
Introducere în prognoză în Tabel
Previziunea în general înseamnă a prezice valoarea pentru o măsură pentru perioada viitoare. Prezicerea poate fi pentru un anumit număr de zile, luni sau ani care urmează. Procesul de prognoză este un proces matematic care implică mai multe elemente. Pentru prognoză, măsura este reprezentată ca o serie de valori în cursul perioadei. Valorile diferite ale măsurii sunt prezente în diferite momente de timp și atunci când sunt vizualizate apar ca o serie de timp. Tableau oferă predicții corecte folosind previziuni care utilizează tehnica de netezire exponențială. Alături de predicții, Tableau oferă, de asemenea, informații despre prognozele generate care permit analiza detaliată.
Crearea prognozelor în Tableau
Acum, vom vedea procesul pas cu pas pentru a crea o previziune în Tableau. Sursa noastră de date pentru această demonstrație este datele privind veniturile înțelese pe lună pentru anii 2000 până în 2011. Există o dimensiune Anul și o măsură a veniturilor.
1. Încărcați sursa de date în Tableau. Faceți clic pe „Sursa de date nouă” sub fila „Date”.

Faceți clic pe tipul de sursă de date corespunzător, ca în imaginea de mai jos, deoarece sursa noastră de date constă din fișierul Microsoft Excel, vom face clic pe „Microsoft Excel”.
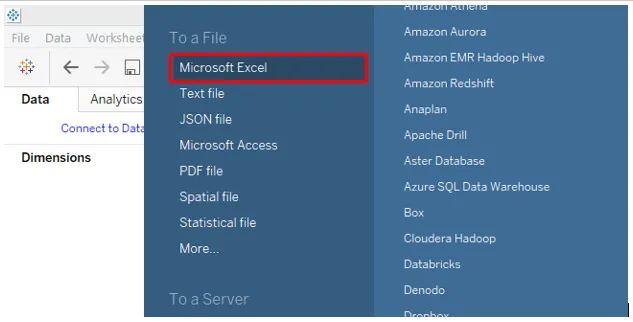
2. După ce sursa de date este încărcată, trageți dimensiunea An în regiunea Coloane și măsura Veniturilor în regiunea Rânduri. Graficul de linii este generat ca mai jos.
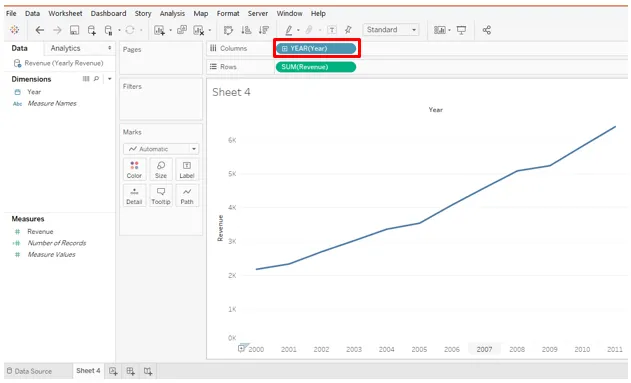
3. După cum se poate observa mai sus, funcția Anul a fost aplicată peste Anul dimensiunii. Vrem ca graficul să fie afișat lunar înțelept. Așadar, vom selecta funcția Lună din meniul derulant dimensiunii, ca mai jos.
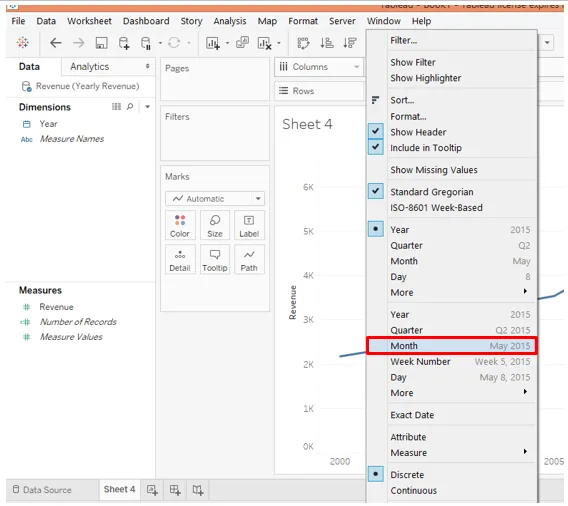
4. Odată ce selectăm Luna, obținem un grafic liniar corespunzător care afișează corect seria de timp. Seria de ore pentru Venituri arată că are o tendință în creștere și, de asemenea, componența de sezon este acolo.

5. Pentru a genera prognoza, accesați meniul „Analiză”. În opțiunea „Prognoză”, faceți clic pe „Afișați prognoza”. Captura de ecran ilustrează acest lucru.

6. Urmând pașii de mai sus va crea o previziune ca mai jos. Măsura de prognoză se creează aplicată pe Culoare în cardul Marcaje. În partea dreaptă se poate vedea Indicatorul de prognoză. Există doi indicatori Actual și Estimare. Indicatorul real este predicția punctului, în timp ce în cazul Estimării limitele inferioare și superioare sunt calculate de algoritmul bazat pe intervalul de încredere, de exemplu 95%, 90% etc.

7. După cum se poate observa în ecranul de mai sus, prognozele apar pentru următoarele luni. Actualul este reprezentat ca o linie întunecată, în timp ce Estimarea apare sub formă de nuanță albastră în jurul prognozei Actual. Pentru a explora diverse aspecte prognozate, vom parcurge pașii de mai jos:
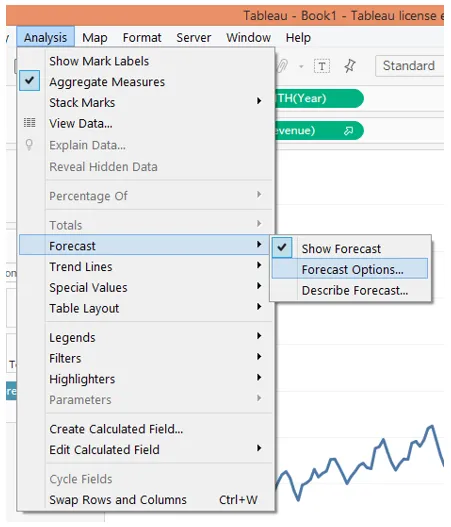
8. În opțiunea Prognoză, faceți clic pe „Opțiuni prognoze …”. Va apărea caseta de dialog Opțiunea prognoză, ca mai jos. În caseta de dialog există mai multe secțiuni și opțiuni sub aceste secțiuni. Îi vom vedea pe rând.
În secțiunea „Lungime prognoză”, „Automat” este selectat în mod implicit. Acesta generează o prognoză pentru următoarele 12 luni. „Exact” ne permite să extindem prognoza pentru numărul specificat de unități de timp, iar „Până” extinde prognoza la punctul specificat în viitor. Cele două opțiuni Exact și până când trebuie experimentate trecând valori diferite. Ori de câte ori sunt generate prognozele, se modifică descrierea din intervalul „Afișați predicția”.
În secțiunea Date sursă, există o opțiune, Agregat de urmată de un meniu derulant. Putem agrega după ani, trimestre, luni, zile săptămâni, ore, minute și secunde.
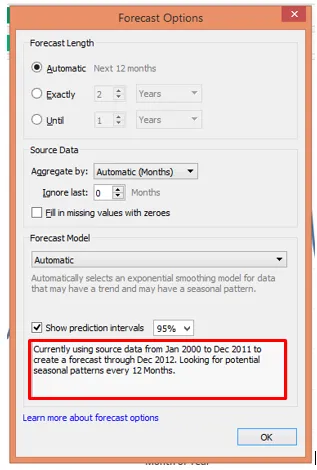
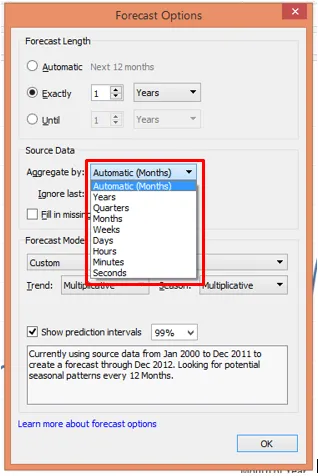

După cum arată ecranul de mai sus, selectarea 2 din Exact a generat prognoze pentru următorii doi ani. De asemenea, descrierea s-a schimbat. Amintiți-vă exact și până când putem selecta lungimea prognozei pentru orice unitate de timp, de la ani la secunde.
Trecând la următorul, adică „Model de prognoză”, în imaginea următoare se poate vedea că are trei opțiuni, adică. Automat, automat cu sezonalitate și personalizare.
- În opțiunea Automată, Tableau selectează modelul adecvat, ținând cont de componentele de tendință și de sezon
- În opțiunea „Automat fără sezon”, componenta Sezonalitate este ignorată, deși poate fi prezentă în seria de timp. Poate da rezultate greșite.
- Opțiunea personalizată permite utilizatorului să selecteze componente Tendință și Sezonalitate.

După cum se vede mai sus, atunci când este selectată opțiunea Automată, obținem prognoza corectă
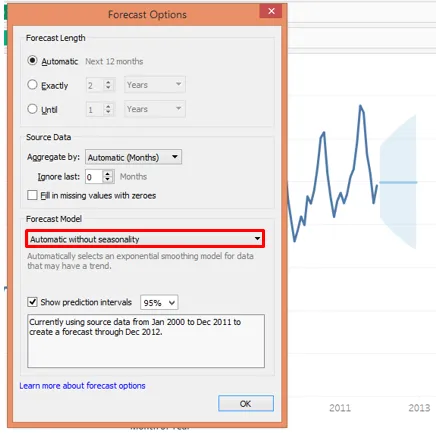
Așa cum se vede în imaginea de mai sus, când am selectat opțiunea „Automat fără sezon”, prognoza nu a reușit. Deoarece componenta de sezon este de fapt prezentă în seria de timp și am ignorat-o în mod deliberat. Această opțiune nu este potrivită în acest caz.
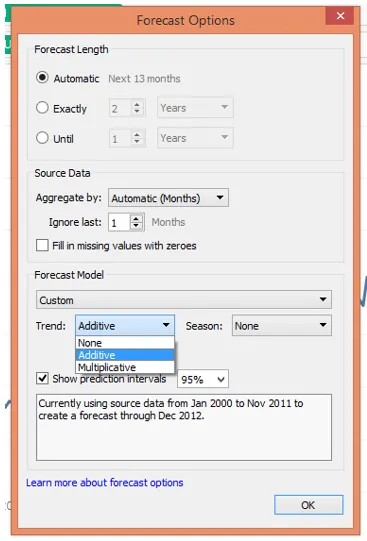
După cum s-a văzut mai sus, opțiunea Custom ne permite să specificăm opțiunile „Tendință” și „Anotimp”. În ambele, există alte trei opțiuni, adică. Niciuna, aditiv și multiplicativ. Dacă ne uităm la seriile de timp, putem vedea că are o tendință în creștere. Mai mult decât atât, cu timpul, vârfurile sunt din ce în ce mai mari, ceea ce arată că amplitudinea componentei de sezon este în creștere. Deci, aceasta este o serie de timp multiplicativă în care componentele se înmulțesc. Prin urmare, selectăm atât în secțiunile Tendință, cât și în sezon, „Multiplicativ”.
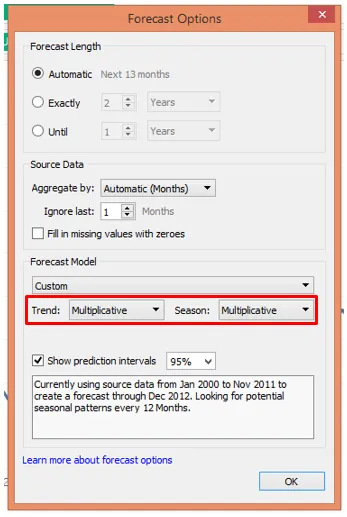

După cum putem vedea mai sus, aceasta este cam aceeași prognoză pe care ne-a oferit-o opțiunea „Automată” din „Modelul de prognoză”.
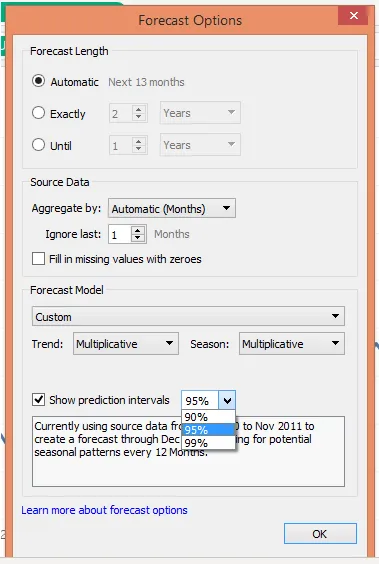
9. Ecranul de mai sus aruncă lumină asupra intervalelor de predicție. Înseamnă cu ce procent de încredere dorim ca algoritmul să determine valorile prognozate.
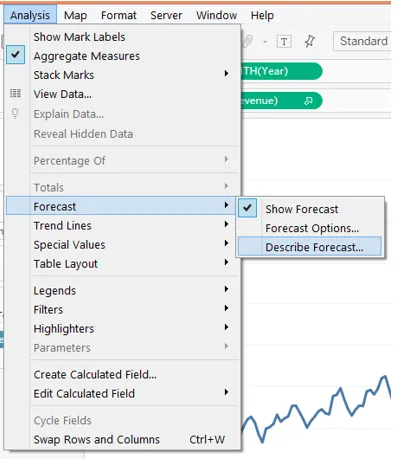
10. Partea foarte importantă după generarea unei prognoze este de a înțelege rezultatele. Pentru asta faceți clic pe „Descrieți prognoza” așa cum se arată mai sus.
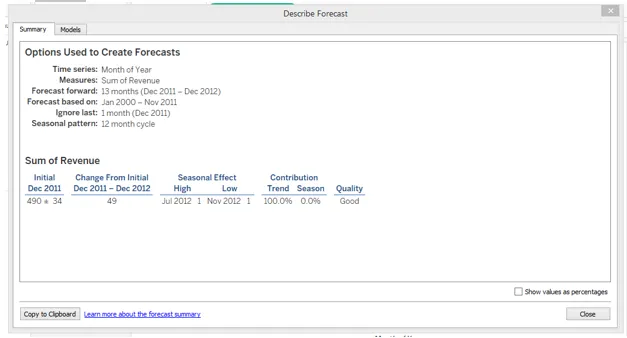
„Descrieți prognoza” ne oferă o perspectivă detaliată a prognozei. Faceți clic pe fila Rezumat pentru a vizualiza rezumatul prognozei așa cum se arată mai sus. Rezumatul arată că Calitatea modelului este „bună”. De asemenea, putem vizualiza rezumatul sub formă procentuală, așa cum se arată mai jos.
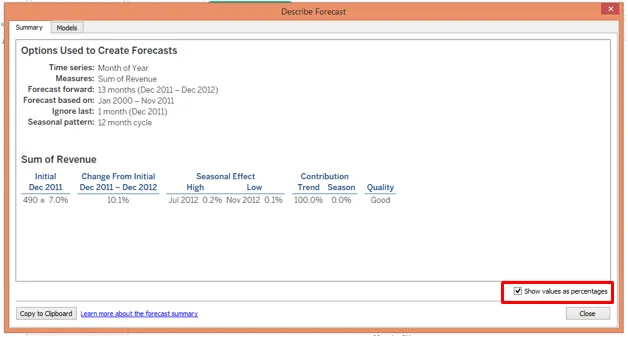
- Faceți clic pe fila „Model”, care va oferi informații despre diverse componente tehnice ale modelului matematic.
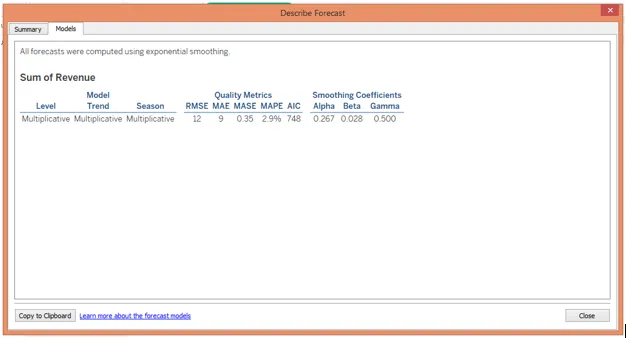
Concluzie
Modelele de serii de timp pentru tehnici de prognoză sunt utilizate pe scară largă în analiza predictivă. Prognoza nu înseamnă derivarea exactă a valorilor, ci înseamnă în esență obținerea unor valori exacte posibile. Tableau folosește o tehnică puternică de netezire exponențială care atribuie mai multă greutate valorilor localizate cel mai aproape de perioada de predicție și calculează prognoza. Tabelul ne permite să modificăm opțiunile referitoare la prognoze, după cum este necesar, și oferă, de asemenea, un rezumat al rezultatelor, cum ar fi valori de metrică Rădăcina medie pătrată eroare, medie absolută eroare, medie absolută pătrată eroare, medie medie absolută eroare și criterii de informare Akaike și coeficienții de netezire alfa, beta și gamma.
Articole recomandate
Acesta este un ghid al Prognozelor din Tableau. Aici vom discuta procesul pas cu pas pentru a crea o previziune în Tableau cu capturi de ecran date. De asemenea, puteți consulta articolul următor pentru a afla mai multe -
- Arhitectura Tableau
- Alternative de tabel
- Filtre în Tableau
- Cum se instalează Tableau