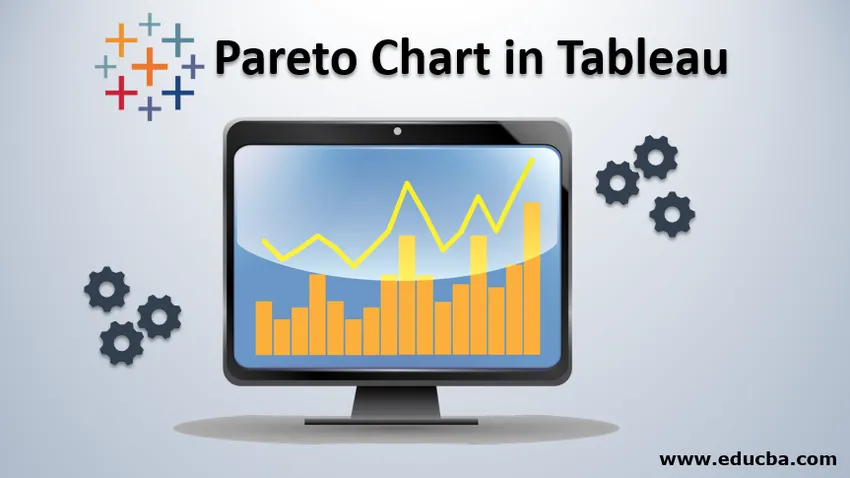
Introducere în diagrama Pareto din Tableau
În acest articol, am venit cu procesul de creare a graficului Pareto în Tableau. Diagrama Pareto își ia numele de la principiul Pareto, care spune că pentru orice evenimente, 80% din efecte provin de la 20% din cauza sa . În termeni generali, putem spune că, pentru orice eveniment, aproape 80% din modificări provin de la 20% din contribuabili. Există mai multe sinonime pentru acest principiu,
- 80/20 regulă
- Legea vitală puțini
- Principiul reducerii factorilor
Pași pentru crearea graficului Pareto în tabel
Acest grafic (adică Pareto) are două tipuri de diagrame construite în el, unul fiind graficul liniar și celălalt este graficul liniar. Valorile în scădere sau descrescătoare sunt reprezentate de diagrame de bare, în timp ce datele în creștere sau în creștere sunt reprezentate de graficul de linie. Să începem cu procesul -4.
Notă: Am efectuat procesul pe datele „Comenzi - Superstore de exemplu” care vin cu aplicația Desktop Tableau.Pasul 1: vom trage și arunca datele „Vânzări” în secțiunea „Rânduri”. Acest lucru ne va oferi o diagramă de bare pentru vânzări. De asemenea, după aceasta, vom trage și arunca datele „de stat” din secțiunea „Dimensiune” în secțiunea „Coloană” din Tabelul. Aceasta va oferi o diagramă de bare cu date de vânzări (pe axa Y) și date de stat (pe axa X). Urmați ecranul de mai jos.
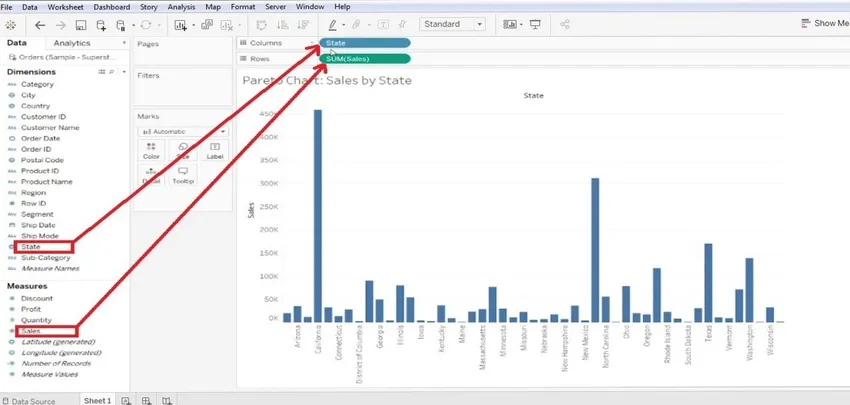
- Este mai bine să sortați graficul (fie ascendent / descendent) - l-am sortat ca descrescător.

Pasul 2: După aceea, mergeți la „Vânzări” în secțiunea „Rânduri” și marcați „Calculul tabelului rapid” la „Rularea totală”. Urmați ecranul de mai jos.
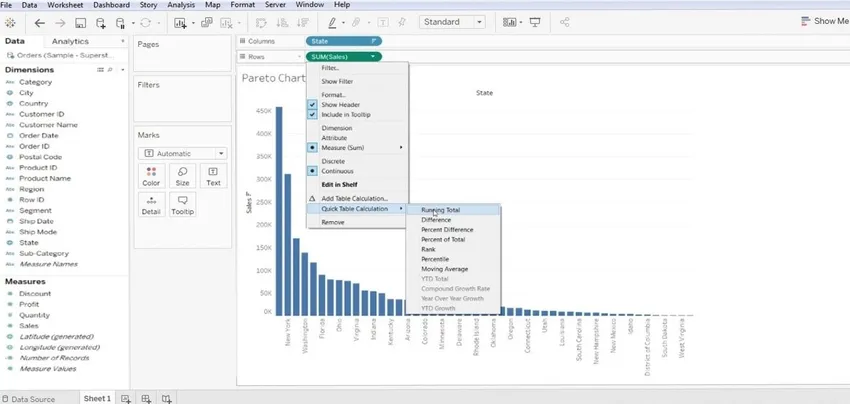
- După efectuarea pasului 2 se va afișa sub ecran.
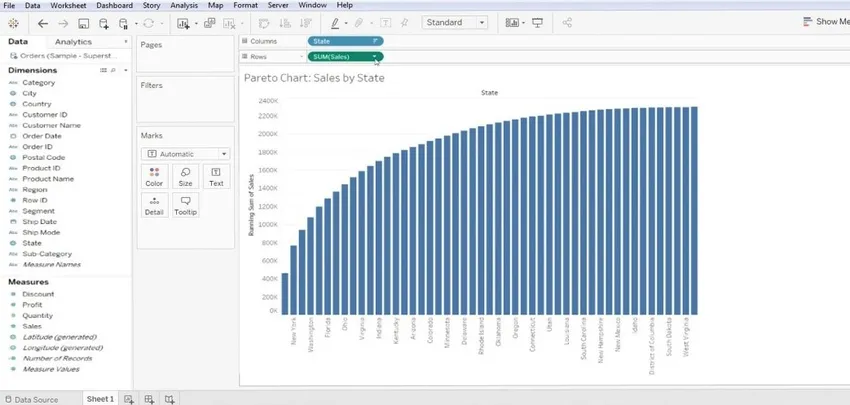
Pasul 3: Acum, urmați aceeași procedură, adică Vânzări >> Modificare Calcul tabel.
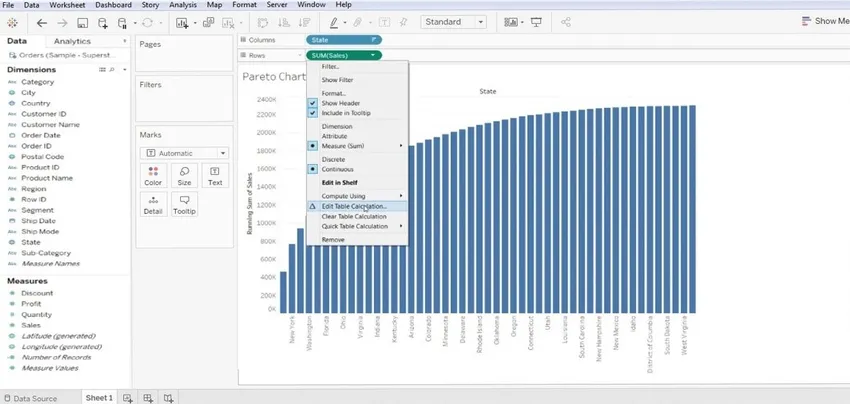
- Aici încercăm să sortăm tabelul wrt „Dimensiune specifică” și „Tip de calcul”. Cu aceasta, vom obține un model de date cu tip ascendent.
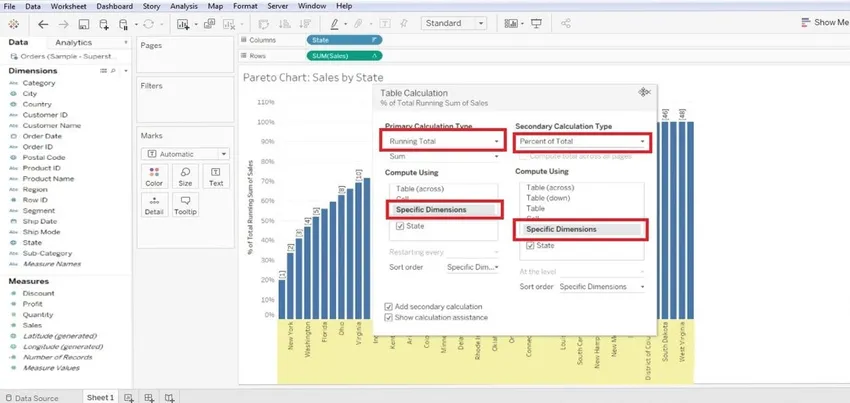
Pasul 4: Acum trebuie să creăm un câmp nou calculat, acest lucru se poate face făcând clic dreapta pe secțiunea „Măsurare” >> „Creează câmpul calculat”. Acest lucru va aduce o casetă de dialog Calcul pe ecran în care trebuie să-l redenumim conform comodității noastre și să creăm funcția.
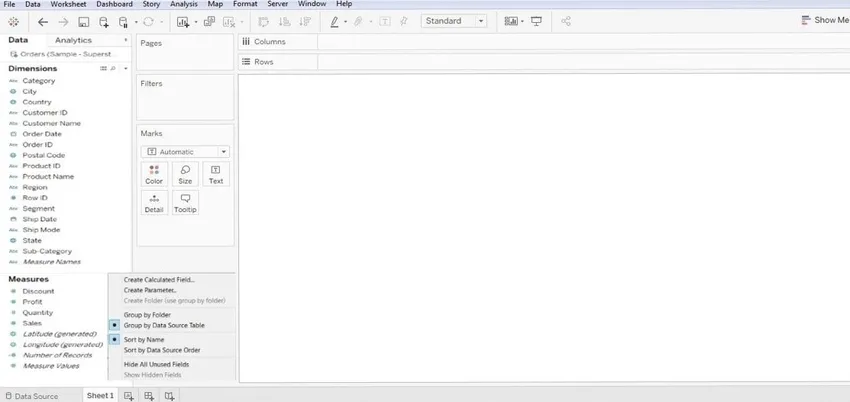
- Am creat această funcție - Index () / Size (), apoi faceți clic pe butonul OK.
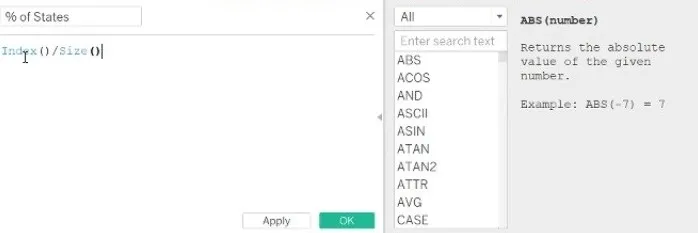
Pasul 5: După aceasta, trebuie să tragem acest nou fișier creat din secțiunea „Măsurare” și să trecem în secțiunea „Coloană”. După ce ați făcut acest lucru, trebuie să faceți câteva modificări. Editați acest câmp calculat prin „Calculare folosind” >> Stare. După aceasta trageți „State” din „Coloană” în secțiunea „Marcaje” și schimbați de asemenea tipul barei în „Linie”. Aceasta va oferi un grafic liniar pentru datele de lucru.
Din nou trebuie să „Formatăm” datele, mai jos am enumerat unele formate pe care le-am efectuat.
- Grafic >> Format >> Numere (la procente) >> Fără zecimale.
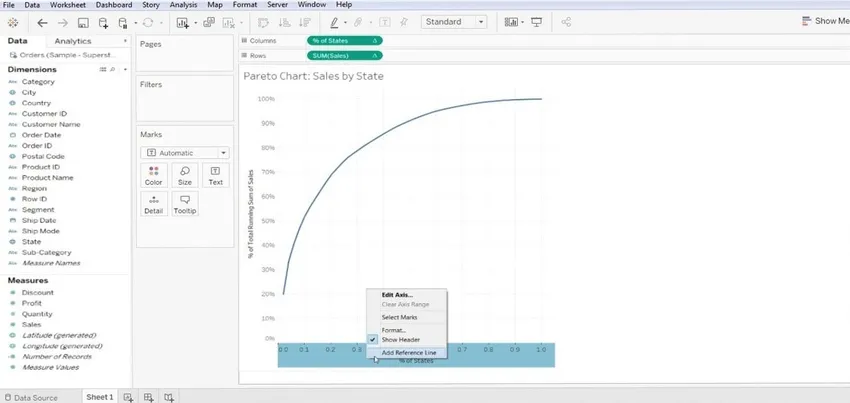
- Grafic >> Adăugați linia de referință >> valoare (.2) și (constantă) >> faceți clic pe OK - pentru axa y.
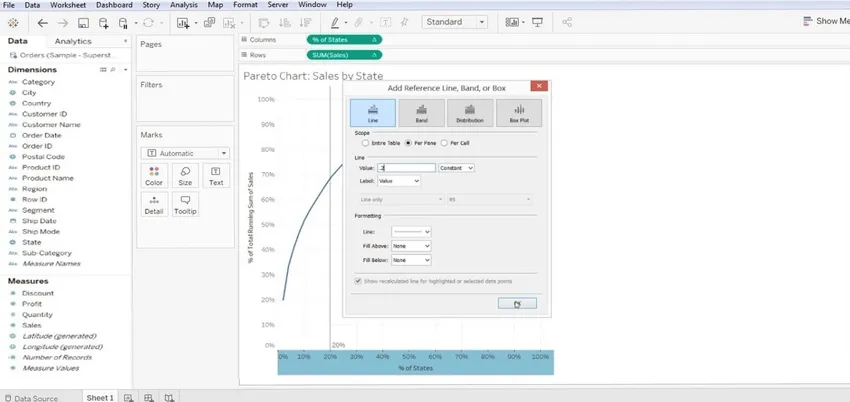
- Grafic >> Adăugați o linie de referință.
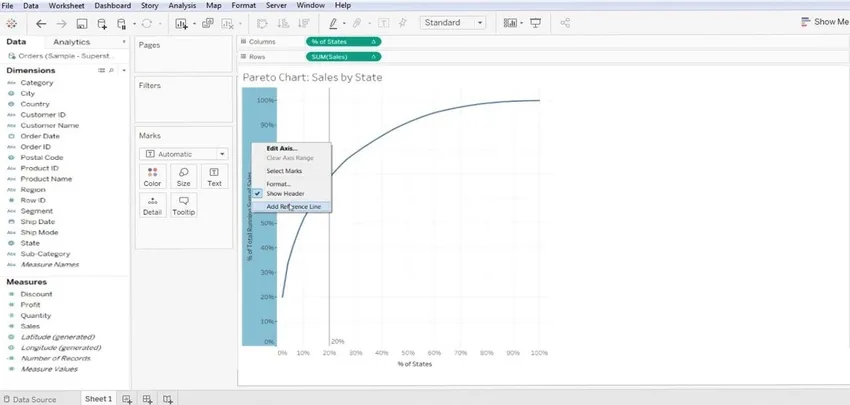
- valoarea (.8) și (constantă) >> faceți clic pe OK - pentru axa x.
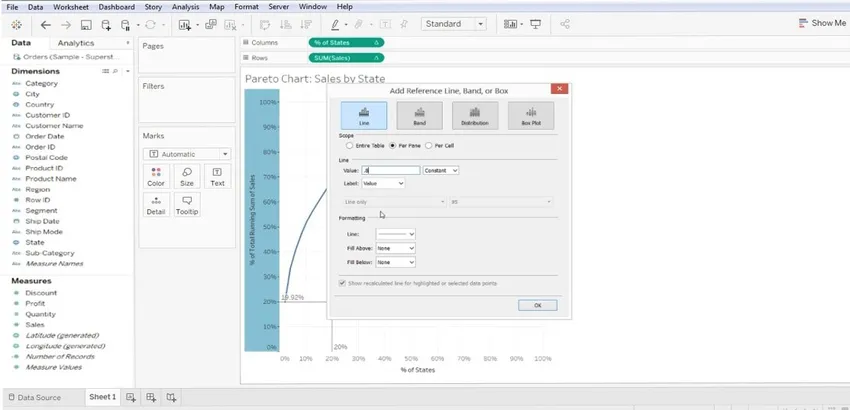
- Cu aceasta, obținem o linie de referință la 0, 8 și 0, 2 de-a lungul axelor X și Y. Consultați ecranul de mai jos. Acesta este un grafic Pareto de bază.
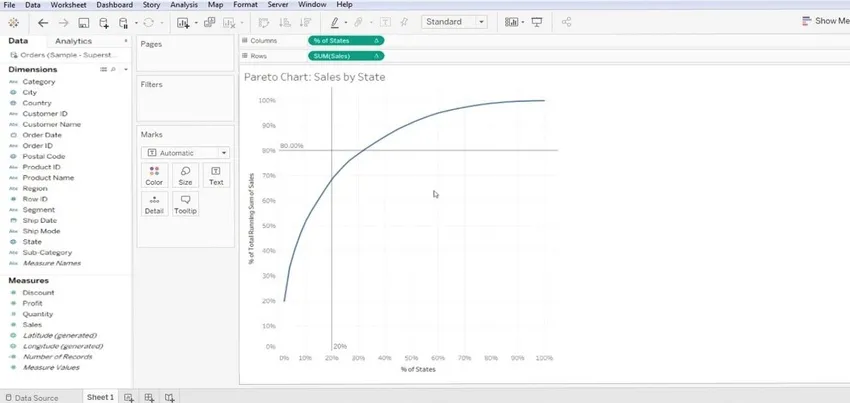
- Acum, trebuie să-l personalizăm mai departe, vom trage din nou „Vânzările” din secțiunea „măsură” la secțiunea „Rânduri”. Acest lucru ne va oferi mai multe diagrame, consultați ecranul de mai jos.
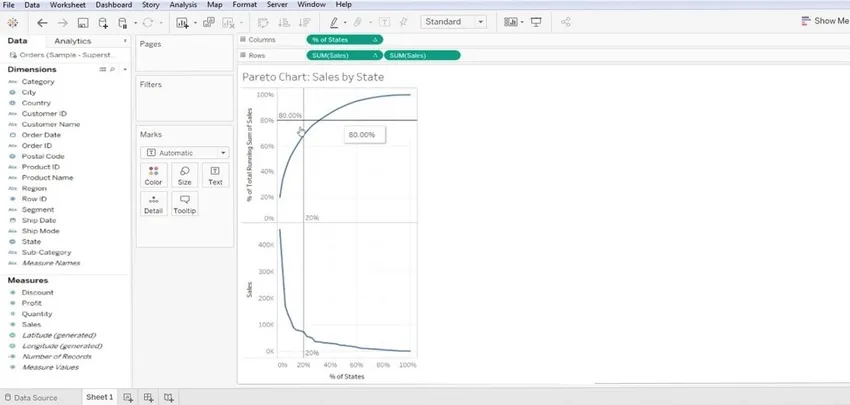
- Acum vom face clic dreapta pe graficul de jos și vom selecta „Axa dublă”.

- Modificați tipul de bare de bare (adică SUM Sales 1 și SUM Sales 2).
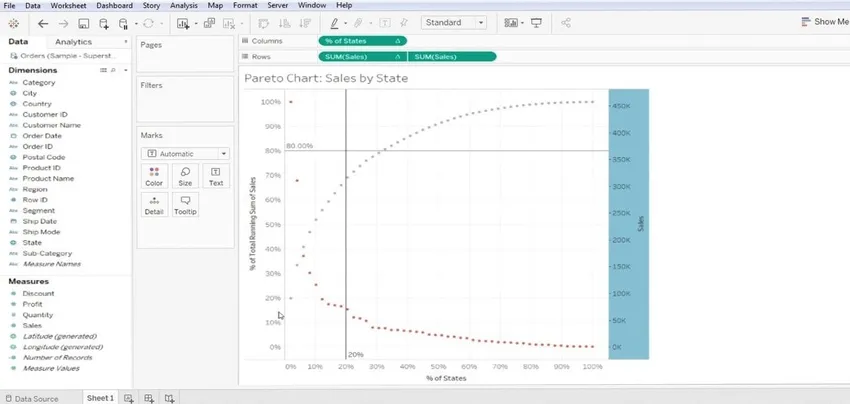
- Pentru unul faceți bara Line și pentru cealaltă faceți o diagramă de bare.

Etapele rezumate ale procesului
1. Primul lucru trebuie să conectăm baza de date la tableau.
2. Aduceți „primele date de măsurare” la secțiunea de coloane din secțiunea de dimensiuni.
3. Aduceți „a doua date de măsurare” la secțiunea rând din secțiunea de măsurare a datelor.
4. Sortați coloana în subcategorie urmată de o formatare discutată mai jos,
- Selectați ordinea descendentă de sortare.
- Selectați tipul de câmp sub coloana Sortare după.
5. Fiecare altă valoare care trebuie modificată.
6. În sfârșit, faceți clic pe butonul OK pentru a ieși din opțiunea de sortare.
Importanța graficului Pareto în tabel
Pareto este foarte aplicabil oricărui tip de mapare de afaceri. O tehnică extrem de eficientă pentru a cunoaște performanțele în orice proces de afaceri. Am enumerat câteva avantaje pentru adoptarea Pareto pentru o mai bună vizibilitate a datelor despre afaceri.
- Un grafic care rezumă grafic grupul de date relativ importante.
- Un instrument foarte util care vă ajută să vă concentrați pe marea problemă din afacerea dvs.
- Acest grafic este utilizat mai ales pentru a obține una dintre cele mai cruciale probleme de afaceri - Ce domenii creează mai multe probleme în afaceri? Pur și simplu înseamnă că a fost să vă concentrați mai mult.
- Rezolvă problema - ceea ce 20% din contribuții creează 80% din beneficii sau probleme.
- Oferă producția în% vârstă; formează date valide pentru a lua măsurile necesare.
- Este reutilizabil și poate fi personalizat odată ce schimbăm datele (Tableau).
Concluzie
Gândurile finale cu privire la analiza datelor Pareto sunt foarte eficiente, deși este posibil să nu fie adecvat pentru fiecare caz în care rezolvă problemele critice pentru afaceri. Ajută la alocarea timpului, a resurselor și a efortului. Pareto este un fel de observație față de datele dvs. de afaceri și nu o teoremă sau orice fel de lege.
Articole recomandate
Acesta este un ghid al graficului Pareto din Tableau. Aici vom discuta introducerea și pașii pentru crearea graficului Pareto în tableau împreună cu importanța acesteia. De asemenea, puteți consulta următoarele articole pentru a afla mai multe -
- Cum se creează un grafic Gantt în Tableau?
- Importanța graficului de gogoși în tabel
- Utilizarea funcției de rang în tabel
- Diferite tipuri de seturi de date din tabel
- Ghid complet pentru pivot în Tableau
- Introducere în caracteristici și atribute ale Tableau
- Cum se creează graficul de bare JavaFX
- Cum să creezi grupuri în Tableau?