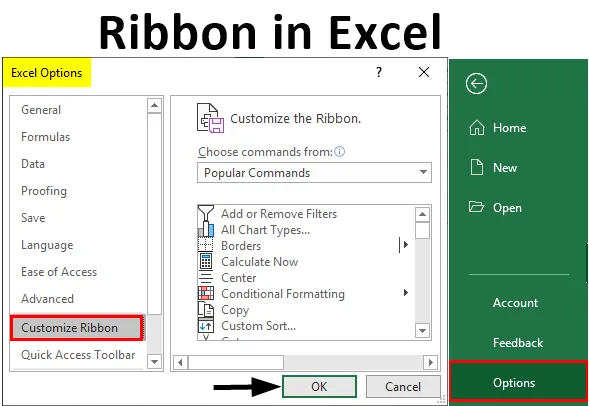
Panglică Excel (cuprins)
- Componentele panglicii în Excel
- Exemple de panglică în Excel
Ce este Panglica Excel?
Panoul sau panglica este combinația tuturor file, cu excepția filei File. Panoul Panglică arată comenzile de care avem nevoie pentru a finaliza o lucrare. Este o parte a ferestrei Excel. Conține mai multe comenzi specifice activității care sunt grupate sub diferite file de comenzi. În plus, panoul Panglică oferă acces instantaneu la sistemul de ajutor Excel, permițându-ne să căutăm informații cu ușurință. Panoul cu panglică oferă, de asemenea, sfaturi pentru ecran. Un text descriptiv, de asemenea, cunoscut sub numele de vârful ecranului este afișat atunci când poziționăm indicatorul mouse-ului pe o comandă din Panoul Panglicii.
Există patru elemente principale în MS Excel.
- Fila file
- Bara de acces rapid
- Panglică
- Bara de stare
- Formula Bar
- Panoul de activitate
Componentele panglicii în Excel
Următoarele file apar pe Panoul Panglică:
- Acasă
- Introduce
- Aranjament în pagină
- Formulele
- Date
- Revizuire
- Vedere
1. fila Acasă
Fila Acasă ajută la efectuarea operațiunilor de clipboard, cum ar fi tăiere, copiere și lipire, precum și formatarea de bază a textului și a celulelor. Fila Home include următoarele grupuri:
- Clipboard
- Font
- Aliniere
- Număr
- stiluri
- celulele
- editarea

2. Introduceți fila
Fila Inserare ne ajută să introducem obiecte precum un tabel, grafic, ilustrații, text și hyperlink-uri într-o foaie de lucru. Fereastra Insert include următoarele grupuri:
- Mese
- ilustraţii
- Aplicații
- Grafice
- Raport
- Sparklines
- Filtre
- Link-uri
- Text
- simboluri

3. fila Aspect pagină
Fila Aspect pagină ne ajută să specificăm setările paginii, aspectul, orientarea, marginile și alte opțiuni conexe, precum teme și linii de grilă. Fila Aspect pagină include următoarele grupuri:
- tematică
- Configurare pagina
- Redimensionează pentru potrivire
- Opțiuni de foi
- Aranja

4. Tabelul cu formule
Fila Formula ajută la lucrul ușor cu formule și funcții. Fila Formula include următoarele grupuri:
- Biblioteca de funcții
- Nume definite
- Auditul formulei
- Calcul

5. Fila de date
Fila Date ajută în sarcinile legate de date, cum ar fi configurarea conexiunilor cu surse de date externe și importul de date pentru utilizare în fișele de lucru Excel. Fila Date include următoarele grupuri:
- Obțineți date externe
- Conexiuni
- Sortare și filtrare
- Instrumente de date
- Contur

6. Fila de revizuire
Fila Revizuire ajută la accesarea instrumentelor care pot fi utilizate pentru revizuirea unei foi de lucru Excel. Vă permite, de asemenea, să introduceți comentarii, să vă asigurați că limba utilizată în foaia de lucru este corectă și să convertiți textul într-o altă limbă și să împărtășiți cartea de lucru și foile de lucru.
Fila Recenzie include următoarele grupuri:
- proofing
- Limba
- Comentarii
- Schimbări
- Acțiune

7. fila View
Fila Vizualizare vă permite să vizualizați o foaie de lucru în diferite vizualizări. În plus, oferă opțiuni pentru a afișa sau ascunde elementele unei ferestre a foii de lucru, cum ar fi rigle sau liniile de grilă.
Fila Vizualizare include următoarele grupuri:
- Vizualizări în carte de lucru
- Spectacol
- Zoom
- Fereastră
- macrocomenzi

Exemple de panglică în Excel
Să înțelegem cum să folosiți Panglică în Excel cu câteva exemple.
Exemplul # 1 - Adaugă fila pentru dezvoltatori
Există 2 moduri în care putem adăuga fila Dezvoltator.
Pasul 1 : Faceți clic dreapta pe Panoul Panglica.

Pasul 2 : Faceți clic pe opțiunea „Personalizați panglica”

Pasul 3 : Va apărea o casetă de dialog denumită „Opțiuni Excel” și faceți clic pe opțiunea de meniu „Personalizare panglică”.

Pasul 4 : În panoul din dreapta, selectați caseta de selectare din fila Dezvoltator și faceți clic pe OK.

Pasul 5 : fila Dezvoltator va apărea în Panoul Panglici.

Pasul 6 : Faceți clic pe fila Fișier.

Pasul 7 : Va apărea o vizualizare în culise. Faceți clic pe Opțiuni.

Pasul 8 : Va apărea o casetă de dialog denumită „Opțiuni Excel”.
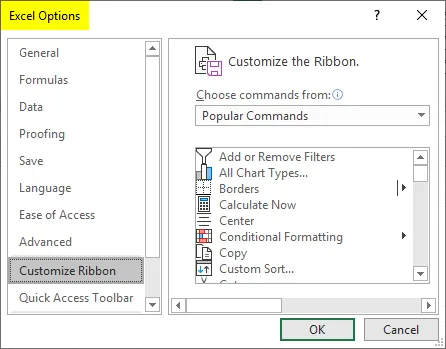
Pasul 9 : Faceți clic pe opțiunea de meniu „Personalizați panglică”.
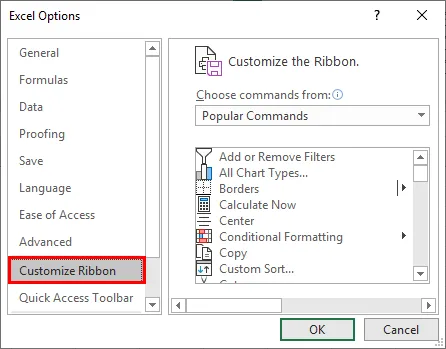
Pasul 10 : În panoul din dreapta, selectați caseta de selectare din fila Dezvoltator și faceți clic pe OK.
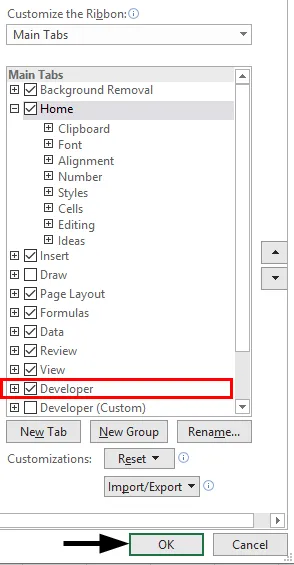
Pasul 11 : fila Dezvoltator va apărea în Panoul Panglici.

Exemplul # 2 - Eliminați fila pentru dezvoltator
Există 2 două moduri în care putem adăuga fila Dezvoltator:
Pasul 1 : Faceți clic dreapta pe Panoul panglici și faceți clic pe opțiunea „Personalizați panglică”.

Pasul 2 : Va apărea o casetă de dialog denumită „Opțiuni Excel”.

Pasul 3 : Faceți clic pe opțiunea de meniu „Personalizați panglică”.

Pasul 4 : În panoul din dreapta, deselectați caseta de selectare a filei Dezvoltator și faceți clic pe OK.

Pasul 5 : fila Dezvoltator va dispărea din Panoul Panglici.

Pasul 6 : Faceți clic pe fila fișier.

Pasul 7 : Va apărea o vizualizare în culise. Faceți clic pe Opțiuni.

Pasul 8 : Va apărea o casetă de dialog denumită „Opțiuni Excel”.

Pasul 9 : Faceți clic pe opțiunea de meniu „Personalizați panglică”.

Pasul 10 : În panoul din dreapta, deselectați caseta de selectare din fila Dezvoltator și faceți clic pe OK.
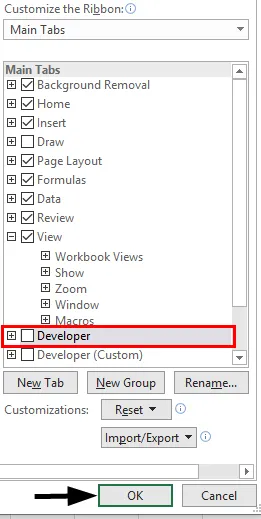
Pasul 11 : fila Dezvoltator va dispărea în Panoul Panglici.

Exemplul # 3 - Adăugați fila personalizată
Putem adăuga fila personalizată folosind următorii pași:
Pasul 1 : Faceți clic pe fila fișier.
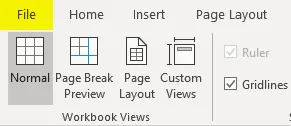
Pasul 2 : va apărea o vizualizare în culise. Faceți clic pe Opțiuni.

Pasul 3 : Va apărea o casetă de dialog denumită „Opțiuni Excel”.

Pasul 4 : Faceți clic pe opțiunea meniu „Personalizare panglică”.

Pasul 5 : În panoul din dreapta, faceți clic pe fila nouă pentru a crea o nouă filă în panglică.
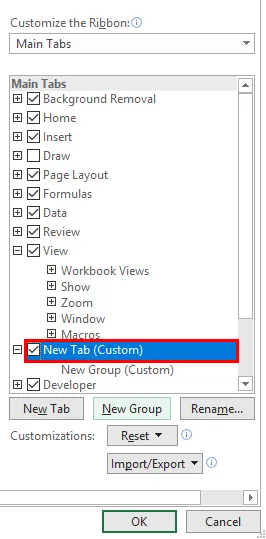
Pasul 6 : Putem redenumi tabul făcând clic pe opțiunea Redenumire.
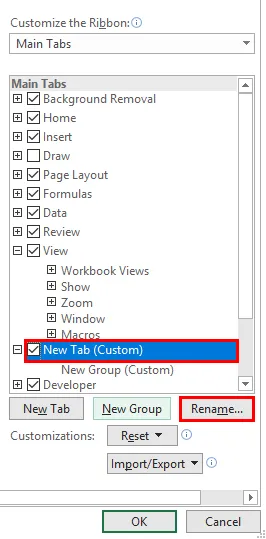
Pasul 7 : De asemenea, putem crea o partiție în filă dând clic pe opțiunea Grup nou.
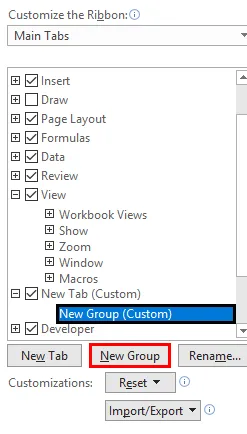
Pasul 8 : Putem adăuga comanda în diferite grupuri, făcând clic pe ele în panoul din dreapta.
Pasul 9 : Putem alege comenzile din listă din panoul din stânga.
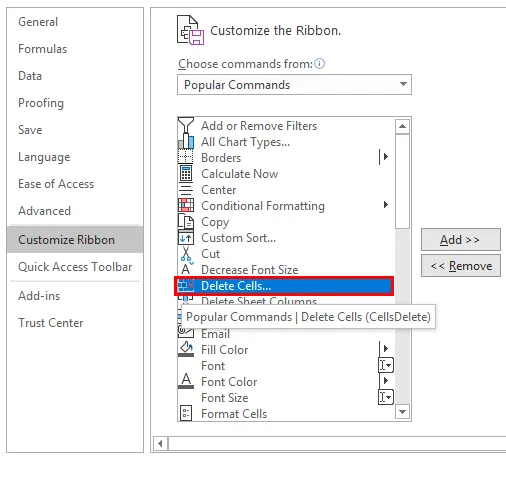
Pasul 10 : Faceți clic pe Adăugare.
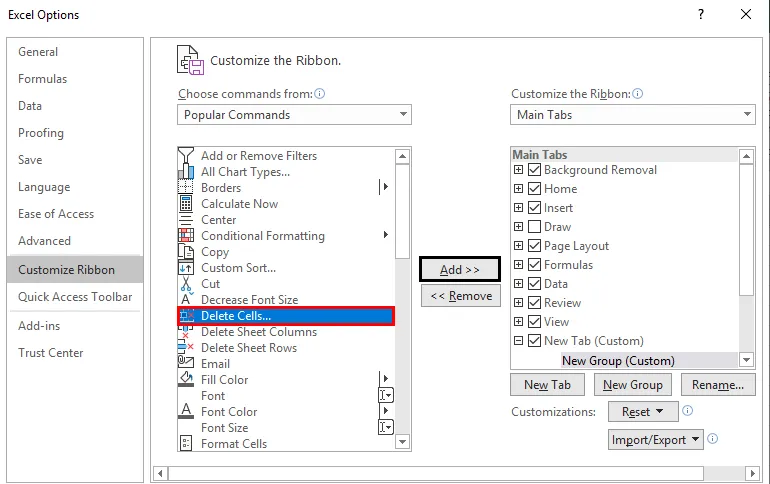
Pasul 11 : În panoul din dreapta, selectați caseta de selectare a Tabului nou și faceți clic pe OK.
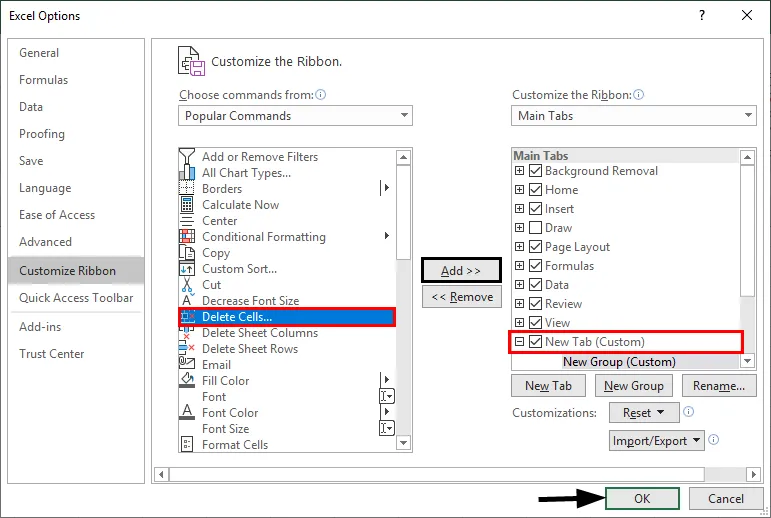
Pasul 12 : Noua filă va apărea în Panoul Panglici.
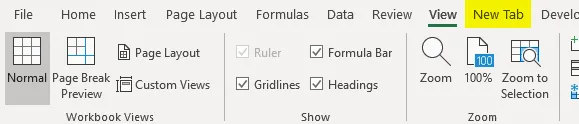
Lucruri de amintit
- Trebuie să ne amintim fluxul. Fila Grupa Aa.
- Orice informație necesară pe Panglică trebuie doar să apăsați F1 (Ajutor).
Articole recomandate
Acesta este un ghid pentru Panglica în Excel. Aici vom discuta despre cum să folosiți Panglică în Excel împreună cu exemple practice și șablon excel descărcabil. De asemenea, puteți parcurge și alte articole sugerate -
- Caseta și Băutul complot în Excel
- Exemple VLOOKUP în Excel
- Formula normală de distribuție în Excel
- Exemplu alternativ Color Row