Unul dintre cele mai valoroase instrumente pe care le avem la editarea și corectarea imaginilor în Photoshop este histograma . De fapt, histogramele sunt atât de valoroase, încât nu se limitează doar la Photoshop. Veți găsi și histograme în multe alte programe de editare a imaginilor, cum ar fi Adobe Lightroom, Photoshop Elements și propriul plugin Camera Raw Photoshop. Multe camere digitale de astăzi includ, de asemenea, o funcție de histogramă la îndemână. În lumea fotografiei și editării fotografiilor, histogramele sunt peste tot!
Deci, ce este exact o histogramă? Pur și simplu, o histogramă este un grafic. Acum, știu, de îndată ce menționez cuvântul „grafic”, unii oameni vor dori să facă un pui de somn, dar vă promit, acestea sunt chestii ușoare. Este, de asemenea, lucruri foarte importante dacă ești serios în privința imaginilor tale (și dacă citești asta, este un pariu sigur că ești). O histogramă este un grafic care ne arată gama tonală actuală a unei imagini, astfel încât să o putem evalua și, dacă este necesar, să o corectăm. Prin interval tonal, mă refer la gama de niveluri de luminozitate din imagine. O histogramă ne arată cât de mult din imagine este în prezent negru pur, cât de mult este în prezent alb pur și cât de mult se încadrează undeva între ele.
Este important de menționat aici că, deși vorbim despre niveluri de luminozitate, nu vorbim doar de imagini alb-negru (în scară de gri). Histogramele funcționează la fel de bine și sunt la fel de importante, cu fotografii color. Asta pentru că, deși nu ne gândim întotdeauna la culoare ca fiind altceva decât, bine, culoare, fiecare culoare din imaginea ta are propriul său nivel de luminozitate. Galbenelele, de exemplu, sunt de obicei foarte ușoare; albastrul este mult mai închis. Aceste diferențe între valorile de luminozitate înseamnă că culoarea poate avea un impact imens asupra gamei tonale a imaginii tale.
Cum ne ajută să putem vedea gama tonală a unei imagini? Ei bine, te-ai uitat vreodată la o fotografie și ai crezut că pare puțin „plat”? Subiectul a fost interesant, compoziția a fost bună, dar, în general, pur și simplu nu a fost „apărut” la tine? Șansele sunt, pentru că imaginea suferea de un contrast scăzut; cele mai evidențiate (zonele cele mai ușoare ale imaginii) erau foarte probabil prea întunecate, iar umbrele (zonele cele mai întunecate) nu erau la fel de întunecate pe cât ar fi trebuit.
Acum, este posibil să fi putut să recunoști asta doar uitându-te la fotografie cu propriii tăi ochi, dar când vine vorba de editare de imagini, tristul adevăr este, ochii noștri nu sunt atât de fiabili pe cât ai putea crede. Sunt minunați când compară două imagini una lângă alta și recunosc care este mai bună, dar când vine vorba de evaluarea unei singure imagini, pot fi ușor păcăliți în a vedea anumite zone ca fiind mai deschise sau mai întunecate decât sunt cu adevărat. Ecranul (monitorul) computerului dvs. poate adăuga, de asemenea, problema dacă nu a fost calibrat corect. Setarea luminozității ecranului prea mare, de exemplu, vă poate face imaginile să pară fantastice pe ecran, dar întunecate și dezamăgitoare atunci când mergeți să le imprimați. O histogramă depășește ambele probleme. Nu se bazează pe vederea sau setările de afișare. În schimb, își obține informațiile direct din imaginea în sine, astfel încât vă arată întotdeauna o vizualizare precisă și fiabilă a gamei tonale, ceea ce face ca problemele precum contrastul slab să fie ușor de remarcat și, așa cum vom vedea în tutorialele noastre de niveluri și curbe, ușor. a repara!
O altă problemă comună în care ne confruntăm cu editarea imaginilor este tăierea umbrelor și a evidențierii, unde umbrele sunt atât de întunecate, nu devin altceva decât zone de negru pur, iar cele mai scăzute sunt atât de ușoare, sunt doar zone de alb solid. Este posibil să fi auzit că se numește „înfundarea” sau „zdrobirea” umbrelor sau „aruncarea în evidență” a celor mai importante, dar totul înseamnă același lucru; am pierdut detaliile imaginii.
La fel ca în cazul contrastului slab, nu ne este întotdeauna ușor să recunoaștem aceste probleme de clipire doar uitându-ne la fotografia de pe ecran. Ochii noștri pur și simplu nu sunt suficient de sensibili și este posibil ca ecranul computerului nostru să nu ne arate o reprezentare cu adevărat exactă a imaginii. Cu toate acestea, histograma ne va arăta întotdeauna dacă am mers prea departe cu editarea noastră și dacă avem nevoie de a sprijini lucrurile pentru a readuce în detaliu. Sau, dacă restabilim o fotografie veche, histograma ne poate spune dacă imaginea originală în sine lipsește detalii în evidenție sau umbre, așa că știm de unde pornim și cu ce avem de-a face. Pe linia de jos, dacă redați sau restaurați imagini și nu știți să citiți și să înțelegeți ce vă spune histograma, atunci dvs. și fotografiile dvs. vă aflați într-un dezavantaj grav.
Vizualizarea histogramei în Photoshop
Există câteva locuri în Photoshop unde putem vizualiza histograma pentru imaginea la care lucrăm, inclusiv un panou Histogramă. Dar pentru a ne ajuta să înțelegem exact cum funcționează o histogramă și ce ne arată, cel mai bun loc pentru a o vizualiza este în caseta de dialog Niveluri Photoshop. Pentru a accesa Niveluri și a vizualiza histograma, va trebui să aveți o imagine deschisă. Am menționat mai devreme că histogramele funcționează la fel de bine atât cu fotografii color, cât și cu alb și negru, dar pentru a păstra lucrurile simple, să începem cu o imagine alb-negru (portret alb și negru de la Fotolia):
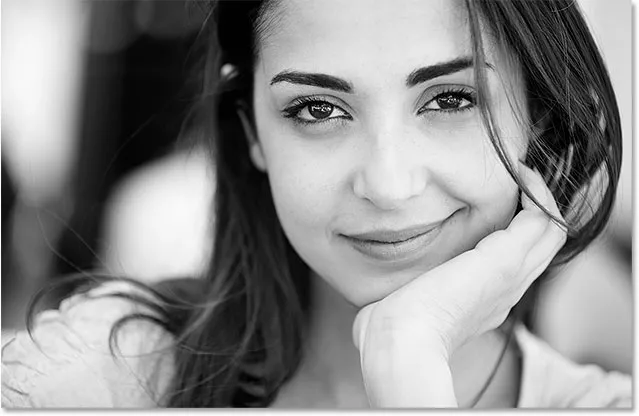
O fotografie portret alb-negru.
Pentru a selecta Niveluri, voi merge la meniul Imagine din Bara de meniu de-a lungul părții superioare a ecranului, unde voi alege Reglaje, apoi Niveluri :
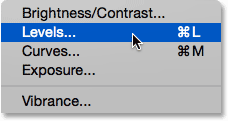
Accesarea imaginii> Reglări> Niveluri.
Se deschide caseta de dialog Niveluri. Vom salva discuția noastră despre cum să utilizăm Niveluri pentru a corecta imaginile pentru un alt tutorial. Aici, îl folosim pur și simplu pentru a ne ajuta să înțelegem cum funcționează histogramele:
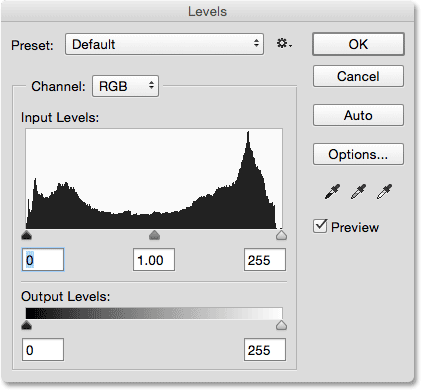
Caseta de dialog Niveluri.
Histograma este acea zonă neagră din mijloc care arată ca un lanț muntos. În funcție de imaginea pe care o vizualizați pe ecran, histograma dvs. poate părea similară cu a mea sau poate părea complet diferită și asta este în regulă. Fiecare imagine va avea propria sa histogramă unică și veți înțelege de ce se întâmplă în câteva momente:
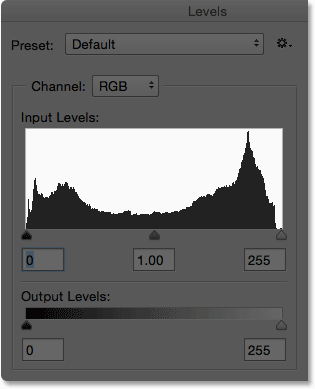
Histograma din centrul casetei de dialog Niveluri.
Cum vizualizarea histogramei în caseta de dialog Niveluri ne face mai ușor să înțelegem? Se datorează faptului că, dacă priviți mai jos histograma în Niveluri, veți vedea o bară de gradient orizontal . Gradientul începe cu negru pur pe extrema stângă și devine treptat mai strălucitor până ajunge la alb pur în extrema dreaptă:
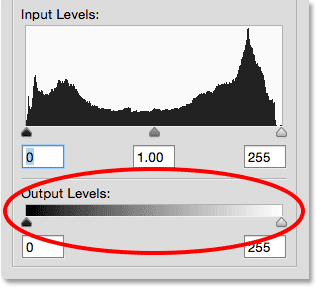
Bara de gradient de la negru la alb sub histogramă.
După cum am aflat, histogramele ne arată gama actuală de niveluri de luminozitate din imaginea noastră, iar nivelurile de luminozitate din histogramă se potrivesc exact cu bara de gradient de sub ea! Histogramele încep cu negru pur pe partea stângă, la fel ca gradientul. Se termină cu alb pur în extrema dreaptă, la fel ca gradientul și cresc treptat valorile de luminozitate de la stânga la dreapta, la fel ca … ai ghicit, gradientul:
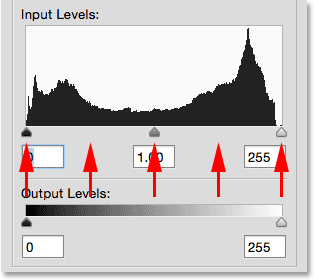
Nivelurile de luminozitate ale histogramei se potrivesc cu bara de gradient de sub ea.
Deci de ce histograma arată ca un lanț muntos? Asta pentru că ne arată distribuția actuală a nivelurilor de luminozitate sau a valorilor tonale din imagine. Cu alte cuvinte, ne arată cât de mult din imagine este la un anumit nivel de luminozitate în comparație cu celelalte niveluri de luminozitate. De aceea, unele părți ale histogramei par mai înalte decât altele. Cu cât histograma este mai înaltă apare la un anumit nivel de luminozitate, cu atât este mai mare numărul de pixeli pe care îl avem în imaginea noastră la același nivel. În zonele în care histograma este mai scurtă, în imagini avem mai puțini pixeli la nivelurile de luminozitate. Și dacă histograma nu apare deloc în anumite zone ale gradientului, înseamnă că în prezent nu avem pixeli în imaginea noastră la nivelurile de luminozitate.
Este important să rețineți că histograma nu ne arată numărul real de pixeli din imagine. Acest lucru se datorează faptului că majoritatea camerelor digitale din aceste zile sunt capabile să facă fotografii cu dimensiuni de 10 până la 20 de megapixeli (milioane de pixeli) sau mai mari. Pentru a le încadra pe toate în histogramă, ai avea nevoie de mai multe ecrane pentru ao vizualiza! Deci, în schimb, histograma ne oferă pur și simplu o vedere generală a păsărilor despre modul în care se distribuie intervalul tonal al imaginii pe punctele de lumină, tonurile medii și umbrele și dacă există anumite zone care sunt tăiate la negru sau alb pur.
În general, o imagine bine expusă va afișa o histogramă care arată o gamă completă și continuă de niveluri de luminozitate de la negru la alb și vedem un exemplu în acest sens cu această imagine. Partea stângă a histogramei mele începe chiar în sus cu „peretele” stâng al cutiei histogramei, direct peste negrul pur în gradientul de sub ea. Aceasta înseamnă că unele dintre pixelii din imagine sunt deja negre (cele mai întunecate pot fi). Voi mări mai aproape pentru a avea o vedere mai bună:
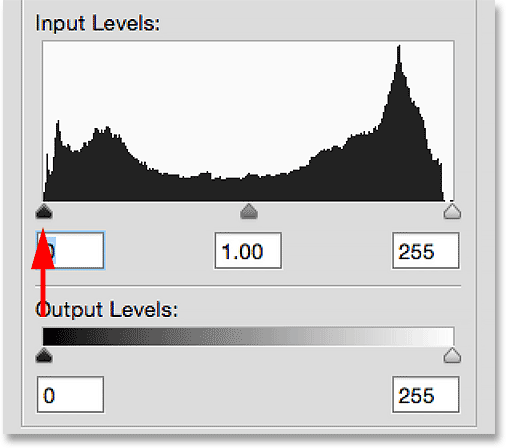
Partea stângă a histogramei începe de la negru pur.
Peste partea cealaltă a histogramei, vedem că se extinde cam la dreapta, pe cât poate merge, cu o mică zveltă care apare direct peste albul pur, în gradientul de sub ea. Acest lucru ne spune că unii dintre pixeli din imagine sunt deja albi (cei mai ușori pot fi). Deci, știm deja că punctele noastre alb-negru arată bine:

Partea dreaptă a histogramei se termină la alb pur.
Ce ne spune restul histogramei? Ei bine, de obicei, citim o histogramă de la stânga la dreapta (cea mai întunecată la cea mai ușoară). Dacă pornim de la stânga și începem să ne îndreptăm spre dreapta, vedem că histograma începe imediat să se ridice peste tonurile de umbră întunecate, dar apoi scade pe măsură ce ne apropiem de tonurile medii din centru. Apoi se ridică din nou și atinge apogeul peste tonurile de lumină mai scăzute înainte de a scădea rapid pe măsură ce ne apropiem de alb:
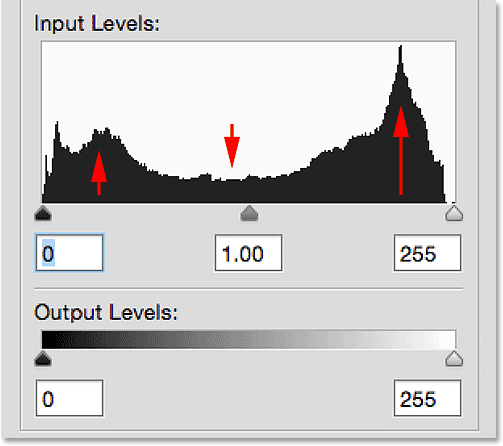
Cele mai înalte puncte ale histogramei se află în evidențe și umbre; cel mai scăzut este în tonurile medii.
Întrucât cea mai înaltă parte a histogramei este peste tonurile mai deschise (cele mai scăzute), acest lucru ne spune că majoritatea pixelilor din imagine se încadrează în acest interval de tonuri mai ușoare. Avem în imagine o cantitate mai mică, dar totuși considerabilă, de tonuri foarte întunecate, indicate de creșterea histogramei peste umbre. Și, în sfârșit, panta peste tonurile medii din centru ne spune că, deși avem detalii în intervalul de tonalitate medie, nu există la fel de mult decât există atât în evidenție, cât și în umbre.
Haideți să ne uităm din nou la fotografie, unde vedem că este suficient de sigur, cea mai mare parte este formată din acele tonuri mai deschise (pielea femeii, albii ochilor, puloverul și o mare parte din fundal). De asemenea, avem o cantitate considerabilă de tonuri foarte întunecate (părul, sprâncenele, ochii și o secțiune mai mică a fundalului). Într-adevăr nu există prea mult în calea tonurilor de ton, cel puțin nu în comparație cu cantitatea de evidenție și detalii de umbră, iar acest lucru este tipic pentru o imagine alb-negru cu contrast ridicat. Așadar, histograma a făcut o treabă grozavă să ne arate gama tonală a acestei fotografii:
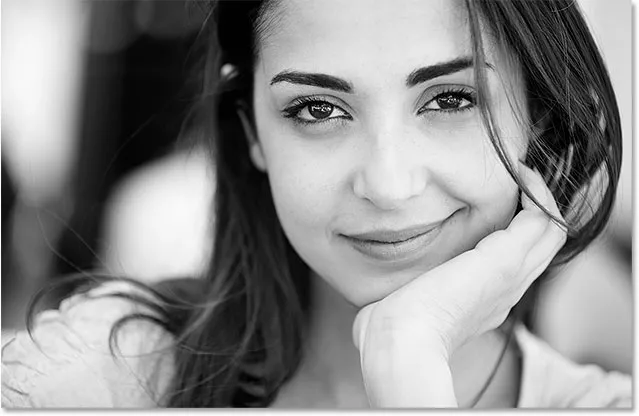
Fotografia și histograma se potrivesc.
Să ne uităm la o a doua imagine, de data aceasta o fotografie în culori (fotografia miresei și a mirelui din Fotolia):

O imagine color completă.
Voi deschide din nou caseta de dialog Niveluri pentru a putea vizualiza histograma imaginii. Dar de data aceasta, mai degrabă decât să merg în meniul Image, să alegi Reglaje și apoi să selectez Niveluri, voi deschide caseta de dialog Niveluri apăsând pur și simplu Ctrl + L (Win) / Command + L (Mac) de pe tastatura mea. Oricare fel funcționează; comanda rapidă de la tastatură este doar mai rapidă:
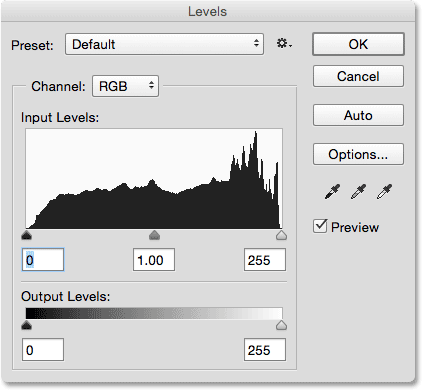
Caseta de dialog Niveluri care arată histograma pentru a doua imagine.
Haideți să apropiem și să vedem ce ne spune această histogramă. Aici vedem din nou un exemplu de imagine bine expus. Partea stângă a histogramei începe de la negru pur, iar partea dreaptă se termină de la alb pur, așa că știm că gama noastră tonală se extinde la ambele extreme:
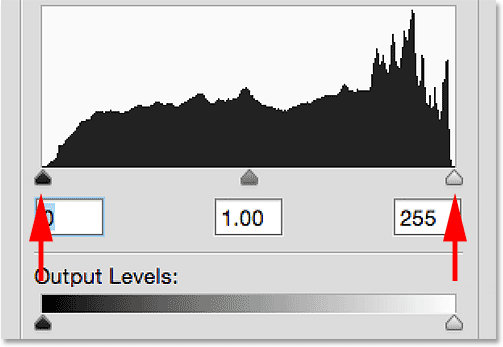
Histograma începe de la negru pe stânga și se termină la alb în dreapta, un semn bun.
Citind histograma de la stânga la dreapta (cel mai întunecat până la cel mai ușor), vedem că se ridică repede peste tonurile de umbră. Dar, spre deosebire de imaginea anterioară în care histograma a renunțat la tonurile medii, aceasta rămâne relativ constantă până în punctele de evidență, în cazul în care se face o întoarcere bruscă și ascuțită în sus înainte de a se lăsa la alb pur:
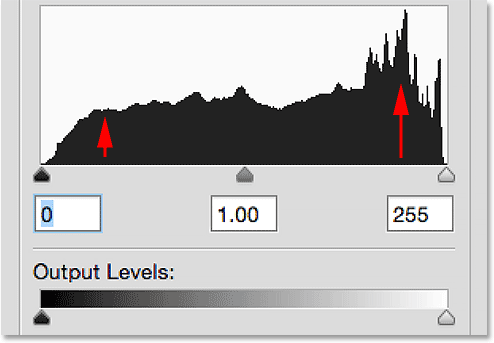
Histograma celei de-a doua imagini arată mai multe detalii în tonurile media decât imaginea anterioară.
Ce ne spune asta? Ne spune că avem o mulțime de detalii ale imaginii în toate cele trei zone (umbre, tonuri medii și evidențieri), dar că avem mai multe detalii în tonuri mai deschise decât oriunde altundeva. Din nou, putem vedea asta când privim imaginea. Cămașa bărbatului și rochia femeii, ambele albe (sau aproape de ea) alcătuiesc o mare parte a fotografiei, astfel încât explică de ce histograma este la cea mai înaltă față de cele mai importante:

Încă o dată, fotografia și histograma se potrivesc.
Utilizarea histogramei pentru identificarea problemelor
Până acum, am analizat histogramele pentru imagini care au fost expuse în mod corespunzător, dar o histogramă poate revela la fel de ușor probleme. De exemplu, ce se întâmplă dacă histograma arăta un vârf înalt chiar pe peretele din dreapta al casetei histogramei:
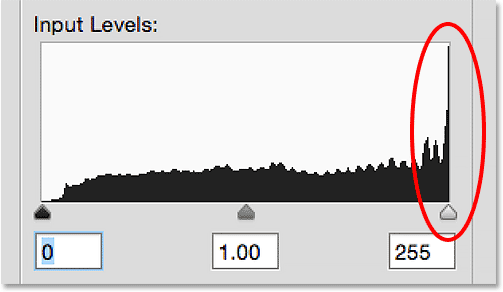
Un vârf înalt apare la extremitatea dreaptă a histogramei.
Acesta este de obicei un semn că imaginea este supraexpusă. Vârful înalt împins în sus de marginea dreaptă înseamnă că avem în imagine o mulțime de pixeli care sunt de culoare albă pură și asta înseamnă că cel mai probabil lipsim detalii în evidenție. Pentru a arăta efectul este pe imagine, iată o comparație cu cămașa bărbatului. Imaginea din stânga este expusă corect, dezvăluind o mulțime de detalii. Imaginea din partea dreaptă este supraexpusă cu evidențierea clipită la alb pur. Observați cât de multe detalii în cămașă se pierd:

Clipirea evidențiată provoacă o pierdere de detalii în zonele cele mai ușoare ale imaginii.
În mod similar, dacă histograma arăta un vârf înalt similar, de data aceasta pe peretele stâng:
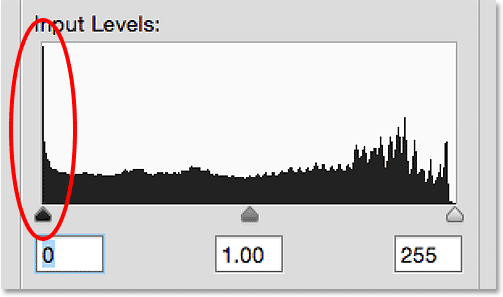
Un vârf înalt care apare la extremitatea stângă a histogramei.
De obicei, aceasta înseamnă că imaginea este subexpusă cu o mulțime de pixeli tăiați la negru pur, ceea ce înseamnă că am pierdut detalii în umbră. Din nou pentru a arăta efectul pe care acesta îl are asupra imaginii, iată o altă comparație. În versiunea bine expusă din stânga, vedem foarte multe detalii în părul bărbatului. În versiunea din partea dreaptă care suferă de tunderea umbrelor, o mare parte din detaliile din părul său s-au pierdut în negru pur:

Tunderea umbrelor provoacă o pierdere de detalii în zonele cele mai întunecate ale imaginii.
Dacă ați observat aceste probleme de clipire când vizionați histograma pe ecranul LCD al camerei dvs. imediat după efectuarea fotografiilor, cel mai probabil ați ajusta setările de expunere și a le fotografia. În Photoshop, este posibil să puteți corecta aceste probleme folosind Niveluri, Curbe sau Camera Raw și vom învăța cum să faceți asta în alte tutoriale. Deocamdată, tot ce ne preocupăm este să învățăm despre histograma în sine.
Câte niveluri de luminozitate există într-o histogramă?
În acest moment, știm că histograma afișează gama de tonuri din imagine de la negru pur la alb pur. Dar câte tonuri există, mai exact, într-o histogramă? Există un număr specific de niveluri de luminozitate afișate de histogramă? De ce da, există! O histogramă afișează exact 256 niveluri de luminozitate, cu o bară verticală de negru pentru fiecare dintre cele 256 de niveluri, deși în funcție de intervalul tonal al imaginii tale, este posibil să nu vezi o bară neagră la fiecare nivel. Dacă te apropii și te uiți pe partea de sus a unei histograme, vei observa că nu este lin. Mai degrabă, este alcătuit din vârfuri și creste mici, fiecare fiind vârful unei bare verticale subțiri. Dacă le numeri, presupunând că ai o histogramă continuă de la negru la alb (și nimic mai bun de făcut), vei găsi exact 256 bare:
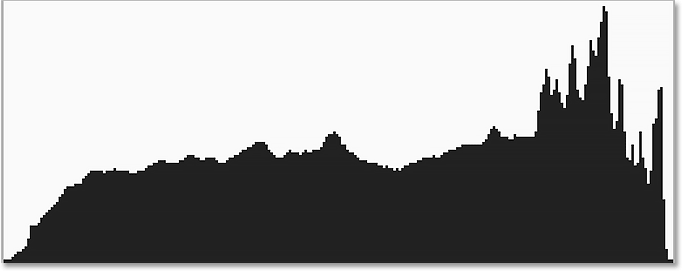
Histograma afișează câte o bară verticală pentru fiecare dintre cele 256 de niveluri de luminozitate de la negru la alb.
De ce 256? Există câteva motive pentru asta. În primul rând, majoritatea dintre noi avem nevoie de aproximativ 200 de niveluri de luminozitate de la negru la alb pentru ca ochii noștri să vadă cum arată o imagine de ton continuu ; adică o imagine care curge perfect de la un ton la altul, fără să existe goluri sau rupturi vizibile între ele. Dacă scăpăm mult sub asta, începem să vedem banding și posterizare, unde salturile de la un ton la altul devin evidente. Deci, asta explică de ce numărul este cel puțin 200. Dar de ce 256? De ce nu 257, sau 300, sau 500?
Asta din cauza funcționării computerelor. Avem nevoie de imaginile noastre pentru a conține cel puțin 200 de niveluri de luminozitate, dar computerele trebuie să poată prelucra și stoca imaginile sub formă de biți și octeți. Cu o poveste lungă, cea mai bună modalitate de a răspunde ambelor nevoi este să stocați imagini sub formă de fișiere pe 8 biți (o imagine JPEG.webp standard este un exemplu de fișier pe 8 biți). Un fișier de imagine pe 8 biți conține exact 256 niveluri posibile de luminozitate, ceea ce ne oferă cele 200 de care avem nevoie pentru un ton continuu, plus un pic în plus pentru redare. Vă tot întrebați de unde vine numărul 256? Dacă credeți că un bit este egal cu 2, atunci 8 biți este 28 sau 2x2x2x2x2x2x2x2, ceea ce este egal cu 256.
Dacă nu ați urmărit destul de mult, nu vă faceți griji. Puteți obține toate avantajele histogramelor fără să știți ceva despre biți și octeți. Tot ce trebuie să știm este că o histogramă afișează o gamă de 256 niveluri posibile de luminozitate de la negru la alb. De fapt, putem vedea acest lucru dacă ne uităm la numerele de sub laturile din stânga și la dreapta ale histogramei din caseta de dialog Niveluri. În partea stângă, vedem numărul 0 care reprezintă negrul pur. În dreapta, vedem numărul 255 care reprezintă albul pur. De ce numerele merg de la 0 la 255, nu de la 1 la 256? Din nou, este din cauza modului în care funcționează calculatoarele. În mod normal, începem să numărăm de la numărul 1, dar calculatoarele încep să numere de la 0:
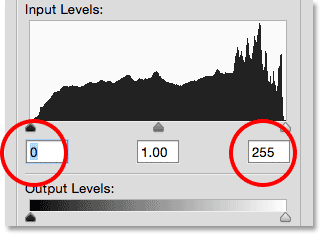
Numerele de sub histogramă reprezintă negru (0) și alb (255), cu 254 niveluri între ele.
Și acolo îl avem! În acest tutorial, am învățat cum să citim o histogramă a imaginii și cum să recunoaștem diferența dintre o fotografie bine expusă și una care suferă de clipuri de umbră sau evidențiere. Am folosit caseta de dialog Niveluri Photoshop pentru a ne ajuta să vizualizăm intervalul tonal pe care îl reprezintă o histogramă, cu negru la stânga, alb în dreapta și o trecere treptată de la umbre la tonuri intermediare la cele mai înalte. Ceva ce trebuie să țineți cont este că, în funcție de locul în care vedeți o histogramă, nu veți vedea întotdeauna un gradient de negru la alb la îndemână. Totuși este în regulă, pentru că acum când înțelegeți cum funcționează histogramele (și toate funcționează la fel), nu aveți nevoie.
Până acum, am analizat exemple de cum arată o histogramă de obicei atunci când o imagine este expusă corect, cu o gamă completă de valori tonale de la negru la alb. Dar nu este întotdeauna cazul. Uneori, are mai mult sens limitarea gamei tonale a unei imagini, forțând cea mai mare parte a acesteia în umbre sau în evidență pentru a crea o dispoziție sau un stil specific.
În tutorialul următor, Înțelegerea histogramelor - imagini cu cheie scăzută și cu cheie mare, vom analiza exemple de aceste tipuri de fotografii (cunoscute sub denumirea de imagini cu cheie joasă și cu cheie mare ) și vom avea o mai bună înțeles de ce nu există cu adevărat nu cum ar fi o histogramă „ideală” sau „perfectă”.