În acest tutorial de efecte foto Photoshop, vom învăța cum să creăm o simplă bordură foto a fulgilor de nea, care poate fi o distracție finală pentru fotografiile cu familia și prietenii în timpul vacanțelor sau pentru orice scenă de iarnă cu zăpadă.
Voi folosi Photoshop CS5 aici, dar orice versiune recentă a Photoshop va funcționa.
Iată cum va arăta rezultatul final:

Efectul final „marginea foto fulgilor de zăpadă”.
Cum se creează un chenar foto pentru fulgii de zăpadă în Photoshop CS5
Pasul 1: Creați un nou document Photoshop
Photoshop se livrează cu o perie de fulg de zăpadă gata pregătită pe care am putea să o folosim pentru efectul nostru, dar dimensiunea implicită este puțin prea mică pentru scopurile noastre aici, iar creșterea unei pensule dincolo de dimensiunea implicită o face să pară moale și plictisitoare. Din moment ce dorim ca totul să arate frumos și clar, vom crea rapid propria noastră pensulă mai mare pentru fulgii de zăpadă folosind una dintre formele personalizate încorporate Photoshop (dacă ați finalizat deja tutorialul nostru de vacanță, poate aveți deja un fulg personalizat de zăpadă perie gata de utilizare, caz în care puteți săriți la pasul 8).
În primul rând, vom avea nevoie de un document pentru a crea pensula, așa că mergeți la meniul Fișier din bara de meniu din partea de sus a ecranului și alegeți nou :
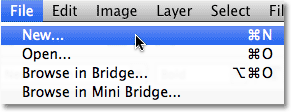
Accesați Fișier> Nou.
Aceasta deschide caseta de dialog Document nou. Introduceți 200 de pixeli atât pentru lățime cât și pentru înălțime și asigurați-vă că opțiunea Cuprins de fundal este setată la Alb, apoi faceți clic pe OK pentru a ieși din caseta de dialog. Pe ecran va apărea un nou document de 200 x 200 pixeli, plin cu alb:
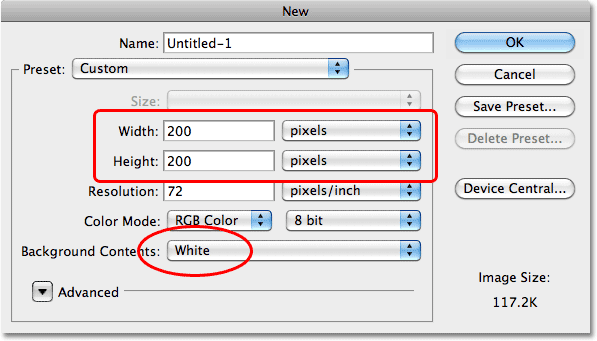
Asigurați-vă că tipul dvs. de măsurare este setat pe pixeli, nu în centimetri sau orice altceva.
Pasul 2: Selectați instrumentul Formă personalizată
Selectați Instrumentul de formă personalizată din panoul Instrumente Photoshop. În mod implicit, este cuibărit în spatele Instrumentului dreptunghi, așa că faceți clic pe Instrumentul dreptunghi și țineți apăsat butonul mouse-ului în jos pentru o secundă sau două până când apare un meniu decoltat, apoi selectați Instrumentul de formă personalizată din listă:
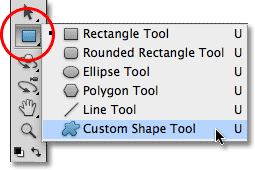
Selectați instrumentul Formă personalizată.
Pasul 3: Încărcați Setul de forme de natură
Nu numai că Photoshop se livrează cu o pensulă pregătită pentru fulgii de zăpadă, ci se livrează și cu câteva forme personalizate de fulgi de zăpadă din care putem alege. Trebuie doar să încărcăm setul care conține aceste forme. Pentru a face acest lucru, cu instrumentul de formă personalizată selectat, faceți clic dreapta (Win) / Control-clic (Mac) oriunde în noul document pentru a accesa rapid selectorul de forme, apoi faceți clic pe săgeata mică din colțul din dreapta sus:
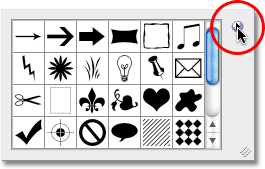
Faceți clic pe triunghiul mic din colțul din dreapta sus al selectorului de forme.
Făcând clic pe săgeată, se deschide un meniu cu o mulțime de seturi de forme suplimentare gata să fie încărcate în Photoshop. Cel pe care îl căutăm este setul Natura . Faceți clic pe ea pentru a o selecta:
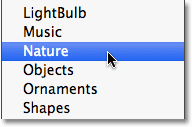
Selectați forma naturii setată din meniu.
Photoshop vă va întreba dacă doriți să înlocuiți formele curente cu formele Natura sau dacă preferați să le adăugați pe listă, care le va adăuga sub formele originale. Faceți clic pe butonul Add :
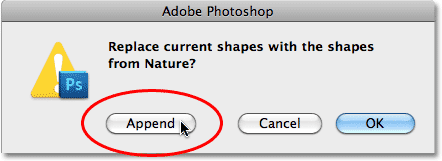
Alegeți Anexă pentru a adăuga formele Natura cu formele originale.
Pasul 4: Selectați una dintre formele de fulgi de zăpadă
Parcurgeți lista de miniaturi până vedeți formele fulgului de zăpadă (există trei la rând). Dacă aveți Sfaturi instrumente activate în Preferințele Photoshop, numele fiecărei forme va apărea când treceți mouse-ul peste miniatură. Avem nevoie doar de una dintre formele de fulgi de zăpadă pentru marginea noastră foto, așa că alegeți preferatul dvs. dintre cele trei făcând clic pe miniatura pentru a-l selecta, apoi apăsați Enter (Win) / Return (Mac) pentru a închide selecția de forme. Voi alege primul fulg de zăpadă (cel din stânga):
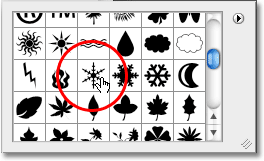
Alegeți una dintre cele trei forme de fulgi de zăpadă făcând clic pe miniatură.
Pasul 5: Selectați opțiunea Completare pixeli
Photoshop ne oferă trei tipuri diferite de forme pe care le putem desena - forme vectoriale, căi și forme bazate pe pixeli. Putem comuta între tipuri selectând-o în bara de opțiuni. Deoarece vom crea o perie din forma fulgului de zăpadă, iar pensulele sunt din pixeli, vom desena forme pe bază de pixeli. Faceți clic pe pictograma Completare pixeli din bara de opțiuni (cea din dreapta) pentru a o selecta:

Fiecare pictogramă din rândul de trei selectează un tip diferit de formă. Pictograma „Umple pixeli” este cea din dreapta.
Pasul 6: trageți un fulg de zăpadă
Asigurați-vă că culoarea pentru prim plan este setată pe negru apăsând litera D de pe tastatură, care resetează culorile precoce și fundal ale Photoshop la valorile implicite ale acestora (negrul este culoarea implicită în prim plan). Apoi, faceți clic pe colțul din stânga sus din interiorul documentului, țineți apăsată tasta Shift, apoi trageți o formă de fulg de zăpadă. Țineți apăsată tasta Shift în timp ce trageți constrânge raportul de aspect al formei, astfel încât să nu pară denaturată. Dacă trebuie să repoziționați forma pe măsură ce o desenați, țineți apăsată bara spațială, mutați forma în poziție cu mouse-ul, apoi eliberați bara spațială și continuați să trageți:
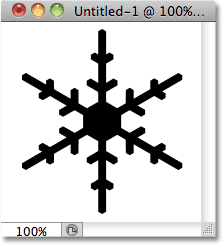
Zona neagră va deveni perie. Zona albă va fi transparentă.
Pasul 7: Creează o pensulă din formă
Accesați meniul Edit din partea de sus a ecranului și alegeți Definire presetare perie :
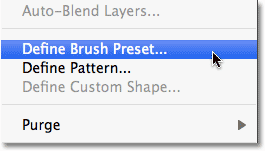
Accesați Editare> Definire presetare perie.
Denumiți noua perie „Fulg de zăpadă” când apare caseta de dialog Nume perie, apoi faceți clic pe OK pentru a o închide. Puteți, de asemenea, să închideți din fereastra documentului formei fulgului de zăpadă, deoarece nu mai avem nevoie (nu este necesar să îl salvați dacă Photoshop solicită):

Numește noua perie "Fulg de zăpadă".
Pasul 8: deschideți fotografia
Cu peria fulgului de zăpadă creată, deschideți fotografia la care doriți să adăugați chenarul. Iată imaginea pe care o voi folosi:
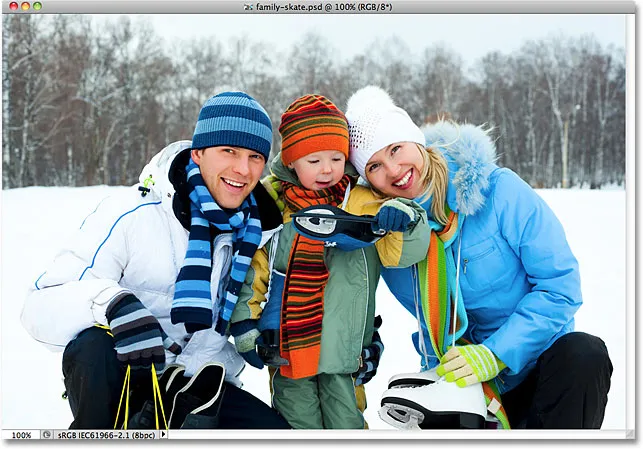
Imaginea originală.
Pasul 9: Adăugați un nou strat alb
Faceți clic pe pictograma Strat nou din partea inferioară a panoului Straturi pentru a adăuga un nou strat gol deasupra stratului Fundal. Photoshop numește noul strat „Layer 1”:
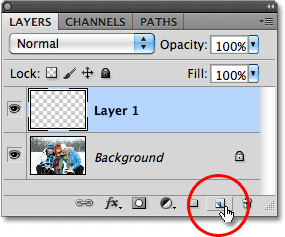
Adăugați un nou strat gol deasupra imaginii din stratul Fundal.
Pasul 10: Completați noul strat cu alb
Accesați meniul Edit din partea de sus a ecranului și alegeți Completare :
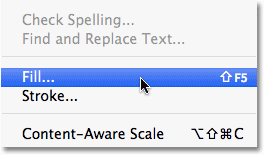
Accesați Editare> Completare.
Se deschide caseta de dialog Completare. Modificați opțiunea Utilizare în Alb, apoi faceți clic pe OK pentru a închide caseta de dialog. Documentul va apărea plin cu alb:
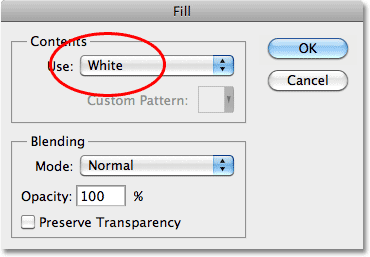
Setați opțiunea Utilizare pe Alb, apoi faceți clic pe OK.
Pasul 11: Selectați zona în care va apărea fotografia
Accesați meniul Select și selectați Toate . Aceasta selectează întregul document, plasând un contur de selecție în jurul marginilor:

Accesați Selectați> Toate.
Cu documentul ales acum, reveniți la meniul Select și de data aceasta, alegeți Transformarea selecției :
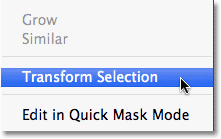
Accesați Selectare> Transformare selecție.
Comanda Transformare selecție ne permite redimensionarea sau redimensionarea conturului de selecție în sine, fără a afecta orice este în interiorul selecției. Faceți clic pe mânerul de transformare de sus (pătratul mic), țineți apăsată tasta Alt (Win) / Opțiune (Mac), apoi trageți mânerul o distanță scurtă spre interior spre centrul documentului, astfel încât să existe aproximativ o jumătate de centimetru între conturul de selecție. și marginea exterioară a documentului. Ținând apăsată tasta Alt / Opțiune în timp ce trageți, veți redimensiona conturul de selecție din centrul acesteia, determinând mișcarea transformării de jos în același timp. Apoi, faceți același lucru cu mânerul de transformare din stânga, ținând apăsat butonul Alt / Option și trageți-l spre interior, lăsând aceeași cantitate de spațiu între conturul de selecție și marginea documentului. Mânerul drept se va muta în același timp. Apăsați Enter (Win) / Return (Mac) când ați terminat să acceptați modificarea:
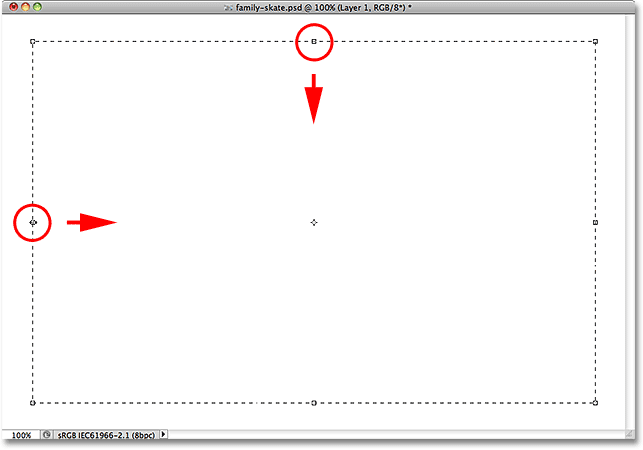
Țineți apăsat Alt (Win) / Option (Mac), apoi trageți mânerele superioare și stângi spre interior.
Pasul 12: Ștergeți zona din interiorul selecției
Apăsați Backspace (Win) / Delete (Mac) de pe tastatură pentru a șterge zona albă din interiorul selecției, dezvăluind fotografia de dedesubt. Lăsați conturul selecției activ:
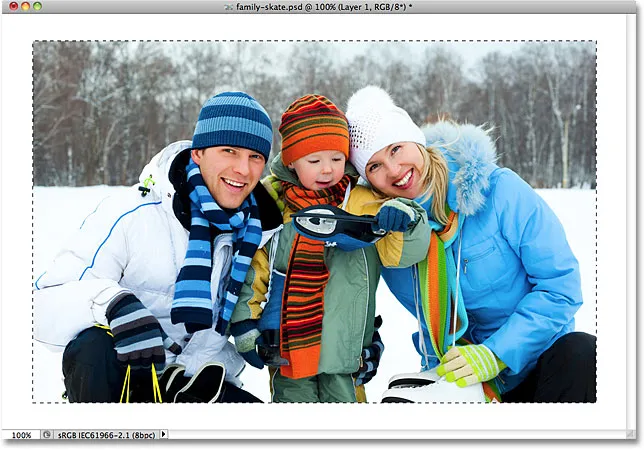
Ștergeți zona din interiorul selecției, dar lăsați conturul în loc, deoarece avem încă nevoie.
Pasul 13: Extindeți selecția
Trebuie să facem conturul selecției puțin mai mare. Am putea folosi din nou comanda Transform Selection, dar există o modalitate și mai ușoară. Reveniți la meniul Select, alegeți Modificare, apoi alegeți Extinde :
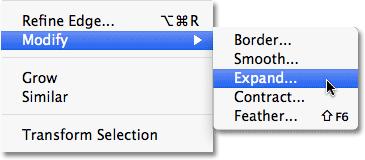
Accesați Selectați> Modificați> Extindeți.
Când apare caseta de dialog Extindeți selecția, introduceți o valoare de aproximativ 20 de pixeli, apoi faceți clic pe OK:
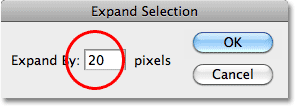
Extindeți selecția cu 20 de pixeli sau cam așa ceva.
Marginile selecției se vor extinde spre exterior cu 20 de pixeli. Observați că colțurile conturului de selecție, care au fost ascuțite acum un moment, au devenit rotunjite. Acesta este un dezavantaj în folosirea comenzii Extinde selecția și de ce nu este întotdeauna cea mai bună alegere pentru creșterea contururilor de selecție, dar pentru scopurile noastre aici, colțurile rotunjite nu ne vor crea probleme:

Toate cele patru muchii ale conturului de selecție se extind spre exterior cu 20 de pixeli.
Pasul 14: Aplicați filtrul blur Gaussian
În continuare, trebuie să înmuiem marginile marginii fotografiei, creând o tranziție lină între margine și imaginea din centru și putem face asta prin estomparea acesteia (granița, nu imaginea). Accesați meniul Filtru din partea de sus a ecranului, alegeți Blur, apoi alegeți Gaurian Blur :
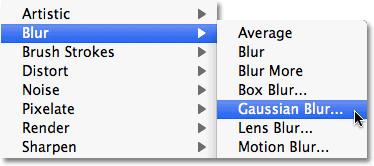
Accesați Filtru> încețoșare> încețoșare gaussiană.
Când apare caseta de dialog „Gaussian Blur”, creșteți valoarea Radius pentru încețoșare la aproximativ 8 pixeli, ceea ce ar trebui să înmoaie frumos marginile marginilor, apoi faceți clic pe OK pentru a închide caseta de dialog:
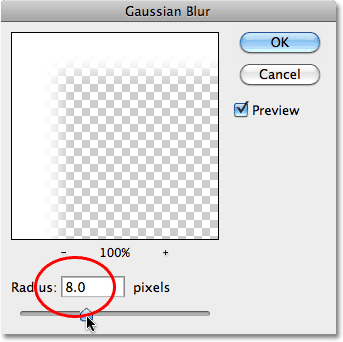
Măriți valoarea Radius la 8 pixeli, apoi faceți clic pe OK.
Marginile de graniță par acum mai moi. Încă o dată, lăsați conturul de selecție activ, deoarece avem încă nevoie de el. De fapt, va deveni calea pentru fulgii noștri:

Marginile mai moi ale bordurii.
Pasul 15: Selectați Instrumentul perie
Selectați Instrumentul perie din panoul Instrumente:
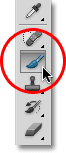
Selectați Instrumentul perie.
Pasul 16: Selectați Peria fulgului de zăpadă
Cu Instrumentul de pensule selectat, faceți clic dreapta (Win) / Control-clic (Mac) oriunde în interiorul documentului pentru a deschide rapid Pick Picker, apoi derulați miniaturile până găsiți peria de fulg de zăpadă pe care tocmai am creat-o. Ar trebui să fie ultimul din listă. Faceți clic pe el pentru a-l selecta, apoi apăsați Enter (Win) / Return (Mac) pentru a închide selectorul de perii:
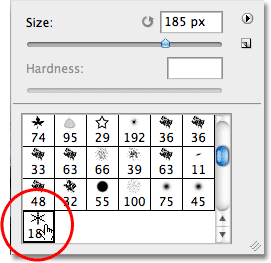
Faceți clic pe miniatura periei fulgului de zăpadă pentru a o selecta, apoi apăsați Enter (Win) / Return (Mac).
Pasul 17: Setați Opțiunile pentru dinamica periei
Apăsați F5 de pe tastatură pentru a deschide rapid panoul complet de perii Photoshop, apoi faceți clic direct pe cuvintele Formă dinamică din coloana din stânga panoului. Asigurați-vă că faceți clic direct pe cuvinte, nu doar în caseta de selectare, altfel veți activa Shape Dynamics, dar nu veți avea acces la opțiunile sale:
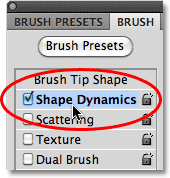
Faceți clic pe cuvintele „Forma dinamică” din coloana din stânga a panoului Perii.
Cu Shape Dynamics selectat, setați atât opțiunile Jitter Size cât și Angle Jitter la 100%, ceea ce va adăuga multă aleatorie la dimensiunea și unghiul de rotație al fulgilor de zăpadă:
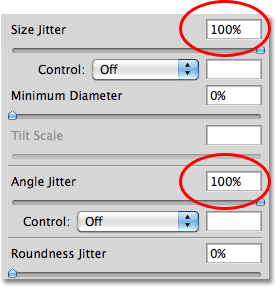
Setați Jitter Size și Angle Jitter la 100%.
După ce ați terminat să setați opțiunile Dynamic Shape, faceți clic direct pe cuvântul Scattering în coloana din stânga a panoului Perii, apoi creșteți valoarea Scatter la aproximativ 250%, care va împrăștia în mod aleator fulgii de zăpadă în jurul lor în loc să apară toate într-un linie dreapta. După ce ați terminat, apăsați din nou F5 pentru a închide panoul Perii:
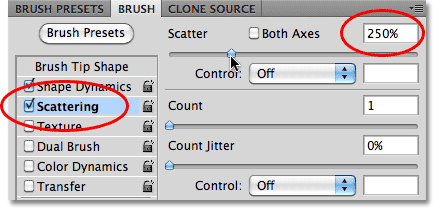
Faceți clic pe Scattering, apoi setați Scatter pe 250%.
Pasul 18: Conversia conturului de selecție într-o cale
Treceți la panoul Căi, care este grupat cu panourile Straturi și canale (faceți clic pe filele de nume din partea de sus pentru a comuta între panouri). Apoi faceți clic pe pictograma Creare cale de lucru din selecție din partea inferioară a panoului Căi:
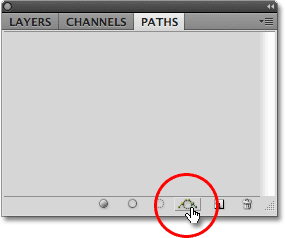
Faceți clic pe pictograma Creare cale de lucru din selecție
Photoshop va converti conturul de selecție într-o cale și un panou de lucru va apărea în panoul Căi. Termenul „cale de lucru” înseamnă pur și simplu că este o cale temporară. L-am putea face permanent salvând calea, dar nu este nevoie de:

Căile temporare sunt numite „căi de lucru” în Photoshop.
Dacă ne uităm la imaginea din fereastra documentului, vedem că schița de selecție a fost înlocuită cu o linie subțire, solidă, care este calea noastră:

Linia subțire este calea pe care fulgii de zăpadă vor urma în jurul imaginii.
Pasul 19: Setați culoarea prim-plan pe alb și reduceți dimensiunea periei
Apăsați litera X de pe tastatură pentru a schimba culorile prim-plan și fondul Photoshop, care vor seta culoarea prim - plan pe alb (Photoshop pictează cu culoarea actuală a primului plan). Apoi, faceți clic dreapta (Câștigă) / Faceți clic pe control (Mac) oriunde în interiorul documentului, pentru a ridica din nou Permalink here (line 451) și reduceți Dimensiunea periei până la aproximativ 50 px (pixeli), deoarece dimensiunea implicită a fulgului nostru de zăpadă peria este prea mare pentru efectul nostru de frontieră foto. Apăsați Enter (Win) / Return (Mac) când ați terminat să închideți Picker Brush:
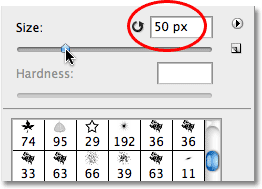
Trageți glisorul Dimensiune spre stânga pentru a reduce dimensiunea periei.
Pasul 20: Strângeți calea cu peria fulgului de zăpadă
În cele din urmă, faceți clic pe pictograma Stroke Path With Brush din partea inferioară a panoului Căi:

Faceți clic pe pictograma Stroke Path With Brush, în al doilea rând din stânga.
Primii fulgi de zăpadă apar în jurul imaginii, împrăștiați de-a lungul potecii:

Pe traseu apar fulgii de zăpadă împrăștiați cu dimensiuni și unghiuri aleatorii.
În funcție de dimensiunea imaginii cu care lucrați, puteți constata că dimensiunea curentă a periei este prea mare sau prea mică. Dacă acesta este cazul, apăsați Ctrl + Z (Win) / Command + Z (Mac) pentru a anula fulgii de zăpadă inițiali, apoi utilizați pur și simplu tastele de paranteză stânga și dreapta de pe tastatură pentru a schimba dimensiunea periei. Apăsând tasta din stânga bracket ( ( ), peria este mai mică, în timp ce tasta bracket dreapta ( ) ) o face mai mare. După ce redimensionați peria, faceți clic pe pictograma Stroke Path With Brush pentru a încerca din nou. Este posibil să fie nevoie de câteva încercări cu dimensiuni diferite de perie.
După ce ați adăugat fulgii de zăpadă inițiali, faceți clic pe pictograma Stroke Path With Brush de câteva ori pentru a adăuga fulgi de nea suplimentare la graniță. Când sunteți mulțumit de rezultate, faceți clic pe oriunde în zona gri goală de sub Calea de lucru din panoul Căi pentru a ascunde calea din vizualizarea din document:

Faceți clic în zona goală din panoul Căi pentru a opri calea.
Rețineți că opțiunea Stroke Path With Brush este decolorată și indisponibilă atunci când calea nu este vizibilă în document. Dacă doriți să adăugați mai mulți fulgi de zăpadă, mai întâi va trebui să faceți din nou calea vizibilă făcând clic pe miniatura Calea de lucru din panoul Căi:
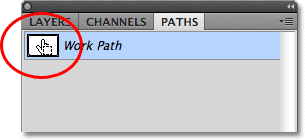
Întoarceți calea înapoi făcând clic pe miniatură. Puteți trasa calea doar atunci când este vizibil.
Aici, după ce am dat clic pe pictograma Stroke Path With Brush de încă trei ori pentru a adăuga fulgi de nea suplimentare, este rezultatul meu final:

Efectul final „marginea foto fulgilor de zăpadă”.