În tutorialul anterior din această serie despre corectarea tonului și a culorilor în Photoshop, am învățat să citim și să înțelegem o histogramă a imaginii, una dintre cele mai valoroase și esențiale abilități pentru editarea, retușarea și restaurarea imaginilor.
Am aflat că histogramele încep cu negrul pe stânga și se termină cu albul pe dreapta, cu o trecere treptată de la umbre la tonuri medii la cele mai importante. Ele ne arată unde informațiile noastre despre imagini se încadrează de-a lungul acestui interval tonal și ne ajută să recunoaștem problemele potențiale, cum ar fi atunci când o fotografie conține prea multe detalii în tonurile medii și nu este suficientă în umbre și în evidențe, ceea ce duce la un contrast slab. Sau atunci când zonele de umbră sunt decupate în negru pur și evidențierea este evidențiată în alb pur, ceea ce duce la o pierdere de detalii.
Am aflat că, în general, histograma pentru o imagine bine expusă va arăta o gamă completă de valori de luminozitate de la negru la alb, dar nu este întotdeauna cazul. Știi să citești o histogramă este important, dar să știi să recunoști când o problemă nu este cu adevărat o problemă este la fel de importantă. Una dintre cele mai frecvente întrebări pe care fotografii și utilizatorii Photoshop le pun este: „Există o astfel de formă de histogramă ideală?” iar răspunsul este „Nu”. În funcție de obiectul și starea de spirit pe care încercați să le transmiteți, gama tonală a unei imagini poate fi înclinată în mod natural spre o parte a histogramei sau spre cealaltă. O imagine cu cheie joasă, de exemplu, este o imagine în care cea mai mare parte a intervalului tonal se încadrează în tonurile mai întunecate (umbrele), adesea pentru a crea un sentiment de dramă, tensiune sau mister. Dimpotrivă, este o imagine cu cheie înaltă, unde cea mai mare parte a gamei tonale este împinsă în tonuri mai ușoare (cele mai importante), creând un sentiment de fericire, liniște sau optimism.
În tutorialul următor, vom învăța cum să utilizăm histograma, împreună cu comanda Niveluri Photoshop, pentru a corecta problemele tonale globale dintr-o imagine. Dar înainte de a intra și a începe să remediem lucrurile, să aruncăm o privire rapidă la câteva exemple de imagini în care histograma poate părea „greșită”, dar imaginea în sine arată „corect”. Cu alte cuvinte, imaginile expuse corect nu se bazează pe forma histogramei, ci pe subiectul lor specific și pe ideile creative ale fotografului sau editorului de imagini. Acest lucru ne va ajuta să învățăm nu doar cum să citim o histogramă, ci și cum să evaluăm imaginea în sine și să înțelegem caracterul tonal, oferindu-ne un sentiment mai bun de ce, în cele din urmă, nu este histograma care vă modelează imaginea; este imaginea care modelează histograma.
Dacă nu sunteți familiarizat cu modul de funcționare a histogramelor de imagini, veți dori să citiți tutorialul anterior, Cum să citiți și să înțelegeți histogramele imaginii, înainte de a continua.
Să începem prin a privi o imagine care beneficiază de expunerea „tipică” despre care am vorbit mai devreme, cu o gamă completă de valori de luminozitate de la negru la alb (femeie din poza de la livadă de la Fotolia):

O imagine cu o expunere „tipică”.
Vom folosi din nou caseta de dialog Niveluri Photoshop pentru a ne ajuta să citim și să evaluăm histograma. Pentru a deschide Niveluri, voi merge până la meniul Imagine din Bara de meniu de-a lungul părții superioare a ecranului, apoi voi alege Ajustări, apoi Niveluri . Aș putea, de asemenea, să deschid Niveluri folosind scurtarea rapidă a tastaturii, Ctrl + L (Win) / Command + L (Mac). Oricare fel funcționează:

Accesarea imaginii> Reglări> Niveluri.
Aceasta deschide caseta de dialog Niveluri cu histograma în centru, împreună cu bara de gradient alb-negru la îndemână:
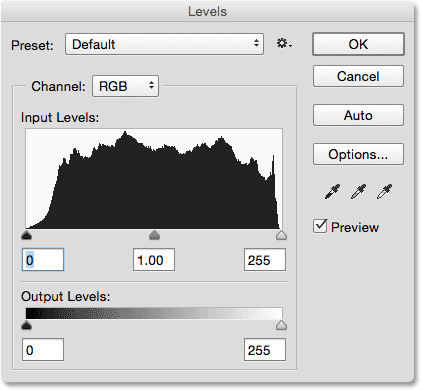
Caseta de dialog Niveluri care prezintă histograma imaginii.
Voi apropia mai aproape de histogramă, astfel încât să putem obține o vedere mai bună și aici vedem că această imagine conține o gamă completă de valori tonale. Histograma începe de la extremitatea stângă, direct deasupra negrului în bara de gradient de sub ea, așa că știm că câțiva dintre pixelii din imagine sunt deja la fel de întunecați. Se extinde până la extremitatea dreaptă, direct deasupra albului, în bara de gradient de sub ea, spunându-ne că unele dintre pixeli sunt deja la fel de ușoare. Și, histograma arată o mulțime de pixeli la fiecare dintre valorile tonale între ele. Dacă ar exista o formă ideală pentru o histogramă, aceasta ar putea fi:
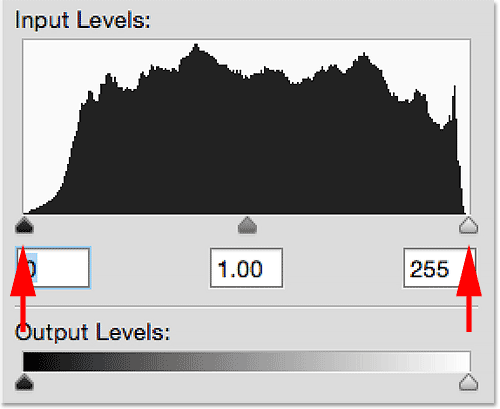
O histogramă pentru o imagine „tipică” care prezintă o mulțime de detalii pe întreaga gamă tonală.
Imagini cu cheie joasă
Adevărul este că, chiar dacă histograma pe care tocmai am privit-o te poate lăsa la fel de ideală cu întreaga sa gamă de valori tonale, în realitate, este ideală doar pentru acea imagine specifică. Fiecare imagine este diferită, iar caracterul tonal al unei imagini este foarte afectat de subiectul său, precum și de tipul și cantitatea de lumină care a fost capturată. De aceea, înainte de a începe corectarea imaginilor, trebuie mai întâi să eliminăm din mintea noastră o idee că există o histogramă standard, tipică sau ideală. La urma urmei, nu te-ai aștepta ca o fotografie capturată afară la apus să împărtășească același personaj tonal ca o fotografie fotografiată în miezul zilei.
De exemplu, să aruncăm o privire la această a doua imagine (far la apusul de la Fotolia):

O imagine cu cheie naturală scăzută.
Acesta este un exemplu de ceea ce este cunoscut ca imagine cu cheie joasă, ceea ce înseamnă că, spre deosebire de prima imagine pe care am privit-o, care a arătat o gamă distribuită uniform de valori de luminozitate de la întuneric la lumină, cea mai mare parte a gamei tonale a acestei imagini se încadrează în mod natural în umbre. Voi apăsa Ctrl + L (Win) / Command + L (Mac) de pe tastatura mea pentru a deschide rapid caseta de dialog Niveluri, iar dacă mă apropiez de histogramă, putem vedea cu ușurință că, în timp ce există unele detalii în evidențiază și un pic mai mult în tonurile medii, cea mai mare parte se găsește în umbre. Dacă ați avut în minte ideea că fiecare histogramă ar trebui să arate ca cea anterioară, v-ar putea duce să credeți că această fotografie este prea întunecată și trebuie corectată, atunci când, în realitate, arată excelent așa cum este:
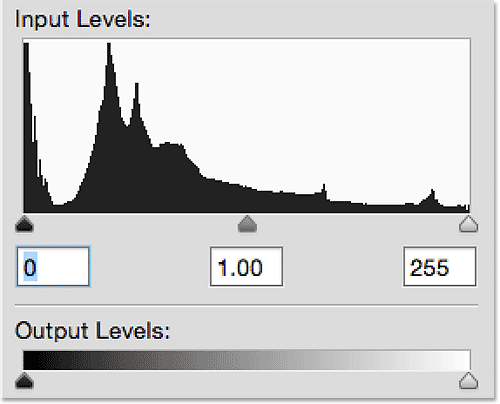
Histograma pentru o imagine cu cheie joasă care prezintă majoritatea detaliilor din umbră.
Observați că vârful înalt în extremitatea stângă a histogramei? Asta ne spune că unele dintre cele mai întunecate zone din fotografie sunt atât de întunecate, că sunt tăiate la negru pur și asta înseamnă că am pierdut detalii în acele zone. În mod normal, acesta ar fi un semn de avertizare că imaginea este subexpusă sau că am întunecat prea mult acele zone în procesul de editare. Dar cu această fotografie, nu este o problemă. De fapt, întunecarea zonelor spre negrul pur ajută la îmbunătățirea efectului farului și a ierbii siluetate împotriva soarelui apus. Nu avem nevoie (sau chiar vrem) de detalii în acele zone, astfel încât întunecarea lor la negrul pur nu a fost o „greșeală”, ci mai degrabă o bună alegere creativă:

Vârful din extrema stângă înseamnă că avem tunsori de umbră, dar este o problemă? Nu cu această imagine.
Iată un alt exemplu de imagine care a fost filmată intenționat cu tasta joasă (portret cu cheie joasă foto din Fotolia):

O fotografie cu portret cu cheie joasă.
Doar uitându-ne la această imagine, vă așteptați să-i vedeți histograma înghesuită în umbre și dacă am să deschidem caseta de dialog Niveluri, sigur, vom vedea exact asta. Există chiar și mai puține detalii în ceea ce privește punctele de vedere și tonurile de ton decât cele pe care le-am văzut în fotografia farului și, deși nu vedem deocamdată nicio clipire de umbră, în general este extrem de întunecat. Din nou, s-ar putea să fiți tentat să „corectați” această imagine dacă ați crede că fiecare histogramă ar trebui să arate ca prima, dar ar avea sens să încercați să forțați această fotografie să pară că a fost filmată în aer liber într-o după-amiază însorită? Desigur că nu. La fel ca în cazul imaginii farului, tonul excesiv de întunecat este potrivit pentru acest tip de fotografie. Nu uitați, este imaginea care conturează histograma, nu invers, și să știți să recunoașteți caracterul tonal natural al unei imagini este la fel de important ca să știți cum să utilizați instrumentele de editare Photoshop:
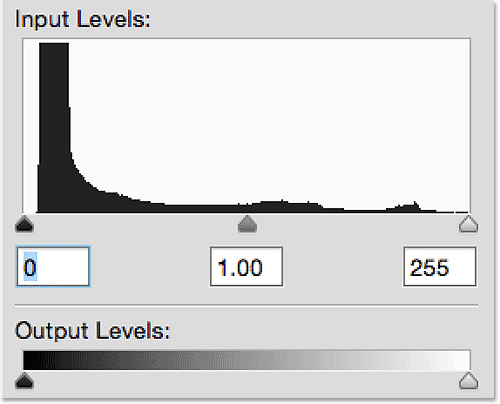
Un alt exemplu de histogramă pentru o imagine cu caracteristici tonale întunecate în mod natural.
Coduri scurte, acțiuni și filtre Filtru: eroare în codul scurt (ads-photoretouch-middle)
Imagini cu cheie înaltă
Opusul unei imagini cu cheie joasă este o imagine cu cheie înaltă, unde intervalul tonal constă în mare parte din tonuri de lumină mai scăzute. În timp ce imaginile cu taste mici sunt adesea dramatice și intense, cu un contrast izbitor, imaginile cu taste înalte sunt mai moi și mai subtile. Iată un exemplu de imagine cu cheie înaltă (fotografie de ceață de iarnă de la Fotolia):

O fotografie de peisaj cu cheie înaltă.
Cu tonurile sale predominant mai ușoare și lipsa de contrast real, această imagine cu cheie înaltă transmite un sentiment de liniște și liniște. Cum crezi că va arăta histograma pentru această imagine? Ei bine, cea mai mare parte a fotografiei este formată din tonuri foarte ușoare, așa că imediat știm că ar trebui să ne așteptăm să vedem histograma înglobată în cele mai importante. Există câteva zone mai întunecate în copaci, doc și de-a lungul pământului, dar cu atât de multă imagine în evidență, este posibil ca ochii noștri să fie păcăliți să vadă acele zone la fel de întunecate decât sunt cu adevărat. De fapt, exact asta se întâmplă. Histograma, care nu suferă de limitările vederii noastre, arată că practic nu avem niciun detaliu de umbră. Această imagine este alcătuită aproape în întregime din repere și puncte de reper. Cu toate acestea, la fel ca în cazul imaginilor cu cheie scăzută pe care le-am privit, caracteristicile tonale ale acestei imagini se potrivesc cu subiectul său. Am putea, dacă am dori, să împingem acele zone mai întunecate în jos doar pentru a face histograma să pară mai impresionantă, dar imaginea în sine ar avea de suferit. O vom înrăutăți, nu mai bine:
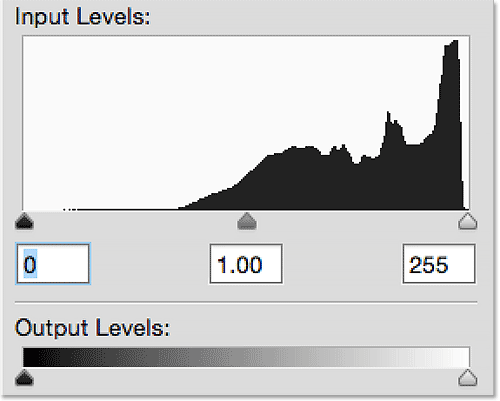
Histograma pentru imaginile cu cheie înaltă indică intervalul tonal în cea mai mare măsură.
Tehnicile cu cheie înaltă sunt adesea folosite în frumusețea și fotografia de modă ca o modalitate de a netezi pielea modelului prin reducerea sau înlăturarea detaliilor nedorite. Ochii noștri văd diferențe între pixeli de lumină și întuneric ca detaliu, astfel încât împingem întreaga gamă tonală în evidență, din ce în ce mai mult din detalii dispare (fotografie de frumusețe cu cheie înaltă de la Fotolia):

O fotografie portret cu cheie înaltă.
Întrucât fundalul din această fotografie este alb pur, nu este de mirare că atunci când ne uităm la histogramă, vedem un vârf înalt în extrema dreaptă spunându-ne că avem clipuri în cele mai importante. Într-o imagine mai „tipică”, acel vârf ar putea însemna că fotografia a fost supraexpusă sau că am scos prea mult în evidență în procesul de editare. În acest caz, însă, cu o imagine care a fost înregistrată intenționat cu cheie înaltă, este o alegere tehnică și creativă, nu o problemă care trebuie corectată:
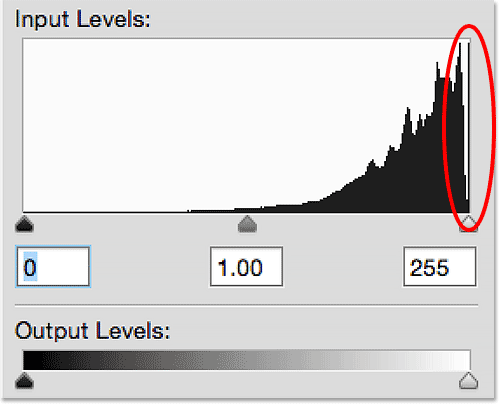
Histograma indică decuparea evidențiată, dar acesta este adesea cazul imaginilor cu cheie înaltă.
Scopul acestui tutorial a fost pur și simplu să arate că într-adevăr nu există o histogramă tipică sau ideală. Fiecare imagine este diferită, deci fiecare histogramă va fi diferită. Unele fotografii vor favoriza în mod natural umbrele, altele, cele mai importante, iar în timp ce histograma poate striga: „Ceva nu este chiar aici!”, Imaginea în sine ar putea spune: „Nu, nu-l asculta, totul este bun”. O abilitate esențială pentru noi în calitate de retoucheri este să știm să spunem diferența dintre o problemă care trebuie corectată și ceea ce este pur și simplu caracterul tonal natural al imaginii.
Acum că am analizat câteva exemple de diferite tipuri de imagini, în tutorialul următor, vom face primul nostru mare pas în lumea corecției imaginii la nivel profesional, învățând cum să îmbunătățim gama tonică a unei imagini folosind un Ajustarea nivelurilor de imagine în Photoshop!