În această serie de tutoriale, vom învăța diverse moduri de a remedia problemele de ton și culoare în imaginile noastre cu Photoshop! Unele dintre subiectele esențiale pe care le vom aborda includ cum să corectăm luminozitatea generală și problemele de contrast cu comenzile Niveluri și Curbe ale Photoshop (precum și comanda numită în mod corespunzător Brightness / Contrast ), cum să obțineți mai mult control și flexibilitate cu straturile de ajustare, și cum să țintești anumite zone cu probleme într-o fotografie cu măști de strat !
Vom afla importanța de a ști să citim și să lucrăm cu histograme și cum funcționează canalele de culori roșu, verde și albastru Photoshop pentru a reproduce milioanele de culori posibile din imaginile noastre! Vom învăța cum să reglați culorile cu Balanța culorilor, nuanța / saturația și vibrația, cum să încălziți sau să răcoriți o imagine cu o ajustare a filtrului foto, cum să faceți multe (și eventual toate ) din această lucrare în Camera Raw fără chiar atinge Photoshop, și multe altele!
În acest prim tutorial, vom începe lucrurile aruncând o privire la trei dintre cele mai simple, cele mai populare și utilizate pe scară largă comenzi pentru corectarea problemelor tonale și a aruncărilor de culoare dintr-o imagine - Auto Tone, Contrast Auto și Auto Color . Acum, înainte de a începe, este important de menționat aici că, la fel ca în multe lucruri din viață, ceea ce este „popular” nu este neapărat ceea ce este cel mai bun, iar comenzile Auto Ton, Contrast Auto și Culoare Auto nu fac excepție. Ceea ce le face atât de populare este că sunt atât de îndrăznețe și ușor de utilizat. De fapt, nu trebuie să știți nimic despre modul în care funcționează aceste comenzi pentru a obține rezultate decente atunci când vine vorba de îmbunătățirea contrastului general sau de eliminarea unei distribuții de culori nedorite.
Cu toate acestea, în timp ce viteza și ușurința de utilizare sunt cele care le fac atât de populare, dezavantajele acestor comenzi sunt că acestea oferă doar cea mai de bază corecții de imagine și sunt complet automate, fără opțiuni sau controale pentru reglarea fină sau îmbunătățirea rezultate. Dacă le încercăm și ne place cum arată imaginea noastră după aceea, minunat! Dacă nu, atunci trebuie să apelăm la ceva mai bun, cum ar fi comenzile Niveluri sau Curbe (pe care le voi descrie în detaliu în alte tutoriale).
Cele trei comenzi automate ale Photoshop sunt cele mai potrivite pentru acele imagini mai puțin importante pe care nu doriți să le petreceți mult timp la retușare; cele în care „destul de bine” este, bine, suficient de bun. Să vedem cum funcționează și cum să comparăm cu ușurință rezultatele pe care ni le oferă fiecare din cele trei comenzi.
Iată o fotografie pe care am făcut-o într-un weekend la o piață de pe marginea drumului. Această imagine suferă de câteva probleme evidente; are un contrast scăzut și are o culoare verzuie turnată:

Fotografia originală.
Iată cum va arăta aceeași imagine atunci când terminăm folosind nimic altceva decât ajustările automate ale Photoshop:

Versiunea corectată automat a imaginii.
Cum funcționează contrastul automat, tonul automat și culoarea automată
Chiar dacă am menționat mai devreme că nu trebuie să știm cu adevărat cum funcționează comenzile Auto pentru a le folosi, puțină cunoaștere a ceea ce se întâmplă în culise ne poate ajuta să înțelegem de ce una dintre cele trei comenzi ne-a dat rezultate mai bune decât ceilalti. Sau de ce, să zicem, Auto Tone a funcționat mai bine cu această imagine, însă Color Auto funcționa cel mai bine cu o imagine diferită. Pentru a înțelege modul în care funcționează comenzile Auto, trebuie să știm puțin ceva despre canalele de culoare Photoshop. Voi păstra lucrurile scurte și simple aici, dar dacă doriți să aflați mai multe despre canalele de culoare, asigurați-vă că consultați toate ghidurile noastre RGB și de culoare din tutorialul Photoshop.
Iată varianta scurtă. La fel ca un pictor amestecă culori pentru a crea toate celelalte culori pe care le vedem în capodopera finală, Photoshop amestecă culori pentru a produce toate celelalte culori pe care le vedem în imaginile noastre. De fapt, poate părea greu de crezut, dar din toate milioanele de culori pe care le vedem, nu doar în fotografiile noastre, ci în lumea din jurul nostru, fiecare dintre ele este făcută din doar trei culori primare - roșu, verde, și albastru .
Acestea sunt culorile principale ale luminii și orice altă culoare este făcută dintr-o combinație a acestor trei culori primare. Albul este obținut din amestecarea roșu, verde și albastru în egală măsură la intensitatea lor maximă. Negrul este absența completă a tuturor celor trei culori primare și orice altă culoare și nuanță între ele este făcută dintr-o combinație de roșu, verde și albastru. Galbenul, de exemplu, se face amestecând roșu și verde. Amestecă roșu și albastru și vei obține magenta, în timp ce verde și albastru împreună îți vor oferi cian. Aruncați toate nuanțele posibile de roșu, verde și albastru și ajungeți cu milioane, și chiar miliarde, de culori!
Photoshop amestecă cele trei culori primare folosind canale color . Există un canal pentru roșu, altul pentru verde și un al treilea pentru albastru. Putem găsi aceste canale de culoare în panoul Canale care, în mod implicit, este amplasat în panoul Straturi. Faceți clic pe fila sa din partea de sus a grupului de panou pentru a o deschide:
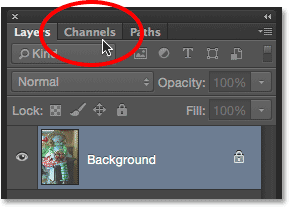
Deschiderea panoului Canale făcând clic pe fila acestuia.
Aici, vedem canalele Roșu, Verde și Albastru, împreună cu cel care pare un al patrulea canal - RGB - în partea de sus. Nu lăsați însă canalul RGB să vă confunde. Nu este chiar deloc un canal. RGB reprezintă „Roșu, Verde și Albastru” și este pur și simplu combinația, sau compozitul, a canalelor Roșu, Verde și Albastru care lucrează împreună pentru a ne oferi imaginea completă a culorilor:
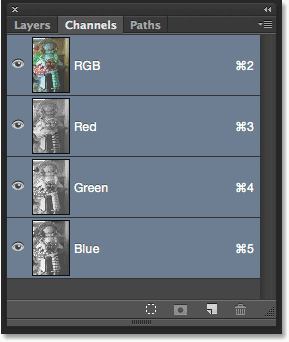
Panoul Canale.
Dacă te uiți la miniaturile de previzualizare pentru canalele Roșu, Verde și Albastru, vei observa ceva care poate veni ca o surpriză; aceste canale de culoare nu sunt deloc de culoare! În schimb, fiecare este o imagine la scară gri . De fapt, dacă ne uităm mai atent la ele, putem vedea că imaginea fiecărui canal este diferită de celelalte. Pentru a previzualiza cum arată fiecare canal în documentul dvs., trebuie doar să faceți clic pe fiecare. De exemplu, voi face clic pe canalul meu Roșu pentru a-l selecta:
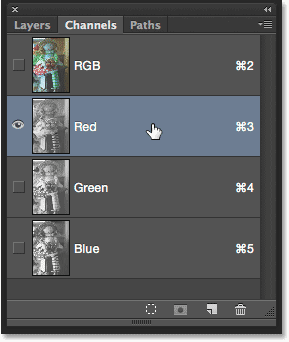
Selectarea canalului roșu.
Odată cu canalul Roșu selectat, versiunea color completă a imaginii mele din document este înlocuită temporar cu versiunea în format gri a canalului Roșu a imaginii. Ce legătură are, probabil, o imagine în tonuri de gri cu culoarea roșie? Ei bine, Photoshop folosește valorile de luminozitate din imaginea de gri pentru a determina cât de mult roșu se amestecă în fiecare zonă. Cu cât zona este mai strălucitoare, cu atât se adaugă roșu la versiunea color, în timp ce zonele mai întunecate au mai puțin roșu amestecat. Zonele de alb pur în imaginea în gri sunt adăugate roșu la intensitatea maximă, în timp ce zonele de negru nu au deloc roșu. :
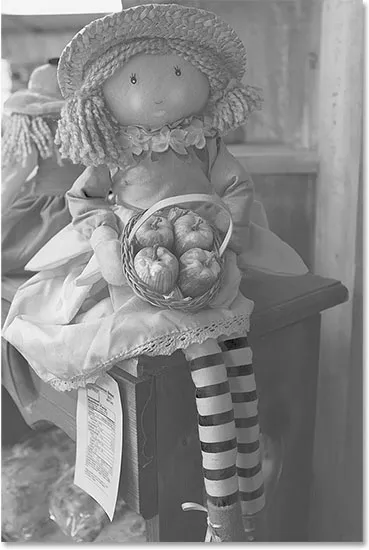
Vizionarea canalului Roșu. Zonele mai luminoase au adăugat mai mult roșu decât zonele mai întunecate.
Pentru a vedea cum arată canalul verde, voi face clic pe acesta în panoul de canale pentru a-l selecta:
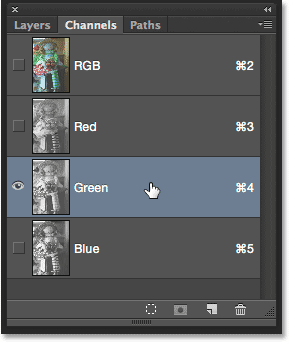
Selectarea canalului verde.
Acest lucru oprește temporar canalele Roșu și Albastru, arătându-mi doar canalul Verde din document. Aici, vedem o altă imagine la scară gri, dar aceasta arată un pic diferită de ceea ce am văzut cu canalul Roșu. Asta pentru că acesta ne arată cât de verde se amestecă în versiunea color. Din nou, cu cât zona este mai strălucitoare, cu atât se adaugă mai mult verde, în timp ce zonele mai întunecate au mai puțin verde. Orice zone de alb pur au verde adăugat la intensitate maximă, în timp ce zonele de negru pur nu au deloc verde:
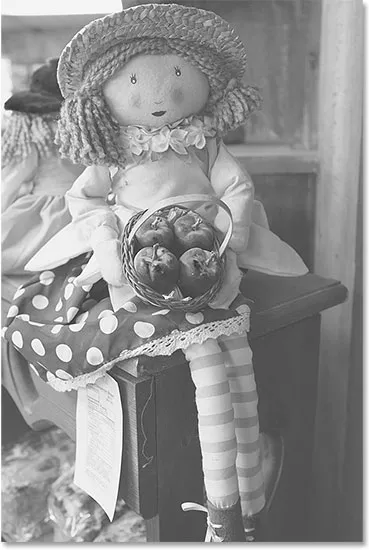
Vizionarea canalului verde. Zonele mai deschise = mai verzi, zonele mai închise la culoare = mai puțin verde.
Să facem același lucru cu canalul albastru . Voi face clic pe el în panoul Canale pentru a-l selecta, care dezactivează canalele Roșu și Verde:

Selectarea canalului albastru.
Imaginea de gri a canalului albastru apare acum în document și, din nou, arată diferit de celelalte două, dar funcționează exact la fel. Secțiunile mai deschise reprezintă zonele în care se amestecă mai mult albastru în versiunea color, în timp ce secțiunile mai întunecate devin mai puțin albastre. Zonele de alb pur au albastru adăugat la intensitate maximă. Zonele de negru pur nu conțin deloc albastru. În acest caz, versiunea mea în culori complete nu conține mult albastru (sau orice altă culoare care are nevoie de albastru ca ingredient principal), motiv pentru care canalul albastru pare mai întunecat în general decât canalele roșu și verde:

Vizionarea canalului albastru. Cu cât zona este mai lumină, cu atât albastrul este amestecat în versiunea color.
Deci, acum, când știm că Photoshop amestecă canale de culoare roșu, verde și albastru pentru a reproduce toate culorile pe care le vedem într-o imagine și că aceste canale de culoare sunt de fapt versiuni la scară gri, ceea ce are vreo legătură cu asta Comenzi Auto Ton, Contrast Auto și Culoare Auto? Răspunsul este că are totul de- a face cu ei! Fiecare din cele trei comenzi automate manipulează aceste canale de culoare (aceste imagini la nivel de gri) în moduri diferite, producând rezultate diferite. Iată o scurtă descriere a fiecăruia înainte de a le privi în acțiune.
Contrastul auto este cel mai de bază și mai simplu dintre cele trei. Când selectăm Contrast automat, Photoshop privește compozitul tuturor celor trei canale de culori (cu alte cuvinte, tratează toate cele trei ca și cum ar fi o singură imagine în tonuri de gri) și pur și simplu întunecă cei mai întunecați pixeli până la negru pur, luminează cei mai ușori pixeli la pur. alb și redistribuie toate celelalte valori tonale între ele. Rezultatul este o imagine cu un contrast global îmbunătățit. Ceea ce este important de remarcat aici este că, deoarece tratează toate cele trei canale de culoare ca o singură imagine compozită, Contrastul automat nu schimbă culorile din imagine . Pur și simplu crește contrastul general, făcându-l o alegere bună pentru imaginile care nu suferă de niciun fel de probleme de culoare și au nevoie doar de un pic mai „pop”.
Auto Tone este similar cu Auto Contrast, întrucât întunecă și cei mai negri pixeli până la negrul pur, luminează cei mai ușori pixeli către alb pur și redistribuie toate celelalte valori tonale între ele, dar există o mare diferență. Face acest lucru de la un canal la altul, ceea ce înseamnă că canalele Roșu, Verde și Albastru primesc, în contrast, propriul impuls separat. Știm că Photoshop utilizează valorile de luminozitate din fiecare canal de culoare pentru a determina cât de mult din fiecare culoare să se amestece în versiunea de culoare completă, astfel încât schimbând canalele de culoare independent una de cealaltă, schimbăm eficient modul în care culorile sunt amestecate. Acest lucru înseamnă că, spre deosebire de Contrastul automat care nu face altceva decât să crească contrastul general, Auto Tone schimbă în același timp culorile din imagine . Dacă imaginea dvs. are o culoare nedorită, este posibil ca Tonul Auto să-l poată corecta. Din păcate, dacă imaginea dvs. nu avea inițial o distribuție de culoare, Auto Tone poate ajunge să introducă una.
Culoarea automată este similară cu tonul automat. De asemenea, întunecă cei mai întunecați pixeli până la negru și luminează cei mai ușor pixeli până la alb, de la un canal la un canal, astfel încât încă o dată, canalele Roșu, Verde și Albastru sunt afectate separat și independent unul de celălalt. Dar Color Auto merge cu un pas mai departe. Mai degrabă decât să redistribuie toate celelalte valori tonale între ele, încearcă să corecteze orice culoare nedorită, prin neutralizarea tonurilor medii din imagine. Acest lucru de obicei (dar nu întotdeauna) face ca culoarea automată să fie cea mai bună alegere atât pentru creșterea contrastului, cât și pentru corectarea problemelor de culoare în același timp.
Cum se utilizează Reglarea automată a imaginilor
Acum că știm un pic mai multe despre modul în care funcționează canalele de culori ale Photoshop și cele trei comenzi Auto, să revenim la versiunea noastră color completă a fotografiei, astfel încât să putem vedea ajustările automate ale imaginii în acțiune. Pentru a reveni la versiunea color completă, faceți clic pe canalul RGB compus din panoul Channel. Aceasta va activa instantaneu toate cele trei canale color (roșu, verde și albastru), iar versiunea completă a culorilor va apărea din nou în document:
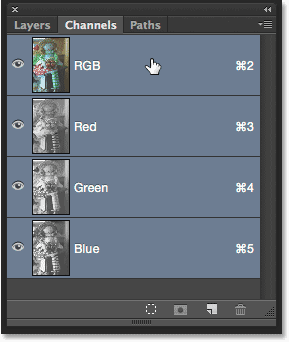
Revenind la versiunea color completă selectând canalul RGB.
Apoi, reveniți la panoul Straturi făcând clic pe fila acestuia:
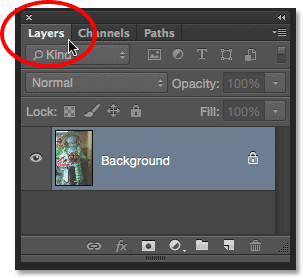
Trecerea de la panoul Canale la panoul Straturi.
Am menționat la începutul tutorialului că vom vedea cum putem compara cu ușurință rezultatele pe care ni le oferă fiecare din cele trei comenzi Auto și putem face asta prin simpla duplicare a imaginii noastre de trei ori pentru a crea trei straturi suplimentare, câte unul pentru fiecare din cele trei comenzi Auto. Să vedem cum funcționează.
Pasul 1: Duplică stratul de fundal de trei ori
În acest moment, documentul meu este format dintr-un singur strat - stratul de fundal - care deține imaginea mea originală. Pentru a dubla stratul, apăsați Ctrl + J (Win) / Command + J (Mac) de pe tastatură (sau, puteți merge până la meniul Layer din bara de meniu de pe partea de sus a ecranului, alege New, apoi alege Layer prin Copiere, dar comanda rapidă de la tastatură este mult mai rapidă). O copie a imaginii va apărea pe un nou strat numit „Layer 1” deasupra stratului Background:

Duplicarea stratului de fundal.
Apoi, apăsați de două ori Ctrl + J (Win) / Command + J (Mac) pentru a crea încă două copii. Acum ar trebui să aveți trei copii ale imaginii, fiecare pe propriul strat deasupra stratului Fundal:
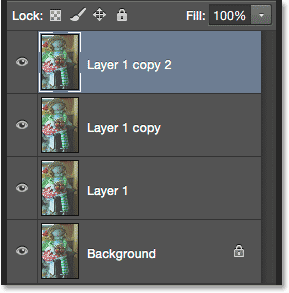
Panoul Straturi care prezintă patru straturi în total.
Pasul 2: Redenumiți straturile de copiere
Faceți dublu clic direct pe numele stratului superior din panoul Layers („Layer 1 copy 2”) pentru a-i evidenția numele, apoi tastați „Auto Color” pentru noul nume:
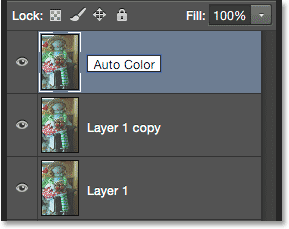
Redenumirea stratului superior „Culoare automată”.
După ce ați introdus primul nume nou, apăsați tasta Tab de pe tastatură. Acest lucru vă va arunca în jos la următorul strat direct sub acesta ("copie strat 1") și va evidenția automat numele stratului. Introduceți „Ton automat” pentru noul nume. Apoi, apăsați din nou tasta Tab pentru a coborî la următorul strat („Strat 1”) și introduceți „Contrast automat” pentru noul său nume. Când ați terminat redenumirea celor trei straturi, apăsați tasta Enter (Win) / Return (Mac) de pe tastatură pentru a accepta noile nume de strat. Ar trebui să aveți în continuare stratul original de fundal în partea de jos, cu stratul „Contrast automat” direct deasupra acestuia, apoi stratul „Ton automat” și în final stratul „Culoare automată” în partea de sus:
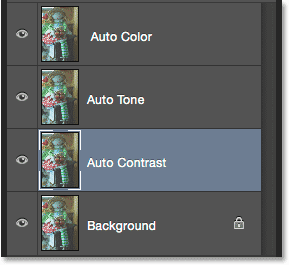
Primele trei straturi au fost redenumite.
Pasul 3: Dezactivați cele două niveluri de top
Faceți clic pe pictograma vizibilității ( pictograma „globul ocular”) pentru cele două niveluri de top („Auto Color” și „Auto Tone”) pentru a le opri temporar. Acest lucru ne permite să vedem versiunea de contrast automat a imaginii din document, care este comanda cu care vom începe:
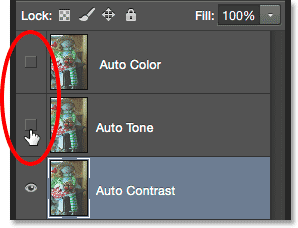
Dezactivarea straturilor „Auto Color” și „Auto Tone”.
Pasul 4: selectați comanda de contrast automat
Asigurați-vă că stratul „Contrast automat” este selectat în panoul Straturi (trebuie evidențiat în albastru), apoi mergeți la meniul Imagine din partea de sus a ecranului și alegeți Contrast automat :
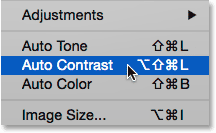
Accesarea Image> Contrast automat.
Așa cum am menționat anterior, cele trei comenzi Auto sunt complet automate, așa că imediat ce selectăm una dintre ele, Photoshop merge înainte și își face treaba. În acest caz, de când am ales comanda Contrast automat, Photoshop a privit toate cele trei canale color ca o singură imagine compozită, a întunecat cei mai întunecați pixeli la negru, a luminat cei mai ușori pixeli la alb și a redistribuit toate valorile tonale între ele. Rezultatul, în acest caz, este o versiune a imaginii cu un contrast general foarte îmbunătățit. Iată din nou imaginea originală pentru comparație:

Fotografia originală.
Și iată rezultatul Contrastului automat. Desigur, rezultatele vor varia de la o imagine la alta. Observați, totuși, că, în timp ce contrastul este îmbunătățit, vedem în continuare aceeași culoare verzuie turnată și asta pentru că comanda Contrast automat nu face nimic care l-ar fi corectat:
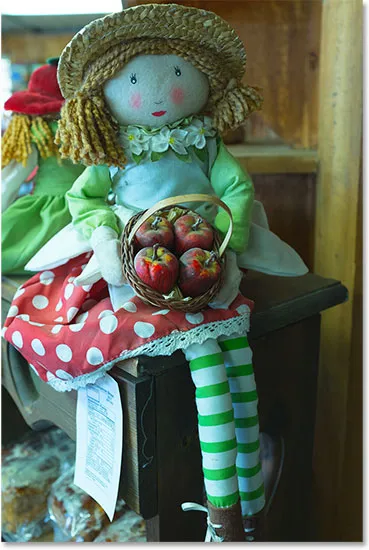
Versiunea Auto Contrast. Un contrast mai bun, aceeași culoare turnată.
Pasul 5: selectați și porniți stratul de ton automat
Să vedem ce poate face comanda Auto Tone pentru imagine. Faceți clic pe stratul Auto Tone din panoul Straturi pentru a-l selecta, apoi faceți clic pe pictograma vizibilității sale (pătratul gol unde se găsea globul ocular) pentru a activa din nou stratul. Deoarece nu am făcut încă nimic cu această versiune a imaginii, veți vedea din nou versiunea originală, necorectată din document:
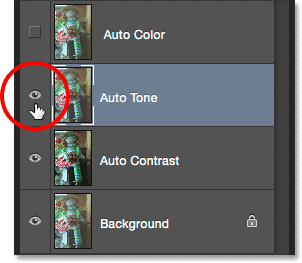
Selectarea stratului „Ton automat” și apăsarea pictogramei sale de vizibilitate.
Pasul 6: Selectați comanda Auto Ton
Cu stratul „Ton automat” selectat, reveniți la meniul Imagine din partea de sus a ecranului și de data aceasta, alegeți Ton automat :

Accesând Image> Ton automat.
După cum am aflat mai devreme, comanda Auto Tone crește contrastul prin întunecarea celor mai întunecate pixeli la negru, luminând cei mai ușori pixeli către alb și redistribuind toate valorile tonale între ele. Însă spre deosebire de Contrastul Auto care afectează imaginea în ansamblu, Auto Tone o face canal pe canal, astfel încât canalele Roșu, Verde și Albastru sunt afectate diferit. Aceasta modifică culorile originale din imagine. În acest caz, schimbarea pare să fi fost în bine, deoarece nu numai că vedem un contrast general îmbunătățit, dar culoarea verzuie a fost redusă. Amintiți-vă, însă, că în funcție de imaginea dvs., Auto Tone poate introduce la fel de ușor o distribuție de culori nedorite, astfel încât rezultatele vor varia:
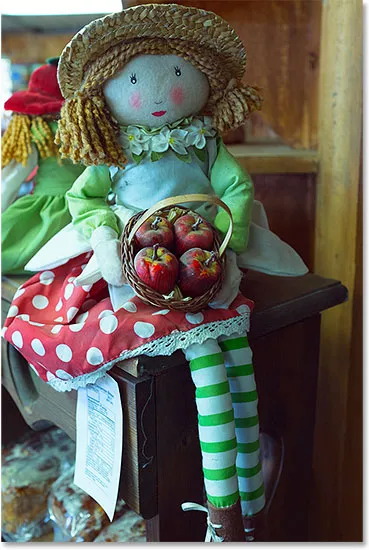
Auto Tone a crescut contrastul și a corectat unele, dar nu toate, de nuanța verzuie.
Dacă doriți să comparați cu ușurință rezultatele dvs. între comenzile Contrast automat și Ton ton, faceți pur și simplu clic pe pictograma de vizibilitate a stratului „Ton automat” pentru a activa și dezactiva stratul. Cu stratul „Ton automat” dezactivat, veți vedea rezultatul Contrastului automat în documentul dvs. Comutați din nou stratul „Ton automat” pentru a vedea rezultatele Tonului automat:
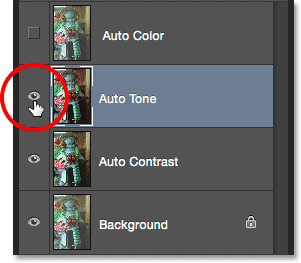
Activează și dezactivează stratul „Ton auto” pentru a-l compara cu stratul „Contrast automat” de sub acesta.
Pasul 7: selectați și porniți stratul automat de culori
În cele din urmă, să vedem ce va face comanda Color Color pentru noi. Faceți clic pe stratul Culoare automată din panoul Straturi pentru a-l selecta, apoi faceți clic pe pictograma de vizibilitate pentru a-l activa din nou. Din nou, deoarece încă nu am făcut nimic cu această versiune a imaginii, veți vedea versiunea originală, necorectată în documentul dvs.:
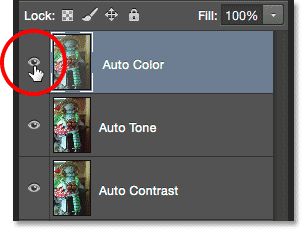
Selectarea și activarea stratului „Culoare automată”.
Pasul 8: selectați comanda de culoare automată
Cu stratul „Culoare automată” selectat, accesați meniul Imagine și alegeți Culoare automată :
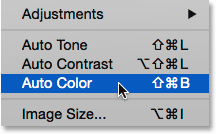
Accesând Image> Color Auto.
Auto Color funcționează la fel ca Auto Tone prin faptul că crește contrastul în canalele Roșu, Verde și Albastru în mod independent, dar încearcă, de asemenea, să corecteze orice culoare nedorită turnată prin neutralizarea tonurilor medii, iar în acest caz, cu această imagine particulară, Auto Color realizează cele mai bune rezultate. Contrastul general nu este la fel de puternic ca ceea ce am văzut cu Auto Contrast și Auto Tone, dar a făcut cea mai bună treabă la îndepărtarea nuanței verzuie:
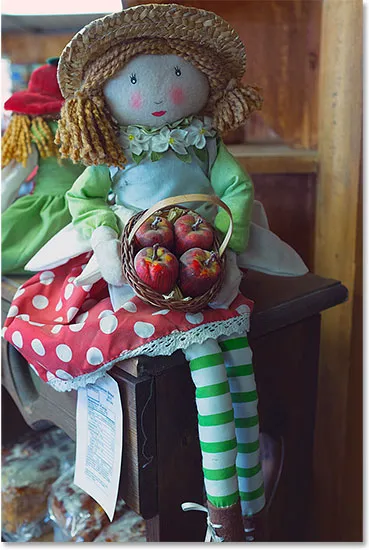
Culorile din imagine arată acum mai mult natural datorită Culorii automate.
Din nou, puteți compara cu ușurință rezultatele Auto Color cu rezultatele Auto Tone pur și simplu făcând clic pe pictograma de vizibilitate a stratului „Auto Color” pentru a o activa și dezactiva. Cu stratul dezactivat, veți vedea stratul „Ton automat” din documentul dvs. Comută din nou stratul pentru a vedea stratul „Culoare automată”:
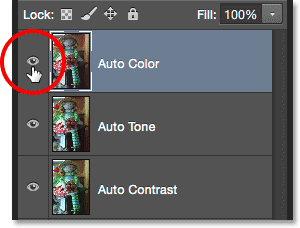
Activează și dezactivează stratul „Culoare automată” pentru a-l compara cu stratul „Ton automat” de sub acesta.
Pasul 9: Încercați să combinați comenzile automate împreună
Următorul pas este opțional, dar nu există nimic care să spună că trebuie să alegeți fie Contrast automat, Ton automat sau Culoare automată pe cont propriu și să faceți acest lucru. De fapt, le puteți combina cu ușurință pentru a vedea dacă puteți îmbunătăți rezultatele și mai mult. De exemplu, în cazul meu, Auto Color a făcut cea mai bună treabă dintre cele trei, dar încă mai există loc pentru îmbunătățiri. Imaginea încă nu are la fel de mult „pop” cu contrastul pe care mi l-aș dori. Știu că atât comenzile Contrast automat, cât și Auto Ton au făcut o treabă mai bună la creșterea contrastului general. Așadar, să încercăm să combinăm una dintre ele cu rezultatul meu de culoare automată pentru a vedea ce se întâmplă!
Cu stratul meu de culoare automată selectat, voi apăsa Ctrl + Alt + J (Win) / Comandă + Opțiune + J (Mac) de pe tastatura mea pentru a crea o copie a acesteia. Prin adăugarea tastei Alt (Win) / Option (Mac) la scurtătură, îi spunem Photoshop să deschidă mai întâi caseta de dialog New Layer, astfel încât să putem denumi stratul înainte de a fi adăugat. Voi numi noul meu strat „Culoare automată + ton automat”:
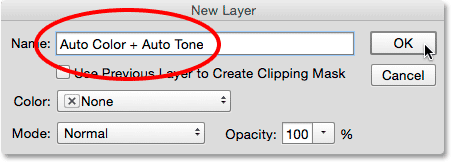
Denumirea noului strat în caseta de dialog Strat nou.
Voi face clic pe OK pentru a închide caseta de dialog și vom putea vedea în panoul meu Straturi că acum am un strat „Culoare automată + Ton automat” deasupra celorlalte:
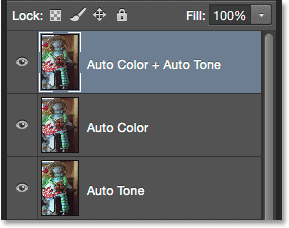
Noul strat „Culoare automată + ton auto”.
Întrucât Color Auto a fost deja aplicat pe acest strat, voi merge la meniul Imagine și voi alege Tonul automat :

Revenind la Image> Ton automat.
Aceasta sfârșește prin a-mi oferi ceea ce consider cea mai bună versiune a imaginii. De unul singur, Auto Color a făcut o treabă excelentă pentru a îndepărta distribuția culorilor, dar a lăsat imaginea să arate puțin plat. Auto Tone a fost apoi capabil să îmbunătățească rezultatele inițiale prin creșterea contrastului și chiar a făcut ca culorile să pară puțin mai bune! Desigur, nu pot sublinia suficient că rezultatele vor varia de la o fotografie la alta, astfel încât să nu vedeți același rezultat cu imaginea dvs. Și dacă vă întrebați de ce am ales Auto Tone în loc de Contrast Auto, este pentru că am încercat efectiv Contrast Auto (în timp ce nu căutați) și Auto Tone s-a întâmplat să funcționeze mai bine. Nu aș fi știut asta, însă, fără să încerc:

Cele mai bune rezultate au o combinație de Auto Color și Auto Tone.
Pasul 10: selectați și ștergeți straturile nedorite
După ce ați comparat rezultatele și ați ales comanda Auto care vă place cel mai bine, puteți șterge straturile de care nu aveți nevoie. Pentru a face acest lucru, faceți clic pe unul dintre straturile nedorite pentru a-l selecta, apoi apăsați și țineți apăsată tasta Ctrl (Win) / Command (Mac) de pe tastatură și faceți clic pe celelalte straturi nedorite. În cazul meu, vreau să păstrez rezultatul „Auto Color + Auto Tone”, așa că voi face clic pe stratul „Color Auto” pentru a-l selecta, apoi voi apăsa și țineți apăsat butonul Ctrl (Win) / Command (Mac ) și faceți clic pe straturile „Ton automat” și „Contrast automat”. Toate cele trei straturi sunt acum selectate:
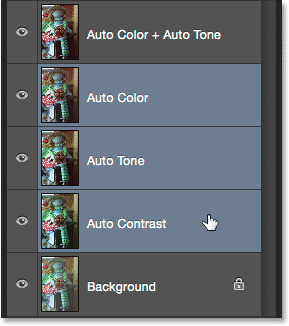
Faceți clic pe un strat nedorit, apoi apăsați Ctrl (Win) / Command (Mac) și faceți clic pe celălalt (i).
Cu straturile nedorite selectate, apăsați tasta Backspace (Win) / Delete (Mac) de pe tastatură pentru a le șterge, lăsându-vă doar fotografia originală, neatinsă de pe stratul de fundal și versiunea preferată corectată automat deasupra acesteia:
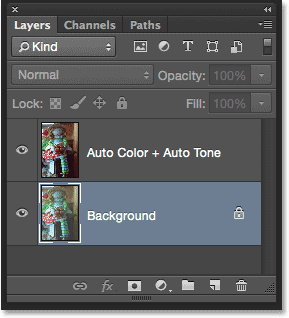
Rezultatele Auto nedorite au fost șterse.
Și acolo îl avem! În acest tutorial, am aflat elementele de bază despre funcționarea comenzilor Contrast automat, Ton auto și Color auto și cum să le utilizăm pentru a rezolva rapid problemele de contrast și de colorare din imagini. În tutorialul următor, vom afla cum putem lua aceste trei comenzi automate un pas mai departe, aplicându-le ca strat de ajustare!