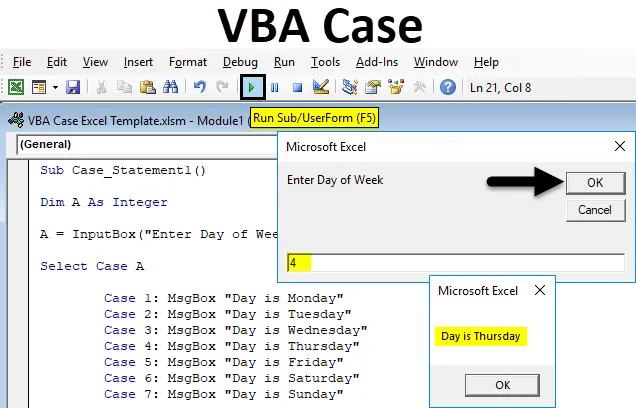
Carcasă Excel VBA
Nu există nicio dispoziție directă în Excel pentru a apela o propoziție sau o declarație căutând orice cuvânt sau număr. Acest lucru se poate face cu ajutorul funcțiilor de inserare, dar va fi nevoie de prea multe argumente. Caz VBA folosit pentru a apela la unul sau oricare grup de declarații, care depinde de valoarea unei expresii. Dacă expresia sau cazul are valori definite sau propoziție, atunci dacă introducem numărul cazului, vom obține valorile sau propoziția definite pentru acel număr sau alfabet.
Mai jos sunt necesare în principal următoarele sintaxe;
- Selectați cazul - Selectați cazul este expresia textului care se utilizează care poate fi numeric sau șir.
- Caz - Case are expresionist-n și enunț-n, ceea ce înseamnă că expresionistul necesită dacă există vreun caz, iar afirmația-n este opțională dacă expresiile test se potrivesc cu oricare dintre expresionist-n.
- Declarație de rest - Dacă testul expresiv nu se potrivește cu niciuna dintre expresiile Cazului, atunci apare instrucțiunea Else.
Cum să utilizați declarația de caz Excel VBA?
Vom învăța cum să folosiți declarația de caz Excel VBA cu câteva exemple.
Puteți descărca acest șablon VBA Case Excel aici - Modelul VBA Case ExcelDeclarație de caz Excel VBA - Exemplul # 1
Creăm un caz VBA pentru declarație text cu numere pentru diferite zile din săptămână. Urmați pașii de mai jos pentru a utiliza Declarația de caz în VBA.
Pasul 1: Accesați fereastra VBA și deschideți un nou modul selectând Modul din fila Meniu Insert, așa cum se arată mai jos.
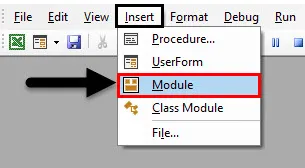
Pasul 2: Odată ce facem asta, vom deschide un nou modul. Acum scrie Subcategoria în numele executat funcționat sau cu orice alt nume, după alegerea ta, așa cum se arată mai jos.
Cod:
Sub caz_Statement1 () End Sub
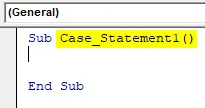
Pasul 3: Pe măsură ce creăm instrucțiunea de caz cu numere, definiți mai întâi un număr întreg, așa cum se arată mai jos.
Cod:
Sub Caz_Statement1 () Dim A Ca număr final final
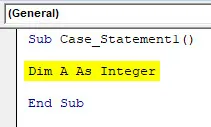
Pasul 4: Alocați acum o casetă de intrare întregului definit și introduceți numele căsuței cu „ Introduceți ziua săptămânii ”, așa cum se arată mai jos. Ne va anunța să introducem numărul cazului în această casetă pentru a obține răspunsul.
Cod:
Sub Case_Statement1 () Dim A Ca număr întreg A = InputBox ("Introduceți ziua săptămânii")
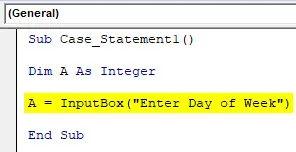
Pasul 5: Acum pentru a integra Integer definit cu cazul, folosiți comanda Selectați cum este prezentat mai jos. Acesta va atribui cazul ca număr întreg.
Cod:
Sub Case_Statement1 () Dim A Ca număr întreg A = InputBox ("Introduceți ziua săptămânii") Selectați Subsecvența Case A
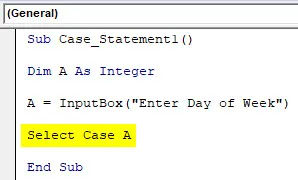
Pasul 6: Deoarece avem 7 zile într-o săptămână, începem de luni, deoarece cazul 1, considerând că ziua de luni este prima zi de muncă până în ultima zi a săptămânii, care este duminica ca fiind cazul 7 . Pentru a tipări toate cazurile în text, o casetă de mesaj vom folosi comanda MsgBox cu toate cazurile de la 1 la 7 individual pentru fiecare zi a săptămânii, așa cum se arată mai jos.
Cod:
Sub Case_Statement1 () Dim A As Integer A = InputBox ("Enter Day of Week") Selectați Case A Case 1: MsgBox "Day is Monday" Case 2: MsgBox "Day is Tuesday" Case 3: MsgBox "Day is Wednesday" Case 4: MsgBox "Ziua este joi" Cazul 5: MsgBox "Ziua este vineri" Cazul 6: MsgBox "Ziua este sâmbătă" Cazul 7: MsgBox "Ziua este duminică" Sfârșitul Sub
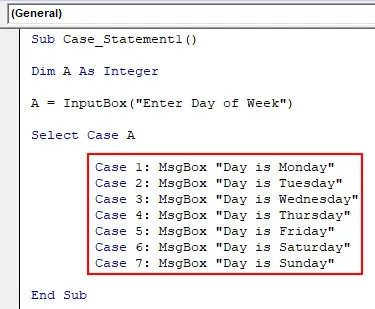
Pasul 7: Acum vine partea din Declarația de Else din Cazul în care vom scrie dacă vreunul dintre cazurile definite nu este ADEVĂRAT, atunci vom primi mesajul de declarație al celorlalte cazuri ca „ Ziua incorectă ”. Și pentru asta, vom folosi MsgBox și End Select.
Cod:
Sub Case_Statement1 () Dim A As Integer A = InputBox ("Enter Day of Week") Selectați Case A Case 1: MsgBox "Day is Monday" Case 2: MsgBox "Day is Tuesday" Case 3: MsgBox "Day is Wednesday" Case 4: MsgBox "Ziua este joi" Cazul 5: MsgBox "Ziua este vineri" Cazul 6: MsgBox "Ziua este sâmbătă" Cazul 7: MsgBox "Ziua este duminică" Cazul Altfel: MsgBox "Ziua incorectă" Final Selectează sfârșitul Sub
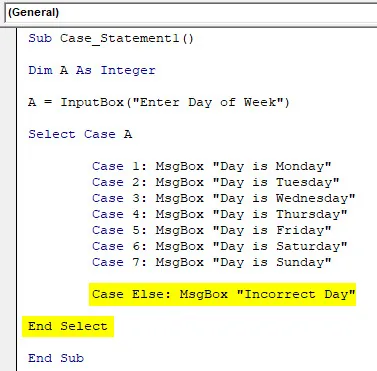
Pasul 8: odată făcut, apoi compilați și rulați codul. Vom primi o casetă de mesaje care vă va cere să introduceți Ziua Săptămânii așa cum se arată mai jos. Aici, introduceți orice număr de caz de la 1 la 7. Vom introduce 5 și vom vedea ce apare. Am primit mesajul că „ Ziua este vineri ” care a fost atribuit cazului 5.
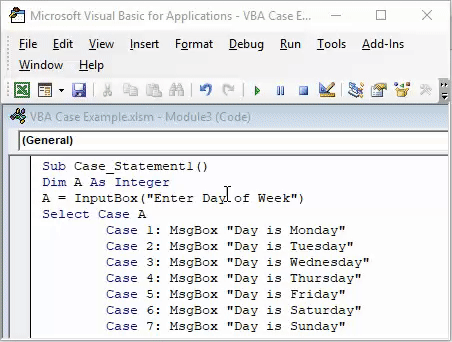
Pasul 9: Acum să introducem orice alt număr decât de la 1 la 7. Să fie 9. După ce vom face acest lucru, vom primi mesajul ca „ Ziua incorectă ”, așa cum se arată mai jos, deoarece există doar 7 zile într-o săptămână. O altă valoare va da mai jos mesajul de eroare, pe care l-am definit în Declarația de caz în rest.
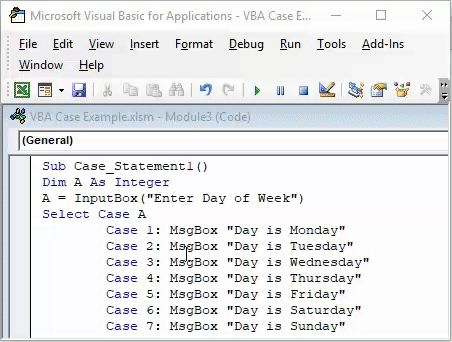
Declarație de caz Excel VBA - Exemplul # 2
Într-un mod similar în acest exemplu, vom folosi VBA Case pentru a imprima un mesaj text cu ajutorul lui String. Vom folosi Case pentru a tipări diferite proverbe ca o declarație text.
Pasul 1: Pentru acest lucru, deschideți un nou modul din fila Insert și scrieți Subcategoria în numele funcției efectuate, așa cum se arată mai jos.
Cod:
Sub caz_Statement2 () End Sub
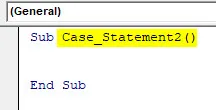
Pasul 2: Acum definiți o șiruri în care vom stoca valorile textului așa cum se arată mai jos.
Cod:
Sub Caz_Statement2 () Dim A As String Cap
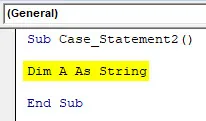
Pasul 3: Acum alocați o casetă de intrare la șirul definit cu o propoziție „ Introduceți cuvântul la alegere ”.
Cod:
Sub Case_Statement2 () Dim A As String A = InputBox ("Introduceți cuvântul la alegere")
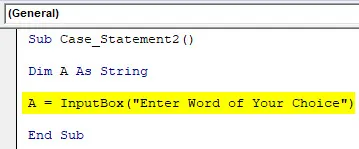
Pasul 4: Acum deschideți o buclă Select Case, și încheiați cu End Select pentru șirul A definit.
Cod:
Sub Case_Statement2 () Dim A As String A = InputBox ("Introduceți cuvântul la alegere") Selectați Case A End Selectați End Sub

Pasul 5: Acum în bucla Select Case Case pentru șirul A, scrieți orice proverb cu o casetă de mesaje pentru a apărea. Aici am selectat 3 proverbe începând de la Cazul 1 la 3 cu comanda căsuței de mesaje MsgBox așa cum se arată mai jos.
Cod:
Sub Case_Statement2 () Dim A As String A = InputBox ("Introduceți cuvântul la alegere") Selectați Case A Case 1: MsgBox "Acesta este modul de viață" Cazul 2: MsgBox "Ce se întâmplă, apare în jurul" Cazului 3: MsgBox "Tit For Tat" End Selectați Sub End
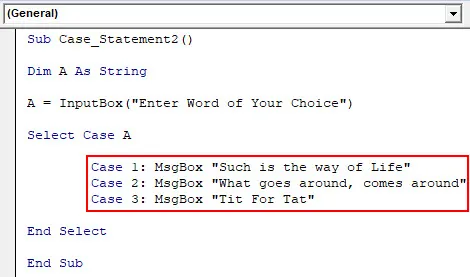
Pasul 6: Acum, afirmația de mai sus este ADEVĂRATĂ numai între numerele cazului 1 până la 3. În afară de aceste cifre, trebuie să definim instrucțiunea FALSE, precum și în condiții de altfel, așa cum se arată mai jos.
Cod:
Sub Case_Statement2 () Dim A As String A = InputBox ("Introduceți cuvântul la alegere") Selectați Case A Case 1: MsgBox "Acesta este modul de viață" Cazul 2: MsgBox "Ce se întâmplă, apare în jurul" Cazului 3: MsgBox "Tit pentru Tat" Caz în rest: MsgBox "Nimic găsit" End Selectare finală Sub
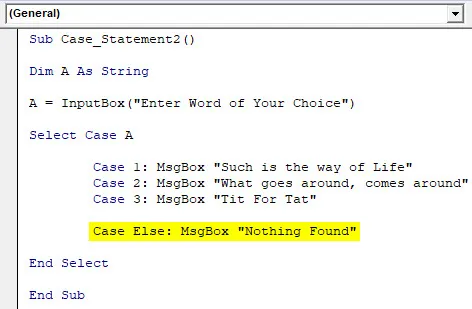
Pasul 7: Acum compilați și rulați codul. Vom primi un mesaj în care va cere să introduceți orice cuvânt la alegere.
După cum am definit deja unele cazuri de mai sus cu numere, aici vom introduce orice număr de la 1 la 3. Haidem să introducem 2 și să vedem ce apare.
După cum putem vedea mai sus, proverbul stocat în Cazul 2 este arătat în caseta de mesaje.
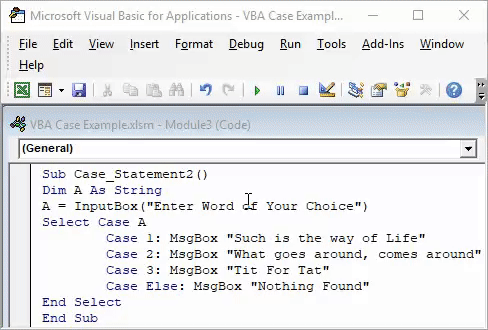
Pasul 8: Să testăm acum orice număr sau alfabet în afară de 1 până la 3. Să luăm A. Cum nu am definit nimic pentru A, am primit un mesaj de eroare ca Nimic găsit .
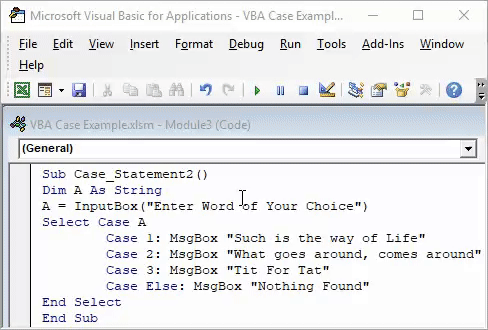
Beneficiile Declarației de caz VBA
- Nu este necesar să scrieți o declarație de funcție de inserare mare în Excel, în loc de declarația de caz VBA este destul de scurtă.
- Este destul de util în crearea unui chestionar în care se introduce feedul pe scurt.
- Cea mai rapidă și simplă modalitate de a adăuga o declarație de caz.
- Mai puține șanse de eroare.
Lucruri de amintit
- Nu uitați să salvați fișierul Excel ca Excel Macro-Enabled, prin aceasta putem folosi codul creat de mai multe ori.
- În bucla Select Case, putem folosi de asemenea alfabetele în loc de numere cu ajutorul comenzii String.
- Definiți întotdeauna Declarația de Else în așa fel încât semnificația lipsei punctelor să fie clară.
- Chestionarele complexe pot fi, de asemenea, formate cu ajutorul mai multor și diferite comenzi.
Articole recomandate
Acesta a fost un ghid pentru declarația de caz Excel VBA. Aici am discutat despre cum să utilizăm Excel VBA Case împreună cu câteva exemple practice și șablon Excel descărcabil. De asemenea, puteți parcurge și alte articole sugerate -
- Excel VBA MsgBox
- Ghid complet la VBA la eroare
- Format Numere cu Format Număr VBA
- Cum se folosește VBA TRIM?