După cum am aflat până acum în tutorialele anterioare, Adobe Camera Raw este un plug-in pentru Photoshop care a fost inițial conceput pentru procesarea și editarea fotografiilor capturate în formatul fișierului brut al camerei. De-a lungul timpului, Adobe a adăugat posibilitatea ca Camera Raw să editeze și imagini JPEG.webp și TIFF. În acest tutorial, vom învăța cum să deschidem toate cele trei tipuri de fișiere în Camera Raw.
După cum vom vedea, deschiderea fișierelor brute în Camera Raw este simplă și simplă (așa cum ar trebui să fie), dar, în timp ce acest lucru este valabil mai ales pentru deschiderea fișierelor JPEG.webp și TIFF, lucrurile pot deveni puțin confuze dacă obișnuiești să deschizi imagini pur și simplu făcând dublu clic pe ele. Pentru aceasta, va trebui să aruncăm o privire la Preferințele aparatului Camera Raw pentru a ne asigura că lucrurile sunt setate în modul cel mai potrivit pentru stilul dvs. de lucru.
Deschiderea fișierelor brute în camera brută
Să începem prin a învăța cum să deschideți fișierele brute în Camera Raw. Cea mai bună modalitate de a deschide orice tip de imagine în Camera Raw (sau în Photoshop) este cu Adobe Bridge, deci asta voi folosi în acest tutorial. Aici, am Adobe Bridge (CS6 în acest caz) deschis pe ecranul meu și am navigat într-un folder de pe desktop care conține trei imagini. Imaginea din stânga este un fișier brut, cel din mijloc este un JPEG.webp, iar în dreapta, avem o imagine TIFF:
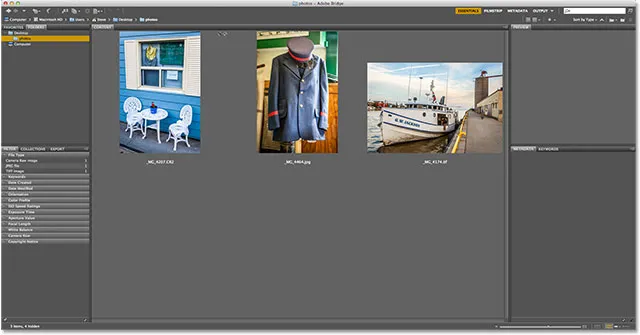
Adobe Bridge (CS6) care prezintă trei miniaturi de imagine.
Există câteva moduri diferite de a deschide fișierele brute în Camera Raw și cele mai multe dintre aceste metode pot fi utilizate pentru a deschide fișiere JPEG.webp și TIFF. În primul rând, începeți făcând clic o dată pe miniatura imaginii pe care doriți să o deschideți. Aici, am dat clic pe fișierul meu din stânga:

Faceți clic o dată pe fișierul brut pentru a-l selecta.
Cu imaginea selectată, o modalitate prin care o putem deschide în Camera Raw este făcând clic pe pictograma Deschidere în Camera Raw din partea de sus a interfeței Bridge:
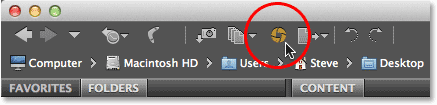
Metoda # 1: Faceți clic pe pictograma Deschide în Camera Raw.
Putem de asemenea să accesăm meniul Fișier din bara de meniu din partea de sus a ecranului și să alegem Deschidere în Camera Raw :
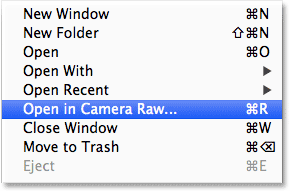
Metoda # 2: Accesați Fișier> Deschideți în Camera Raw.
Sau, dacă trageți cursorul mouse-ului până la partea de sus a ecranului pare un efort prea mare, puteți să faceți clic dreapta (Câștigă) / Faceți clic pe control (Mac) direct pe miniatura imaginii și puteți alege Deschide în Camera Raw din submeniul care apare:
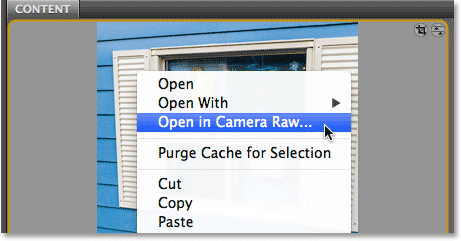
Metoda # 3: Faceți clic dreapta (Win) / Faceți clic pe control (Mac) pe miniatura imaginii și alegeți „Deschideți în Camera Raw”.
În cele din urmă, cel mai rapid și simplu mod de a deschide un fișier brut în Camera Raw este doar făcând dublu clic pe miniatură:
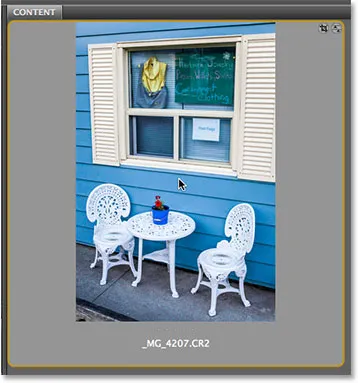
Metoda # 4: Faceți dublu clic direct pe imaginea brută a imaginii.
După cum am aflat în tutorialul de lucru cu Camera Raw În Adobe Bridge vs Photoshop, acesta va deschide fișierul brut în Camera Raw, iar Camera Raw va fi găzduită fie în Photoshop, fie în Adobe Bridge, în funcție de modul în care aveți lucrurile configurate în Preferințe Bridge:
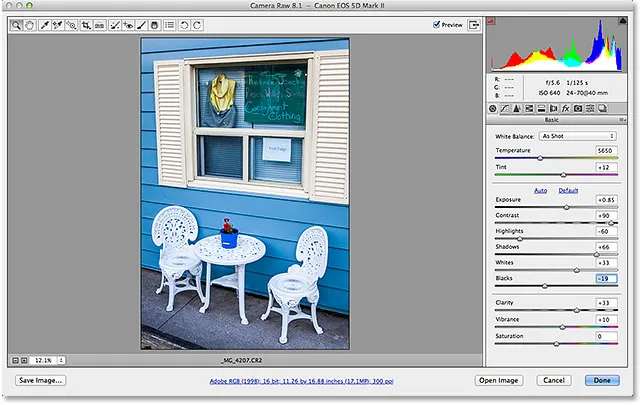
Fișierul brut este acum deschis în caseta de dialog Camera Raw.
Deschiderea fișierelor JPEG.webp și TIFF
Majoritatea metodelor enumerate mai sus pentru deschiderea fișierelor brute în Camera Raw funcționează și cu fișiere JPEG.webp și TIFF. După ce ați făcut clic pe miniatura imaginii JPEG.webp sau TIFF pe care doriți să o deschideți, puteți face clic pe pictograma Deschidere în cameră brută din partea de sus a interfeței Bridge, puteți accesa meniul Fișier și alegeți Deschide în cameră Raw, sau puteți face clic dreapta (Win) / Control-clic (Mac) direct pe miniatura imaginii și alegeți Deschidere în Camera Raw din submeniul:
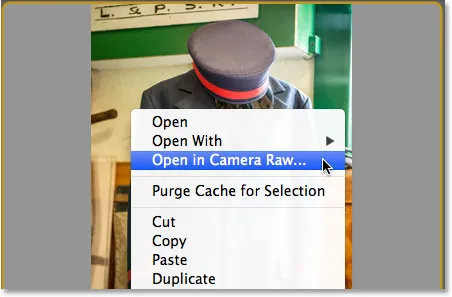
Faceți clic dreapta (Win) / Control-clic (Mac) pe miniatura JPEG.webp și alegeți „Deschideți în Camera Raw”.
În cazul în care lucrurile pot deveni puțin confuze, este dacă încercați să deschideți o imagine JPEG.webp sau TIFF în Camera Raw făcând dublu clic pe imaginea miniatură. Aici, fac dublu clic pe fișierul JPEG.webp din mijloc:
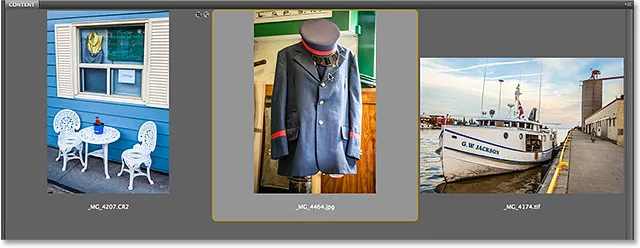
Faceți dublu clic pe imaginea JPEG.webp.
Și aici este problema. Chiar dacă Camera Raw acceptă complet fișierele JPEG.webp, imaginea mea JPEG.webp nu se deschide în Camera Raw când fac dublu clic pe ea în Bridge. În schimb, se deschide direct în Photoshop:
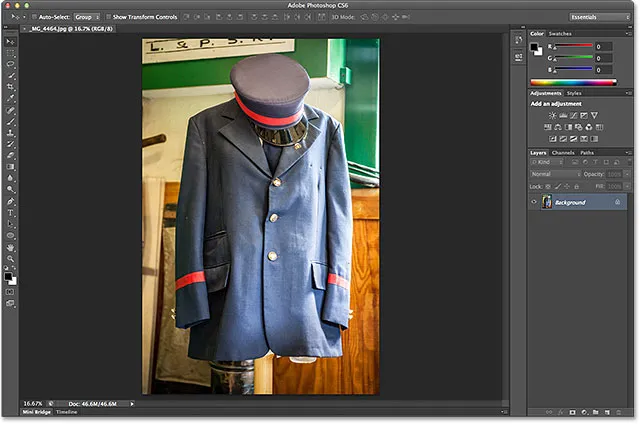
JPEG.webp s-a deschis în Photoshop, nu în Camera Raw.
Voi încerca același lucru cu imaginea mea TIFF din dreapta, făcând dublu clic pe miniatura sa din Bridge pentru a o deschide:

Faceți dublu clic pe imaginea TIFF.
Și din nou, vedem aceeași problemă. Camera Raw acceptă pe deplin fișierele TIFF, dar în loc să se deschidă în Camera Raw, s-a deschis în Photoshop:
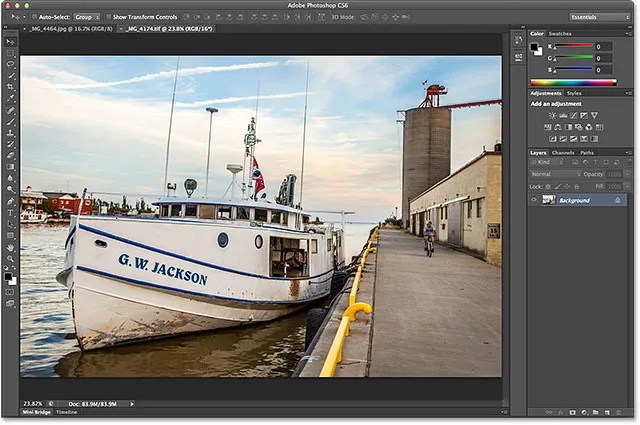
Imaginea TIFF s-a deschis și în Photoshop, nu în Camera Raw.
Coduri scurte, acțiuni și filtre Filtru: eroare în codul scurt (ads-photoretouch-middle)
Opțiunile de manipulare JPEG.webp și TIFF
Deci ce s-a întâmplat? De ce imaginile JPEG.webp și TIFF nu s-au deschis în Camera Raw când am dat dublu clic pe ele? Pentru a găsi răspunsul, trebuie să aruncăm o privire rapidă la câteva opțiuni din Preferințele brute ale camerei. Pentru a ajunge la ele de pe Adobe Bridge, pe un computer Windows, accesați meniul Edit din partea de sus a ecranului și alegeți Preferințe . Pe un Mac, accesați meniul Adobe Bridge și alegeți Preferințe :
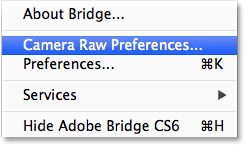
Accesați Editare> Preferințe (Win) / Adobe Bridge> Preferințe (Mac).
Aceasta va deschide caseta de dialog Preferențe brute ale camerei și, dacă privim în jos, în partea de jos a casetei de dialog, vom vedea o secțiune numită JPEG.webp și TIFF Handling, cu opțiuni separate pentru fișierele JPEG.webp și TIFF. Aceste opțiuni controlează ce se întâmplă cu fișierele JPEG.webp și TIFF atunci când facem dublu clic pe ele în Adobe Bridge (nu au niciun efect asupra oricăreia dintre celelalte moduri în care am privit pentru deschiderea fișierelor în Camera Raw):
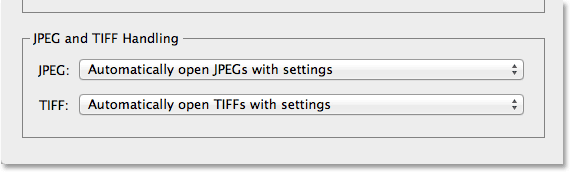
Opțiunile de gestionare JPEG.webp și TIFF din Preferințele Raw Raw ale camerei.
În mod implicit, opțiunea JPEG.webp este setată pe JPEG.webp-uri deschise automat cu setări, iar opțiunea TIFF este setată la TIFF-uri similare cu deschidere automată cu setări . Ce înseamnă asta este că un fișier JPEG.webp sau TIFF se va deschide doar în Camera Raw (atunci când facem dublu clic pe el în Bridge) dacă am deschis anterior și am făcut modificări în Camera Raw. Cu alte cuvinte, dacă un fișier JPEG.webp sau TIFF are setările Camera Raw deja aplicate acestuia, Bridge presupune că doriți să-l redeschideți în Camera Raw pentru editare ulterioară. Dacă nu s-au găsit setări anterioare Camera Raw, Bridge va omite Camera Raw și va deschide imaginea în Photoshop.
Dacă faceți clic pe opțiunea JPEG.webp, veți vedea că avem alte două comportamente din care putem alege. Dezactivarea suportului JPEG.webp va dezactiva complet suportul Camera Raw pentru fișierele JPEG.webp (de ce ați dori să faceți asta, nu știu), în timp ce Deschiderea automată a tuturor JPEG.webp-urilor acceptate vor deschide toate JPEG.webp-urile din Camera Raw când facem dublu clic pe ele în Puneți problema dacă am lucrat anterior la Camera Raw sau nu. Veți găsi opțiuni similare pentru opțiunea TIFF. În opinia mea, cel mai bine este să lăsați opțiunile JPEG.webp și TIFF setate la valorile implicite, deoarece nu veți avea întotdeauna nevoie să deschideți aceste tipuri de fișiere în Camera Raw. În acest fel, dacă doriți să deschideți un nou fișier JPEG.webp sau TIFF în Camera Raw (prin „nou”, mă refer la un fișier fără setări Camera Raw asociate cu acesta), puteți face acest lucru cu ușurință folosind una dintre celelalte metode pe care analizat mai devreme și dacă doriți să îl deschideți direct în Photoshop, puteți pur și simplu faceți dublu clic pe el. Faceți clic pe OK când ați terminat pentru a închide caseta de dialog Preferințe:
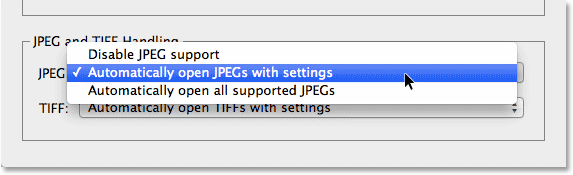
Setarea implicită pentru gestionarea fișierelor JPEG.webp și TIFF este de obicei cea mai bună alegere.
Deci, de unde știm dacă o imagine JPEG.webp sau TIFF are deja asociate cu Camera Raw? Pentru a răspunde la această întrebare, voi selecta fișierul meu JPEG.webp din Bridge făcând clic o dată pe miniatură, apoi voi face clic pe pictograma Deschidere în cameră brută din partea de sus a interfeței Bridge (așa cum am văzut anterior). Aceasta deschide fotografia mea JPEG.webp în caseta de dialog Camera Raw:
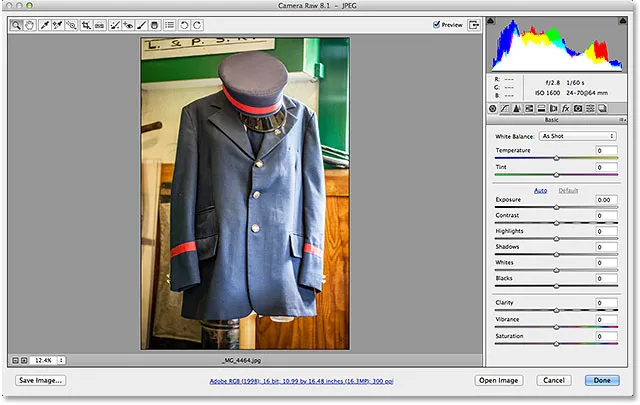
Fotografia JPEG.webp deschisă în Camera Raw.
În acest moment, imaginea mea JPEG.webp nu are salvate nicio setare Camera Raw. Este prima dată când este deschis și editat în Camera Raw. Voi converti rapid imaginea în scară de gri, doar de exemplu, trecând de la panoul de bază din dreapta casetei de dialog în panoul HSL / Scala de gri (al 4-lea panou din stânga - faceți clic pe filele de pe partea de sus pentru a comuta între panouri). Cu panoul HSL / Grayscale deschis, voi selecta opțiunea Convert to Greyscale în partea de sus, apoi voi face clic pe opțiunea Auto pentru a permite Camera Raw să înțeleagă cel mai bine despre ce versiune este alb-negru (în scară de gri) fotografia ar trebui să arate astfel:
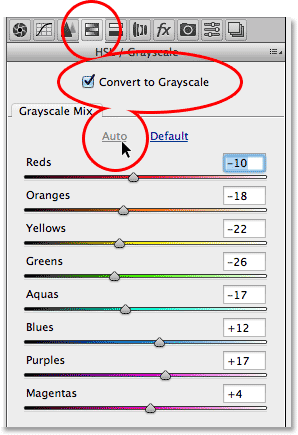
Folosind panoul HSL / Scala de gri pentru a converti fotografia color în alb și negru.
Putem vedea rezultatele în zona de previzualizare. Aș putea regla imaginea pe cont propriu, dar acest lucru este suficient de bun pentru moment:
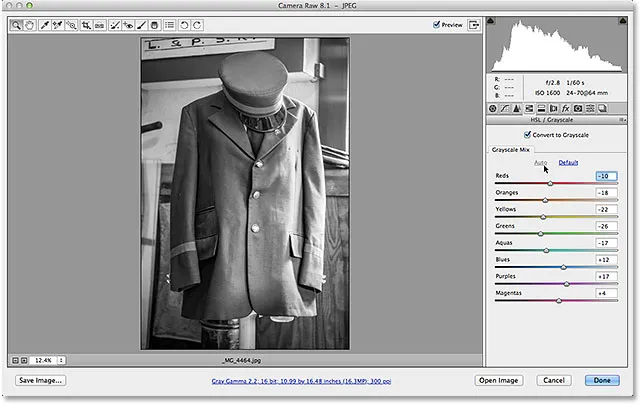
Zona de previzualizare arată rezultatele conversiei la nivel de gri.
Voi face clic pe butonul Done din colțul din dreapta jos al casetei de dialog pentru a aplica setările Camera Raw la imagine și a închide-o:
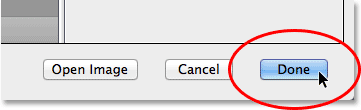
Făcând clic pe butonul Done.
A se vedea, de asemenea, tutorialul esențial pentru interfața camerei video
Și acum, dacă ne uităm înapoi în Bridge, vedem că s-au întâmplat două lucruri. În primul rând, miniatura imaginii a fost actualizată pentru a arăta modificările pe care le-am făcut în Camera Raw. În al doilea rând, și mai important pentru discuția noastră aici, dacă ne uităm în colțul din dreapta sus al zonei miniaturii, vom vedea acum o pictogramă glisantă . Această pictogramă ne spune că imaginea JPEG.webp are acum setări Camera Raw asociate cu aceasta:
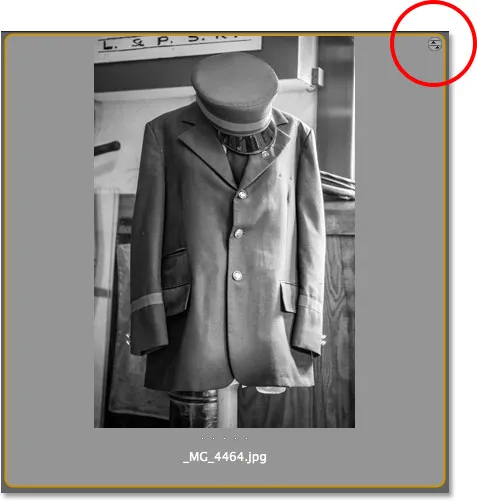
Pictograma glisorului rotund ne permite să știm că imaginea JPEG.webp are aplicate setările Camera Raw.
Deoarece JPEG.webp are acum setări Camera Raw aplicate, dacă fac dublu clic pe el în acest moment din Bridge pentru a-l deschide, în loc să se deschidă în Photoshop, se va deschide din nou în Camera Raw:
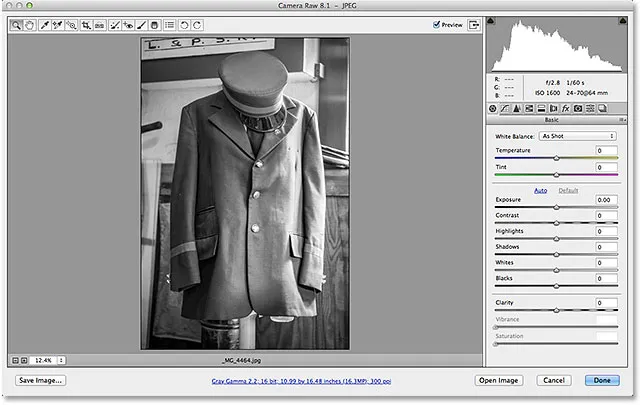
Imaginea JPEG.webp s-a redeschis automat în Camera Raw.
Și acolo îl avem! Așa se deschid toate cele trei tipuri de fișiere acceptate - fișiere brute, JPEG.webp și TIFF - în Adobe Camera Raw! Consultați secțiunea noastră de retușare foto pentru mai multe tutoriale de editare a imaginilor Photoshop!