În acest tutorial pentru utilizatorii Photoshop CS6, vom face un tur al interfeței Camera Raw și vom afla unde se găsesc toate instrumentele, panourile și alte funcții, astfel încât să puteți începe procesarea imaginilor dvs. brute, JPEG.webp sau chiar TIFF în Adobe Camera Raw cu toată simplitatea, libertatea și flexibilitatea pe care le oferă. După ce ne-am familiarizat cu interfața lui Camera Raw, putem începe apoi să analizăm cu mult mai multe detalii modul de procesare, corectare și retușare a imaginilor noastre, așa cum vom face în tutorialele următoare.
Actualizarea Photoshop CS6 la Camera Raw 8
O notă importantă înainte de a începe. Photoshop CS6 a fost livrat inițial cu Camera Raw 7, însă Adobe a lansat o nouă actualizare gratuită pentru utilizatorii CS6 la noul Camera Raw 8 (sau mai precis, 8.1 în momentul în care scriu acest lucru). Dacă utilizați Photoshop CS6 și nu v-ați actualizat încă la Camera Raw 8, puteți face acest lucru accesând meniul Help (în Photoshop) din bara de meniu din partea de sus a ecranului și alegând Actualizări din listă. Aceasta va deschide Adobe Application Manager unde puteți vedea, selecta și descărca toate actualizările disponibile în prezent, inclusiv actualizările pentru Camera Raw:
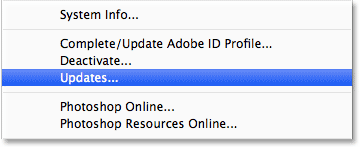
Pentru a vedea toate actualizările disponibile în Photoshop, accesați Ajutor> Actualizări.
Cu toate acestea (și acesta este un mare „totuși”), există o captură. Versiunea de la Camera Raw 8 pe care Adobe a pus-o la dispoziția utilizatorilor Photoshop CS6 este în principal să remedieze diverse erori de la Camera Raw 7 și să facă Camera Raw compatibilă atât cu afișaje de înaltă rezoluție, cât și cu cele mai noi camere digitale și lentile. Deși acest lucru este excelent, versiunea CS6 a Camera Raw 8 lipsește noile funcții disponibile exclusiv pentru abonații Photoshop CC (Creative Cloud), cum ar fi noul filtru radial, peria de vindecare Spot Spot îmbunătățită și noile opțiuni verticale pentru o corecție ușoară a perspectivei. De asemenea, Photoshop CS6 lipsește noul filtru Camera Raw care a fost adăugat la Photoshop CC. Deci, asta este doar ceva de reținut. Dacă doriți funcțiile noi din Camera Raw 8, va trebui să faceți upgrade la Photoshop CC, abonându-vă la Adobe Creative Cloud. Voi acoperi aceste funcții noi în tutoriale separate, dar pentru acest tutorial, vom analiza în mod special versiunea Camera Raw 8 care este disponibilă cu Photoshop CS6.
Deschiderea camerei brute
Pentru a deschide Camera Raw, trebuie mai întâi să selectăm o imagine, fie un fișier brut, JPEG.webp sau TIFF, iar cel mai bun mod de a face acest lucru este cu Adobe Bridge . Am deja Photoshop CS6 deschis pe ecranul meu, așa că pentru a accesa Adobe Bridge, voi merge până la meniul Fișier din bara de meniuri Photoshop și voi alege Navigarea în pod :
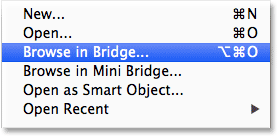
Accesând fișier> Căutare în pod.
Aceasta va deschide Adobe Bridge dacă nu este deja deschisă. Faceți clic pe fila Folders din colțul din stânga sus pentru a deschide panoul Folders și navigați către oriunde se află folderul computerului care deține imaginea pe care doriți să o deschideți. Aici, am navigat într-un folder de pe desktop care conține câteva fotografii capturate ca fișiere brute. Faceți clic o dată (nu faceți dublu clic, doar cu un singur clic) pe imagine pentru a selecta cea pe care doriți să o deschideți în Camera Raw:
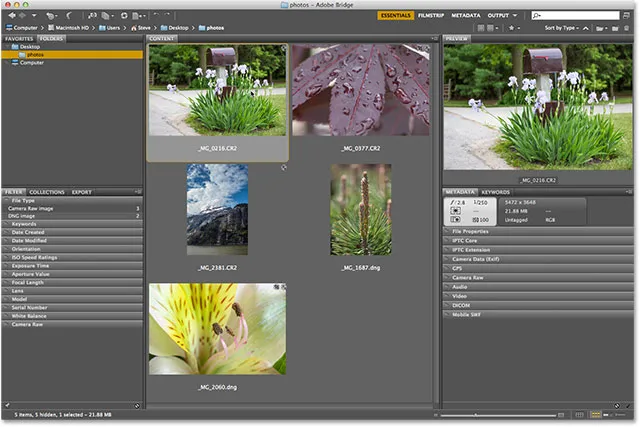
Făcând clic pe fotografie vreau să o deschid pentru a o selecta.
Cu fotografia selectată, faceți clic pe pictograma Deschide în cameră brută din partea de sus a ecranului:

Făcând clic pe pictograma Deschidere în Camera brută.
Aceasta deschide imaginea în Camera Raw și ne prezintă fereastra de dialog Camera Raw, cu fotografia vizibilă în zona principală de previzualizare din centru:
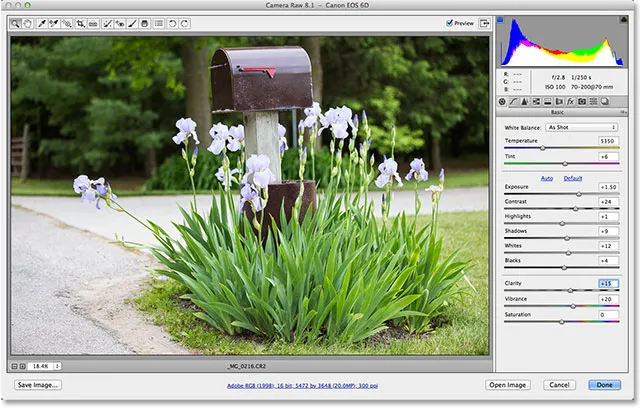
Caseta de dialog Camera Raw.
Activează și dezactivează modul ecran complet
Primul lucru pe care cel mai probabil doriți să îl faceți atunci când apare caseta de dialog Camera Raw este să faceți clic pe pictograma Ecran complet din partea de sus (doar în stânga histogramei din colțul din dreapta sus). Aceasta va extinde caseta de dialog Camera Raw la ecran complet, oferindu-vă o suprafață de previzualizare mult mai mare și mai mult spațiu de lucru. Dacă doriți să reveniți la modul mai compact, pur și simplu faceți clic din nou pe pictograma pe ecran complet. De asemenea, puteți activa și dezactiva modul ecran complet apăsând litera F de pe tastatură:
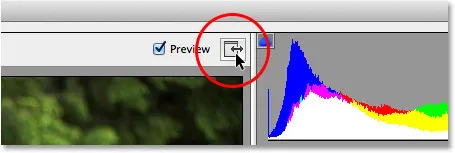
Făcând clic pe pictograma Ecran complet
Bara de instrumente Google
În partea de sus a casetei de dialog se găsește Bara de instrumente unde găsim diferite instrumente de editare ale lui Camera Raw, multe dintre ele fiind la fel ca, sau cel puțin similare, cu instrumente și comenzi pe care le-am găsi în Photoshop în sine, cum ar fi Zoom și Instrumente de mână pentru navigarea în jurul imaginii, Instrumentul de decupare, Instrumentul de îndepărtare a locului și opțiuni din extrema dreaptă a barei de instrumente pentru rotirea imaginii în sensul acelor de ceasornic sau în sensul acelor de ceasornic. Numele unui instrument va apărea dacă treceți cursorul mouse-ului peste pictograma acestuia:
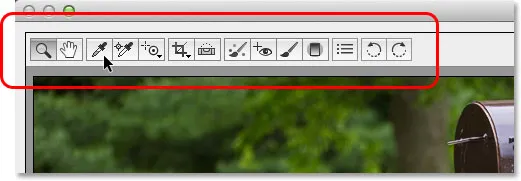
Bara de instrumente este localizată în partea de sus deasupra zonei de previzualizare.
Preferințele Raw Raw ale camerei
În timp ce majoritatea pictogramelor din Bara de instrumente reprezintă instrumente de editare efective, una dintre ele este diferită. Acesta deschide Preferințele Raw Raw ale camerei . Este a treia pictogramă din dreapta:
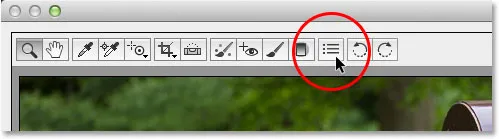
Faceți clic pe pictograma Preferințe.
Făcând clic pe acesta, se deschide caseta de dialog Preferențe brute ale camerei, unde putem seta diverse opțiuni pentru modul în care funcționează Camera Raw. În mare parte, preferințele implicite funcționează bine, așa că, odată ce le-ați examinat, mergeți înainte și faceți clic pe OK pentru a închide caseta de dialog. Vom acoperi preferințele mai detaliat într-un alt tutorial:
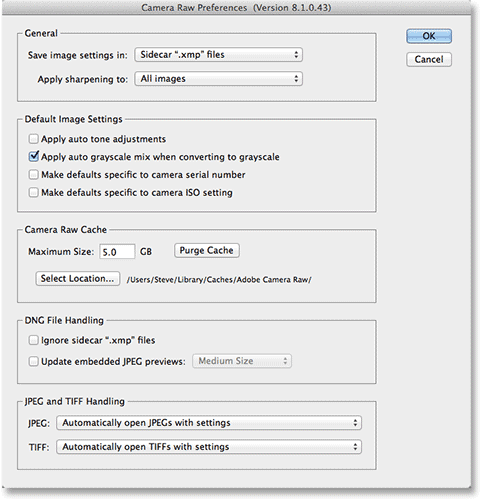
Caseta de dialog Preferențe brute ale camerei.
Navigarea în jurul imaginii în zona de previzualizare
Primul instrument din extrema stângă a Barei de instrumente este Instrumentul Zoom și, la fel ca instrumentul Zoom Photoshop, poate fi folosit pentru a mări și a coborî imaginea. Faceți clic pe pictograma sa pentru a o selecta, apoi faceți clic pe o zonă a fotografiei pe care doriți să o măriți, făcând clic în mod repetat pentru a mări în continuare. Pentru a face zoom înapoi, țineți apăsată tasta Alt (Win) / Option (Mac) de pe tastatură în timp ce faceți clic. Pentru a mări instantaneu imaginea la un nivel de zoom 100% (cunoscut sub denumirea de vizualizare „Pixelii reali”), faceți dublu clic pe pictograma Zoom Tool din Bara de instrumente (pentru a face zoom instantaneu pentru a încadra întreaga imagine în zona de previzualizare, faceți dublu clic pe Instrumentul de mână direct în dreapta Instrumentului Zoom):
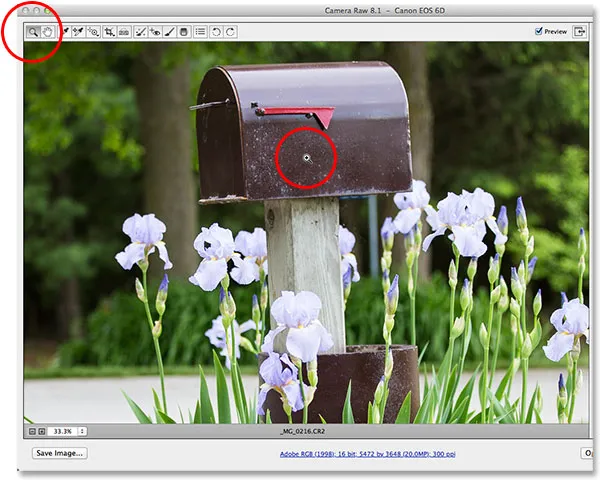
Faceți clic pe Instrumentul Zoom pentru a-l selecta, apoi faceți clic pe fotografie pentru a mări.
De asemenea, putem mări și micșora folosind opțiunile de zoom din colțul din stânga jos al casetei de dialog (chiar sub zona de previzualizare). Faceți clic pe pictogramele mici „ + ” și „ - ” pentru a mări sau micșora sau faceți clic direct pe caseta care arată nivelul de zoom actual pentru a deschide o listă de niveluri de zoom prestabilite pentru a alege dintre:
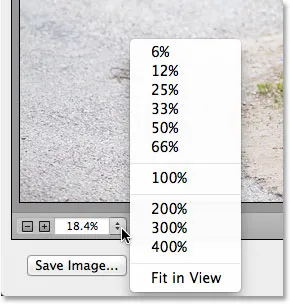
Făcând clic pe nivelul actual de zoom pentru a deschide un meniu de presetări zoom.
Putem mări și ieși din zona de previzualizare și de la tastatură. Apăsați semnul Ctrl + plus (+) (Câștigă) / Comandă + semn plus (+) (Mac) pentru a mări sau semn Ctrl + minus (-) (Câștigare) / Comandă + semn minus (-) (Mac) pentru a mări out. Apăsând Ctrl + 0 (Win) / Command + 0 (Mac) se va potrivi instantaneu imaginea în zona de previzualizare, în timp ce Ctrl + Alt + 0 (Win) / Command + Option + 0 (Mac) vor sări la nivelul de zoom 100%. .
Pentru a muta imaginea în interiorul zonei de previzualizare atunci când faceți zoom, selectați Instrumentul de mână făcând clic pe pictograma acesteia din Bara de instrumente (a doua pictogramă din stânga), apoi faceți clic și trageți imaginea. Puteți selecta temporar și Instrumentul de mână, ținând apăsat bara de spațiu pe tastatură, la fel ca în Photoshop:
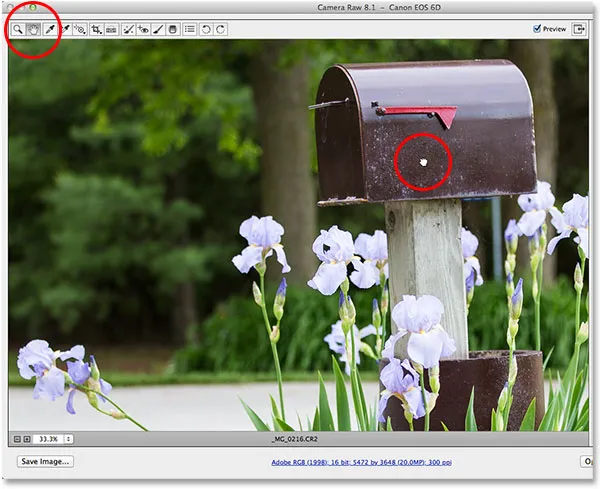
Selectând Instrumentul de mână, apoi faceți clic pe imagine și glisați-l în zona de previzualizare.
Histograma
În colțul din dreapta sus al casetei de dialog Camera Raw se află Histograma, care ne permite să urmărim în permanență intervalul tonal general al imaginii pe măsură ce lucrăm. Reprezintă gama de valori posibile de luminozitate care începe cu negru pur pe extrema stângă și crește treptat în luminozitate până la alb pur în extrema dreaptă. Cu cât „muntele” este mai mare, așa cum îl numesc mulți oameni, apare peste un anumit nivel de luminozitate, cu atât avem mai mulți pixeli în imagine la același nivel. Cea mai importantă utilizare pentru Histogramă este să ne asigurăm că nu tăiem niciuna dintre umbrele noastre la negru pur sau evidențierea noastră în alb pur și vom afla mai multe despre cum funcționează într-un alt tutorial:
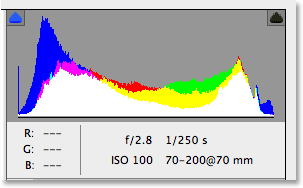
Histograma arată locul în care intervalul actual de luminozitate scade în imagine.
Panourile
Imediat sub Histograma din partea dreaptă a casetei de dialog Camera Raw este locul unde găsim diferitele panouri . La fel cum Photoshop în sine folosește panouri pentru a efectua diferite sarcini, Camera Raw folosește și panouri. Diferența aici și unul dintre avantajele avantajoase cu Camera Raw este că Camera Raw nu are nicăieri aproape de atâtea panouri ca Photoshop. Acest lucru se datorează faptului că Camera Raw a fost eficientizată special pentru editarea imaginilor, în timp ce Photoshop realizează editarea imaginilor, plus multe altele. Acest lucru înseamnă că este mult mai puțin de învățat cu Camera Raw, iar panourile Camera Raw sunt cuibărate convenabil împreună într-un loc, făcând ușor trecerea de la un panou la altul, pur și simplu făcând clic pe diversele file din partea de sus:

Comutați între panouri făcând clic pe file.
Panoul de bază
Panourile sunt aranjate într-o ordine logică pe baza unui flux de lucru de editare a imaginilor standard (o altă caracteristică plăcută a Camera Raw), iar panoul de bază este cel care se deschide implicit, deoarece de obicei este primul panou pe care vom dori să îl utilizăm. De fapt, doar cu acest panou, puteți îndeplini cea mai mare parte a lucrărilor de editare. În partea de sus sunt controlate pentru setarea echilibrului de alb și a temperaturii culorilor, urmate de un grup de glisante pentru reglarea expunerii și contrastului general, evidențierea și umbrele și setarea principalelor puncte albe și negre. În partea de jos a panoului de bază, putem crește sau micșora contrastul în tonurile medii cu ajutorul cursorului Clarity (care poate ascuți sau înmuia dramatic o imagine) și, în sfârșit, putem controla saturația culorilor cu glisoarele Vibrance și Saturation. Dacă există un panou în Camera Raw, veți utiliza mai multe decât oricare altul, acesta este:
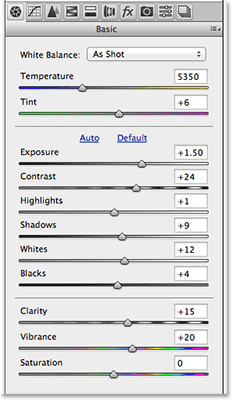
Panoul de bază este în esență panoul principal din Camera Raw.
Coduri scurte, acțiuni și filtre Filtru: eroare în codul scurt (ads-photoretouch-middle)
Panoul curbei tonului
Dacă facem clic pe a doua filă din stânga, deschidem panoul Curbă ton . După ce am făcut ca imaginea să arate cât mai bine cu ajutorul glisoarelor din panoul de bază inițial, putem folosi panoul Curbă ton pentru a face ajustări mai fine ale luminozității și contrastului folosind curbe. Este similar cu ajustarea Curbelor în Photoshop, dar panoul Curve de ton al camerei Raw Raw oferă controale mai ușoare și mai intuitive (cum ar fi glisoarele sale simple Highlights, Lights, Darks și Shadows), care pot fi mai puțin intimidante pentru începători. La fel ca în cazul tuturor panourilor din Camera Raw, voi acoperi panoul Tone Curve mai detaliat într-un alt tutorial:
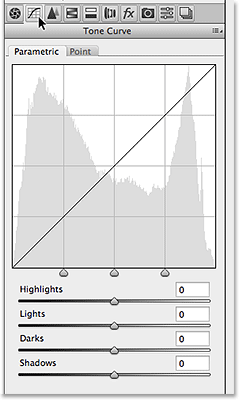
Panoul Curba tonului.
Panoul de detalii
Al treilea panou din stânga este panoul de detalii . Jumătatea de sus este aceea în care facem toată clarificarea imaginii noastre, în timp ce jumătatea de jos ne permite să reducem orice lumină sau zgomot de culoare. Aceste primele trei panouri (Basic, Tone Curve și Detail) sunt cele pe care le veți folosi cu aproape toate imaginile:
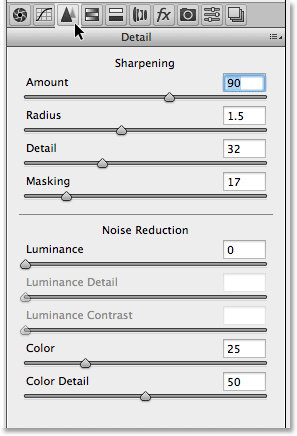
Panoul de detalii.
Panoul HSL / Scala de gri
În continuare, în timp ce trecem prin panourile de la stânga la dreapta este panoul HSL / Scala de gri . De aici, putem face ajustări la nuanța, saturația și / sau luminozitatea (luminozitatea) culorilor individuale din imagine folosind cele opt glisante de culoare (faceți clic pe filele Hue, Saturation sau Luminance de deasupra glisierelor pentru a schimba ce sunt glisoarele afectează). De asemenea, dacă selectăm opțiunea Convertiți în scară de gri în partea de sus, putem folosi aceleasi glisiere de culoare pentru a crea versiuni alb-negru extrem de personalizate ale imaginilor noastre color, la fel cum putem folosi reglarea Photoshop alb-negru. Tragerea unui glisor de culoare spre stânga va întuneca orice zonă care conținea inițial acea culoare, în timp ce glisarea glisorului spre dreapta va lumina aceleași zone. Pentru a reveni la versiunea color completă a imaginii dvs., debifează pur și simplu opțiunea Convertiți în scala de gri. Nimic din ceea ce facem în timp ce în Camera Raw nu este permanent, așa că putem face tot atâtea schimbări pe care le dorim imaginii noastre, fără pierderea calității imaginii:
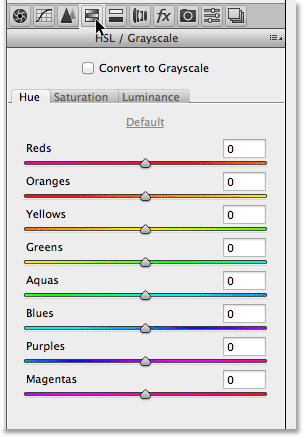
Panoul HSL / Scala de gri.
Panoul de tonifiere Split
În continuare, avem panoul Split Toning, o modalitate ușoară de a adăuga un efect personalizat de tonifiere la orice imagine, indiferent dacă este o fotografie color sau alb-negru. Există controale separate de nuanță și saturație pentru evidențierea și umbrele, precum și un glisor Balance pentru a regla nivelul de luminozitate în care are loc tranziția dintre cele două culori:
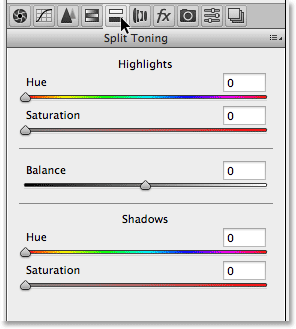
Panoul Split Toning.
Panoul de corectare a lentilelor
Panoul de corectare a lentilelor camerei Camera Raw este locul în care putem rezolva problemele de distorsiune a lentilelor din imagine (cu alte cuvinte, distorsiunea provocată de obiectivul camerei în sine), precum și distorsiunea în perspectivă creată de unghiul în care am prins fotografia (privind în sus construirea, de exemplu, face ca acesta să pară aplecat înapoi). Fila Profil permite Camera Raw să aleagă automat un profil de corecție a obiectivului special pentru modelul și modelul obiectivului dvs. (informații pe care le adună din datele Exif încorporate în imaginea dvs.). Fila Culoare este utilizată pentru a corecta aberațiile cromatice și alte probleme de denaturare a culorii, în timp ce fila Manual este pentru corectarea distorsiunii perspectivei, precum și pentru vignetarea lentilelor. Din nou, vom aborda mai multe despre acest panou (și toate celelalte) mai târziu:
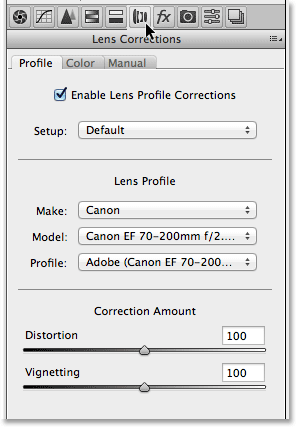
Panoul de corectare a lentilelor.
Panoul efectelor
În dreapta panoului de corectare a lentilelor se află panoul de efecte . Acum, dacă te gândești „Da! Aici creăm efecte foto nemaipomenite!”, Păi, din păcate, nu. Deși nu există nicio limită la efectele foto uimitoare pe care le puteți crea cu Photoshop în sine, Camera Raw este un mediu de editare a imaginilor mult mai rafinat și există cu adevărat doar două tipuri de efecte pe care le putem adăuga cu panoul Efecte - cereale de film și vignetare. Pentru mine, folosesc adesea vignetarea pentru a întuneca marginile din jurul fotografiilor mele, iar opțiunile de vinetă post-decupare ale camerei Camera Raw fac ca adăugarea unei vinete să fie rapidă și ușoară:
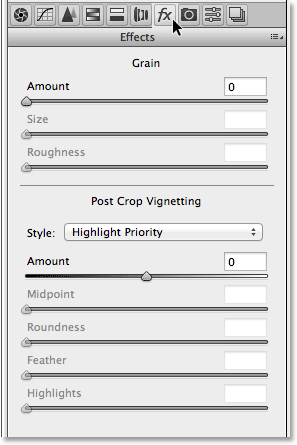
Panoul Efecte.
Panoul de calibrare a camerei
Majoritatea oamenilor nu vor folosi niciodată scopul principal al panoului de calibrare a camerei, care este să ne ofere o modalitate de a compensa problemele în modul în care camera noastră captează culoarea. Avem glisoare separate Hue și Saturation pentru fiecare dintre cele trei culori primare ale luminii (roșu, verde și albastru), precum și un glisor Tint pentru reglarea umbrelor. Cu toate acestea, dacă ați observat o problemă de difuzare a culorii cu camera dvs., ar fi mult mai bine să executați unele teste și să reparați sau să înlocuiți camera, dacă este necesar, decât să încercați să compensați problema aici.
Există, de asemenea, o opțiune de proces în partea de sus a panoului care ne permite să trecem de la cel mai recent motor de procesare a imaginilor (2012 în acest caz) al lui Camera Raw la cele mai vechi motoare din 2010 sau 2003. În afară de comparație, probabil că nu veți găsi prea mult folos pentru această opțiune.
Cu toate acestea, o opțiune care poate fi utilă este Camera Profile . Multe camere digitale oferă diferite stiluri de imagine, dintre care puteți da rezultate mai bune în funcție de subiectul dvs. (stilurile obișnuite fiind Portret, Peisaj, Credincios, Neutral și Standard). Dacă capturați imaginile dvs. ca fișiere brute, însă, aceste stiluri Picture în cameră nu fac nicio diferență, deoarece se aplică numai imaginilor capturate ca JPEG.webp, dar putem selecta aceleași stiluri din opțiunea Profil camera pentru a simula efectul cu ajutorul nostru imagini brute:
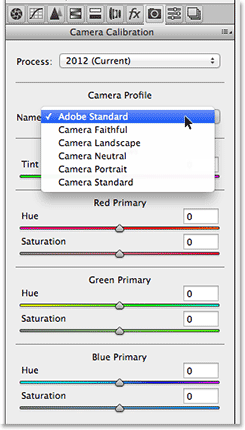
Panoul de calibrare a camerei.
Panourile presetate și instantanee
Ultimele două panouri din Camera Raw sunt panourile Presetări și Snapshots . Panoul Presetări ne permite să salvăm setările pe care le-am folosit cu o singură imagine ca o presetare pe care o putem aplica instantaneu la alte imagini pur și simplu alegând presetarea din listă. Este cam ca să creezi acțiuni în Photoshop, dar mult, mult mai simplu. Panoul Instantanee este similar cu funcția de instantaneu din panoul Istoric al Photoshop-ului. În orice moment în timp ce lucrăm la o imagine în Camera Raw, putem salva o imagine a lucrării noastre, care va salva toate setările noastre până la acel moment. Putem apoi reveni instantaneu în acel moment în orice moment, dacă avem nevoie doar de alegerea instantaneei. Ambele panouri sunt goale în mod implicit (până când de fapt salvăm o presetare sau o instantanee), așa că nu mă deranjează cu capturi de ecran, dar puteți trece cu ușurință la ele pentru a le verifica dând clic pe filele lor (Presetările sunt al doilea panou din dreapta, Snapshots este ultimul panou din dreapta).
Comutarea panourilor de la tastatură
Fiecare panou din Camera Raw, cu excepția panoului Snapshots din extrema dreaptă, poate fi ușor selectat de la tastatură. Pur și simplu țineți apăsat tastele Ctrl + Alt (Win) / Command + Option (Mac) și apăsați o tastă numerică. Apăsați 1 pentru panoul Basic, 2 pentru Tone Curve, 3 pentru Detaliu, 4 pentru HSL / Scala de gri, 5 pentru Split Toning, 6 pentru corectarea lentilelor, 7 pentru FX și 8 pentru presetarea panoului.
Opțiunea Previzualizare
Pe măsură ce lucrați la o imagine, vă ajută adesea să vedeți o comparație înainte și după „, iar opțiunea Previzualizare a camerei Raw Raw, găsită chiar în stânga pictogramei Fullscreen din partea de sus, ne permite să comutăm și dezactiva previzualizarea astfel încât să putem comuta între cum arăta imaginea inițial și modul în care arată după schimbările noastre. Puteți verifica și debifa opțiunea făcând clic în caseta de selectare, dar o modalitate mai rapidă și mai ușoară de a activa și dezactiva previzualizarea este prin simpla apăsare a literei P de pe tastatură:
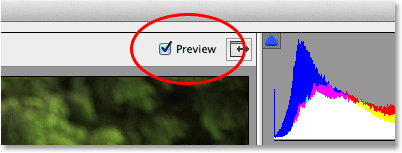
Opțiunea Previzualizare.
Rețineți, însă, că opțiunea Previzualizare este specifică panoului, adică afectează doar panoul activ în prezent. De exemplu, dacă efectuați modificări în panoul de bază, apoi treceți la panoul Curba tonului și opriți previzualizarea, nu se va întâmpla nimic, deoarece toate modificările dvs. au fost făcute în panoul de bază, nu în panoul Curbe ton. Ar trebui să reveniți la panoul de bază pentru a vedea comparația „înainte și după” a acestor modificări. Pentru a activa și dezactiva previzualizarea pentru toate panourile simultan, treceți mai întâi la panourile Presetări sau Snapshots, apoi apăsați litera P de pe tastatură.
Opțiunile fluxului de lucru
În partea de jos a casetei de dialog se arată un link pe care l-ai vedea pe un site web. Acest link vă duce de fapt la Opțiunile de flux de lucru ale camerei. Linkul în sine afișează setările curente ale fluxului de lucru, inclusiv spațiul de culoare, adâncimea de biți, dimensiunile pixelilor imaginii și rezoluția de imprimare curentă:
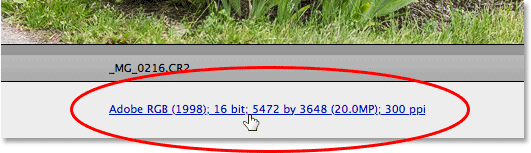
Link-ul Opțiunile fluxului de lucru.
Făcând clic pe link, se deschide caseta de dialog Opțiuni pentru fluxul de lucru, unde putem face modificări la spațiul de culoare și la adâncimea de biți, redimensionăm imaginea, dacă este nevoie, setăm câteva opțiuni de ascuțire de bază și alegem dacă imaginea ar trebui să fie deschisă sau nu ca obiect inteligent dacă / când îl deschidem în Photoshop. Ca orice altceva am privit, aceste opțiuni au nevoie de propriul lor tutorial pentru a le acoperi corect, dar deocamdată, cel puțin știm unde să le găsim:
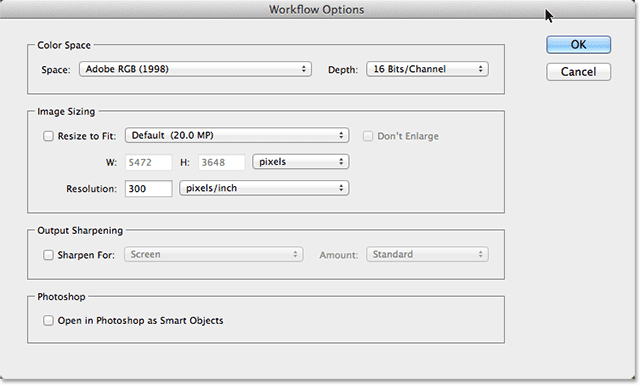
Caseta de dialog Opțiuni pentru fluxul de lucru.
Salvarea imaginii direct din camera brută
Deoarece Camera Raw este un mediu de editare a imaginilor atât de complet, de multe ori veți găsi că puteți face tot ceea ce trebuie să faceți pentru o imagine direct în Camera Raw însăși, fără a fi nevoie să o deschideți în Photoshop. De aceea, Adobe a oferit lui Camera Raw posibilitatea de a salva imaginea finală ca JPEG.webp sau alt tip de fișier. Veți găsi butonul Salvare imagine în colțul din stânga jos al casetei de dialog. Făcând clic pe acest buton, se va deschide caseta de dialog Opțiuni de salvare, unde putem alege formatul de fișier pentru imaginea salvată, redenumirea imaginii, dacă este nevoie, alegeți o locație în care să o salvați și multe altele:
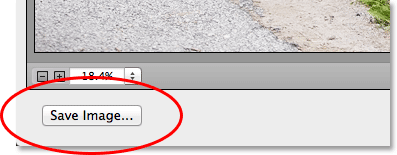
Butonul Salvare imagine.
Deschiderea imaginii în Photoshop
Desigur, vor exista și momente în care, după ce ai făcut tot ce poți în Camera Raw, imaginea va trebui să fie încă deschisă în Photoshop pentru editare ulterioară. Când sunteți gata să trimiteți imaginea în Photoshop, faceți clic pe butonul Deschideți imagini din colțul din dreapta jos al casetei de dialog:

Butonul Deschide imagine.
Închiderea camerei prime
Dacă ați terminat de lucrat la imaginea dvs. sau aveți nevoie doar de o pauză și nu este necesar să salvați imaginea în alt format de fișier sau să o deschideți în Photoshop, vă puteți salva munca și să o închideți din Camera Raw făcând clic pe butonul Done din colțul din dreapta jos. Data viitoare când deschideți imaginea în Camera Raw, aceasta se va deschide cu toate setările dvs. aplicate:
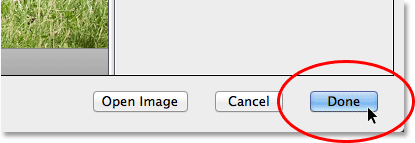
Butonul Done.
Anulați și resetați
Dacă doriți să închideți din Camera Raw fără a vă salva munca, faceți clic pe butonul Anulare :
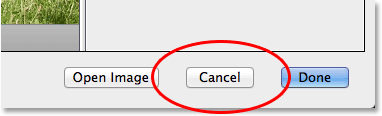
Butonul Cancel închide Camera Raw fără a salva nimic din ceea ce ai făcut.
Pentru a reseta panourile la modul în care au fost când ați deschis Camera Raw, ștergând orice lucrare făcută de atunci, dar lăsând imaginea și Camera Raw deschise pe ecran, apăsați și mențineți apăsat butonul Alt (Win) / Tasta Opțiune (Mac) de pe tastatură. Acest lucru va schimba butonul Cancel pentru a reseta . Apoi, faceți clic pe butonul Resetare.

Butonul Reset resetează panourile, dar lasă Camera Raw deschisă.
Și acolo îl avem! Acesta este turneul nostru viraj al interfeței Camera Raw și, în special, a noii interfețe Camera Raw 8, în Photoshop CS6! Consultați secțiunea noastră de retușare foto pentru mai multe tutoriale de editare a imaginilor Photoshop!