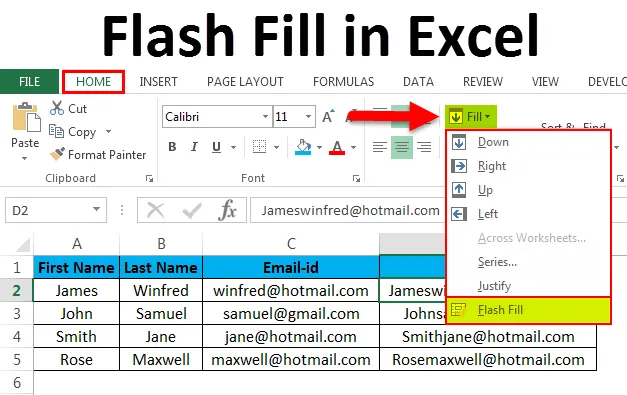
Completare flash în Excel (cuprins)
- Completare flash în Excel
- Tasta de comandă rapidă pentru Flash Completați în Excel
- Exemple de completare Flash în Excel
Completare flash în Excel
În Microsoft Excel Flash completarea este o caracteristică nouă care va fi disponibilă în versiunea Excel 2013 și versiunea ulterioară. Completarea blițului este un instrument de economisire a timpului care poate fi utilizat doar în Excel 2013 și versiunea ulterioară. Flash Fill este un instrument excelent care va completa automat datele atunci când va sesiza un model. adică ne ajută să completăm datele în mod automat, mai degrabă decât să le copiem și lipiți. În mod normal, nu putem găsi blițul de completare excel în cazul în care trebuie să îl adăugăm manual în Excel 2013 și versiunile ulterioare. De exemplu, putem utiliza blițul pentru a separa prenumele și prenumele de o singură coloană sau putem combina prima și ultima coloană din două nume diferite de datele date. În versiunea Microsoft Excel 2013 și versiunea ulterioară, nu putem găsi opțiunea de umplere flash în care trebuie să o adăugăm manual în versiunea Excel 2013 și ulterioară.
Tasta de comandă rapidă pentru Flash Completați în Excel
În Excel, suntem conștienți de tastele de comandă rapidă unde le putem folosi pentru diferite funcții, la fel ca alte funcții, Excel Flash Fill are o comandă rapidă de la tastatură. Tasta de comandă pentru Flash Fill in excel este „CTRL + E”. De exemplu, dacă avem două nume separate în două coloane diferite. În primul rând, tastați numele în singura coloană și ținând apăsat tasta CTRL Apăsați E, adică CTRL + E, astfel încât frumusețea este excel va completa automat toate numele prin utilizarea Flash Fill.
Haideți să vedem cum să adăugați completarea Flash în Excel urmând pașii de mai jos.
- Mai întâi accesați meniul File .

- Faceți clic pe Opțiuni .
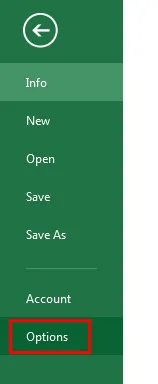
- După ce facem clic pe opțiune, vom primi caseta de dialog, așa cum se arată mai jos.
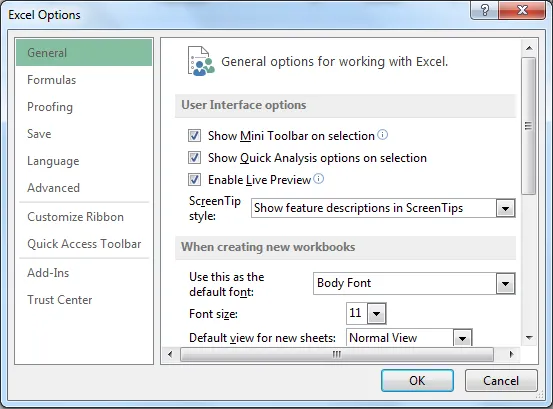
- În caseta de dialog cu opțiunea excel, putem vedea opțiunea ca Advanced.
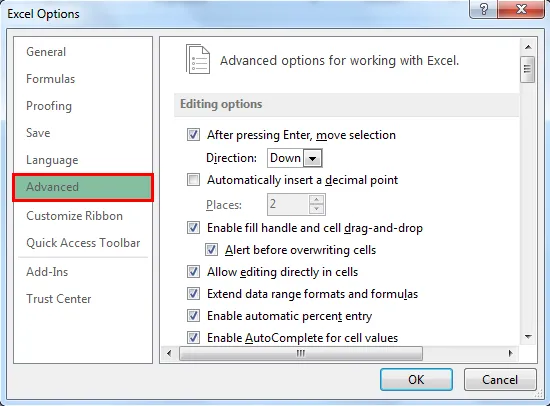
- Faceți clic pe opțiunea avansată, astfel încât vom obține caseta de dialog cu opțiuni avansate, așa cum se arată mai jos. După ce facem clic pe opțiunea avansată, accesați opțiunea Editare, unde puteți vedea caseta de selectare a opțiunii „Completare automată a blițului”. Verificați că, astfel încât opțiunea Completare flash va fi activată.

- Acum putem verifica în meniul Acasă, Completarea blițului este activată, care este prezentată în imaginea de mai jos.

Exemple de completare Flash în Excel
Exemplul # 1: Aplicarea completării Flash în Excel
În acest exemplu, vom vedea cum vom aplica completarea Flash completând excel urmând pașii de mai jos.
Puteți descărca acest șablon Excel Fill Flash - aiciLuați în considerare exemplul de mai jos care are Prenume și Prenume în două coloane separate. Presupunem dacă avem o listă uriașă de nume pe care trebuie să le combinăm într-o singură coloană. Dacă vom continua să scrieți, va consuma mai mult timp și există șansa ca numele să nu fie nepotrivite. În aceste scenarii, putem folosi opțiunea Completare flash pentru a completa automat numele.
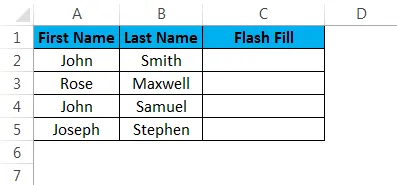
- Mai întâi faceți clic pe coloana de celule C2 numită Flash Fill
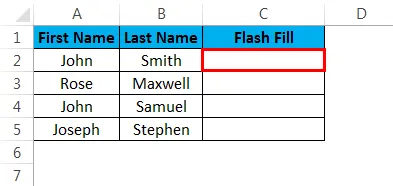
- Introduceți numele și prenumele în C2, așa cum se arată mai jos
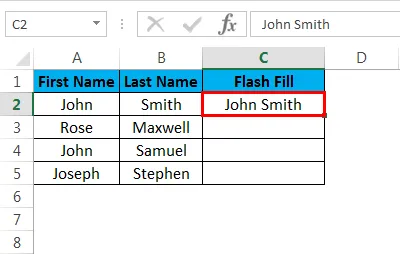
- Acum accesați meniul Acasă și în colțul din dreapta sus, după Suma automată, putem vedea opțiunea Completare, așa cum se arată mai jos

- Faceți clic pe opțiunea Completare, astfel încât să obținem lista de completare, așa cum se arată mai jos. Alegeți ultima opțiune care este Flash Fill.
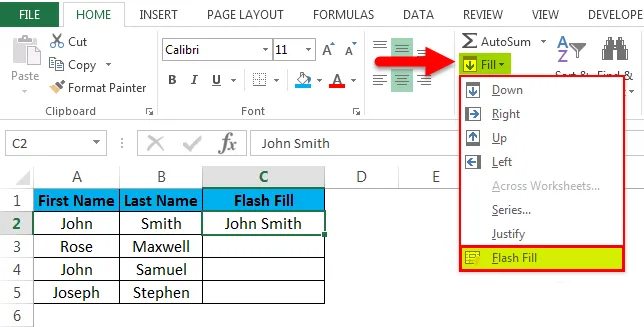
- Odată ce facem clic pe Flash Fill, putem vedea frumusețea că toate numele vor fi completate automat prin utilizarea lor și vom obține rezultatul care este prezentat mai jos.
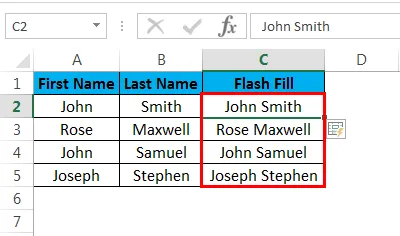
Exemplul # 2: Combinarea mai multor nume folosind umplere flash
În acest exemplu, vom vedea cum să folosiți blițul cu mai multe nume și ID de e-mail. Luați în considerare exemplul de mai jos care are Prenume, Nume, ID de e-mail.
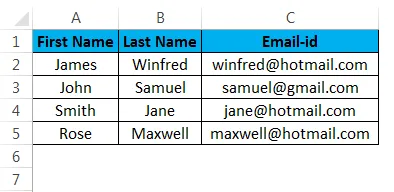
Presupunem că avem aceeași listă cu alte nume cu id-ul lor de e-mail și că trebuie să combinăm prenumele împreună cu id-ul. Putem să tastați și să finalizăm procesul, dar va dura foarte mult dacă avem o listă de 100 de nume simultan. În aceste scenarii, instrumentul de umplere Flash va fi foarte util atunci când economisește mai mult timp prin completarea automată a datelor. Să vedem procedura de realizare urmând pașii de mai jos.
- Mai întâi Creați o nouă coloană și Introduceți prenumele cu prenumele, id-ul de e-mail ca care este prezentat mai jos.
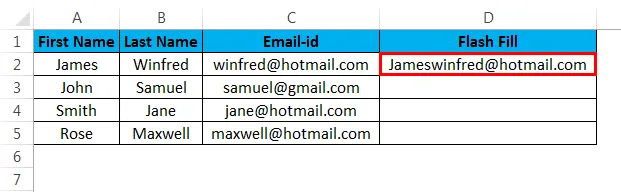
- Aplicați acum tasta rapidă Completare bliț, ținând apăsată tasta CTRL și apăsați E. Pentru ca toate numele să fie completate automat, ceea ce economisește mult timp la tastare, odată ce blițul a aplicat rezultatul va fi afișat în sub captura de ecran.
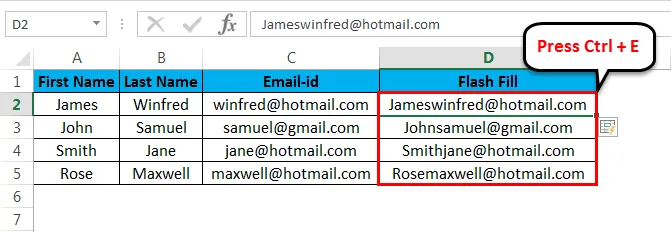
Exemplul # 3: extragerea datelor utilizând umplere flash
În acest exemplu, vom vedea cum să extragem datele specifice folosind Flash Fill. Instrumentul de umplere flash poate combina mai multe nume și va extrage datele pe care le căutăm exact. Să vedem cum se extrag datele specifice din acest exemplu, urmând pașii de mai jos. Luați în considerare exemplul de mai jos care are numele, prenumele și numărul de angajați ai securității sociale.
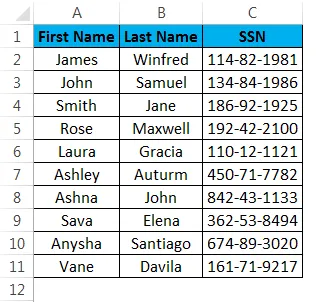
Acum, în acest exemplu, trebuie să extragem primele trei cifre și ultimele două cifre ale numărului de securitate socială.
- Creați o nouă coloană numită Flash Fill.
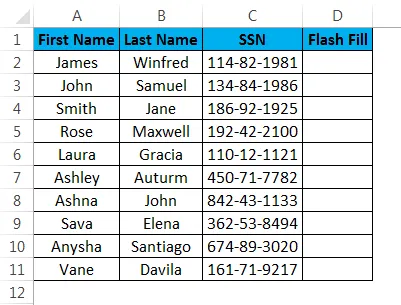
- Acum introduceți pur și simplu numărul cu ghilimele duble în celula D2 ca - 114/81
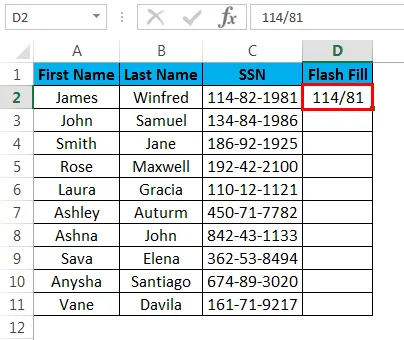
- Aplicați tasta rapidă pentru completarea blițului sau putem folosi opțiunea Completare bliț din meniu. Dar aici vom folosi cheia scurtă pentru a aplica Flash Fill. Apăsați tasta CTRL plus E. Acum putem vedea că toate datele vor fi completate automat, care este prezentată mai jos
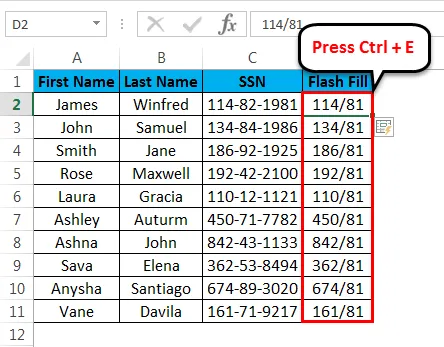
Exemplul nr. 4: extragerea datelor din propoziție folosind Flash Fill
În acest exemplu, vom vedea cum să extragem datele specifice dintr-o propoziție folosind Flash Fill. Luați în considerare exemplul de mai jos care arată numele, prenumele și locația combinate într-o celulă.
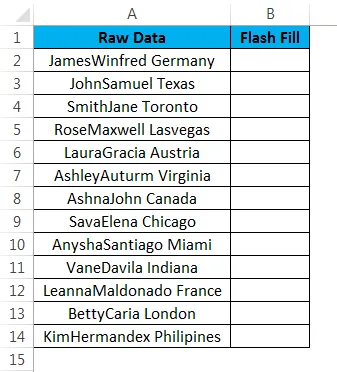
Presupunem că trebuie să extragem doar locația. În acest scenariu, putem folosi Flash fill pentru a extrage doar locația din date. Să vedem cum putem extrage folosind Flash Fill urmând pașii de mai jos.
- Mai întâi, creați o nouă coloană numită Flash Fill și introduceți locația ca Germania, așa cum se arată mai jos.
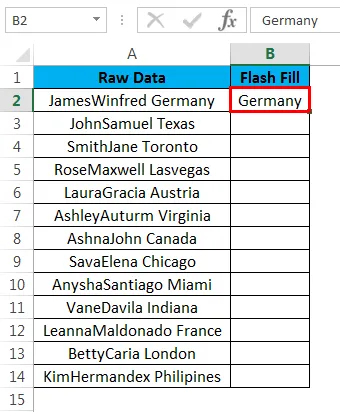
- Aplicați acum completarea blițului folosind tasta rapidă „CTRL + E, odată ce atingem tasta rapidă CTRL + E, Flash fill simte datele ce le-am oferit, Flash fill va completa automat datele fără a tasta, iar rezultatul este afișat mai jos .
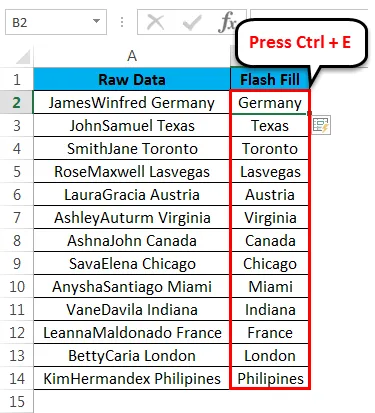
Lucruri de reținut despre Flash Completare în Excel
- Completarea flash este o caracteristică nouă, care este disponibilă doar în Excel 2013 și cea mai recentă versiune.
- Completarea blițului este unul dintre cele mai bune instrumente din excel, care umple automat datele și se mai numește instrument de economisire a timpului.
- Completarea blițului va simți datele indiferent de ceea ce oferim și completează automat datele.
Articole recomandate
Acesta a fost un ghid pentru completarea Flash în Excel. Aici discutăm Completarea Flash în Excel și cum să folosiți Flash Completarea în Excel împreună cu exemple practice și șablon Excel descărcabil. De asemenea, puteți parcurge și alte articole propuse-
- Aflați tabelul de date în MS Excel
- Informații despre caseta Combo Excel
- Cum să creezi Bubble Chart în Excel?
- Aflați instrumentul Bara de derulare în Excel