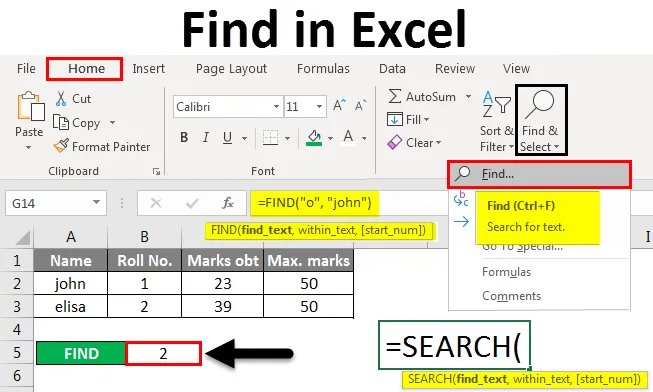
Găsiți în Excel (cuprins)
- Folosind Căutare și selectare caracteristică în Excel
- GĂsește funcția în Excel
- Funcție CĂUTARE în Excel
Introducere pentru a găsi în Excel
În Excel, găsiți opțiunea de a găsi o locație specifică a unui șir de text. Puteți utiliza opțiunea FIND pentru a sari direct la un anumit loc. Există două metode pentru a găsi ceva în MS Excel. Puteți utiliza, de asemenea, funcțiile CĂUTARE și GĂSTARE pentru a găsi text sau numere în Excel.
Metode de găsit în Excel
Mai jos sunt diferite metode de găsit în excel.
Puteți descărca acest model Găsiți în Excel aici - Găsiți în șablonul ExcelMetoda # 1 - Folosind Căutare și selectare caracteristică în Excel
Vedeți cum să găsiți un număr sau un caracter în Excel folosind funcția Căutare și selectare în Excel.
Pasul 1 - Sub fila Acasă, în grupul de editare, faceți clic pe Găsiți și selectați .
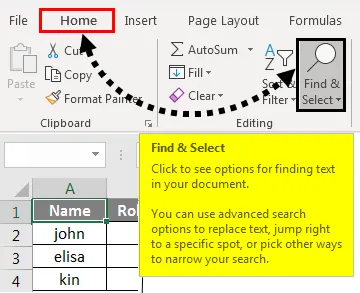
Pasul 2 - Pentru a găsi text sau numere, faceți clic pe Găsire .
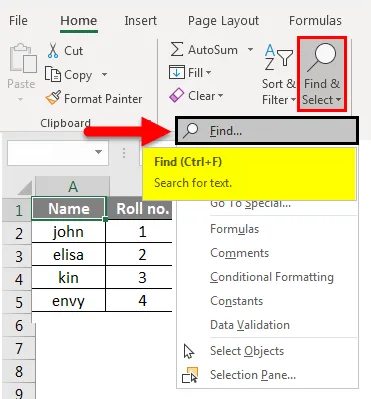
- În caseta Găsiți ce tip, introduceți textul sau caracterul pe care doriți să îl căutați sau faceți clic pe săgeata din caseta Găsiți ce apoi faceți clic pe o căutare recentă din listă.
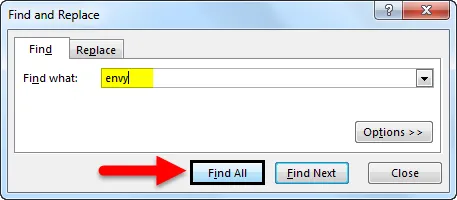
Aici, avem un record de note de patru studenți. Să presupunem că vrem să găsim textul „invidie” în acest tabel. Pentru aceasta, facem clic pe Găsire și selectare sub fila Acasă, apoi apare caseta de dialog Căutare și Înlocuire . În caseta Găsiți ce, introducem „invidie”, apoi facem clic pe Găsiți toate . Obținem că textul „invidia” se află în celula A5 .

- Puteți utiliza caractere cu caracter comod, cum ar fi un asterisc (*) sau un semn de întrebare (?), În criteriile dvs. de căutare:
Utilizați asteriscul pentru a găsi orice șir de caractere.
Să presupunem că dorim să găsim text în tabelul care începe cu litera 'j' și se termină cu litera 'n'. Deci, în caseta de dialog Găsiți și înlocuiți, introducem „j * n” în caseta Găsiți ce, apoi facem clic pe Găsiți toate .
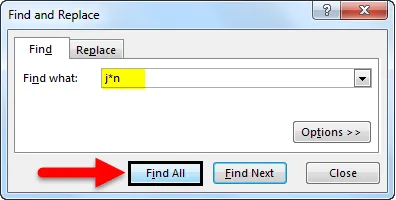
Vom obține rezultatul pe măsură ce textul „j * n” (John) se află în celula nr. „A2” pentru că avem un singur text care începe cu „j” și se termină cu „n” cu orice număr de caractere între ele.
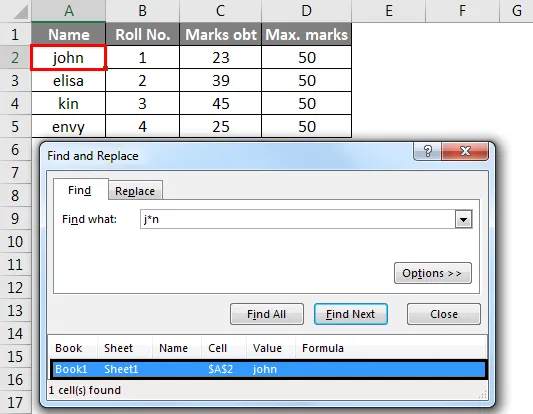
Utilizați semnul de întrebare pentru a găsi orice personaj
Să presupunem că dorim să găsim text în tabelul care începe cu litera 'k' și se termină cu litera 'n' cu un singur caracter între ele. Deci, în caseta de dialog Găsiți și înlocuiți, introducem „k? N” în caseta Găsiți ce. Apoi faceți clic pe Find All .

Aici, obținem că textul „k? N” (kin) este în celula nr. „A4” pentru că avem un singur text care începe cu „k” și se termină cu „n” cu un singur caracter între ele.
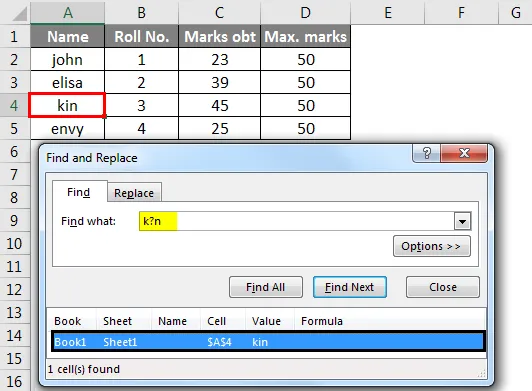
- Faceți clic pe Opțiuni pentru a defini în continuare căutarea, dacă este necesar.
- Putem găsi text sau număr modificând setările în caseta Inside, Search și Look în funcție de nevoia noastră.
- Pentru a arăta funcționarea opțiunilor menționate mai sus, am luat date după cum urmează.
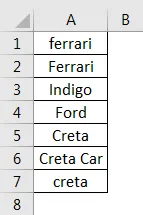
- Pentru a căuta date sensibile la majuscule, selectați caseta de selectare Potrivire între majuscule și litere mari Vă oferă ieșire în cazul în care dați intrare în caseta Găsiți ce. De exemplu, avem un tabel cu numele unor mașini. Dacă introduceți „ferrari” în caseta Găsiți, atunci va găsi doar „ferrari”, nu „Ferrari”.
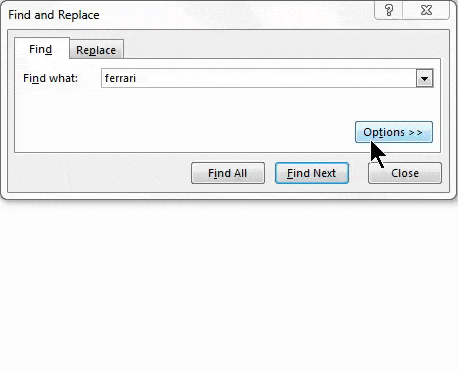
- Pentru a căuta celule care conțin doar caracterele pe care le-ați tastat în caseta Găsiți ce, selectați caseta de selectare Potrivire întreg conținutul celulelor . De exemplu, avem un tabel cu numele unor mașini. Tastați „Creta” în caseta Găsiți ce.
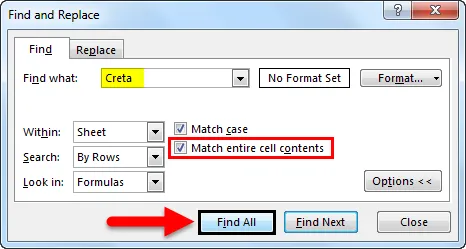
- Apoi, va găsi celule care conțin exact „Creta” și celule care conțin „Cretaa” sau „mașină Creta” nu vor fi găsite.
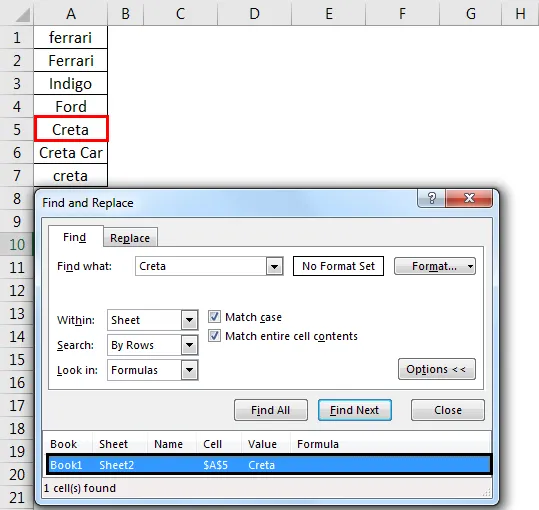
- Dacă doriți să căutați text sau numere cu o formatare specifică, faceți clic pe Format, apoi faceți selecțiile în caseta de dialog Găsiți formatul în funcție de nevoia dvs.
- Să facem clic pe opțiunea Font și selectăm Bold și faceți clic pe OK .
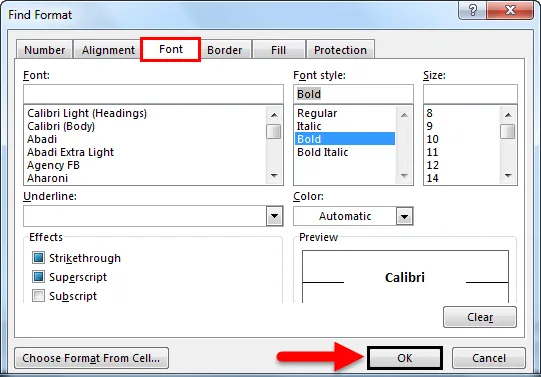
- Apoi, facem clic pe Find All .
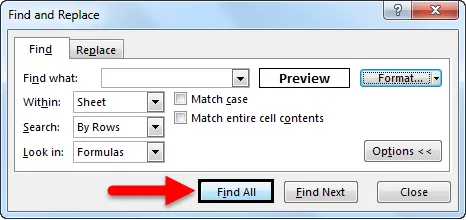
Obținem valoarea ca „elisa” care se află în celula „A3”.
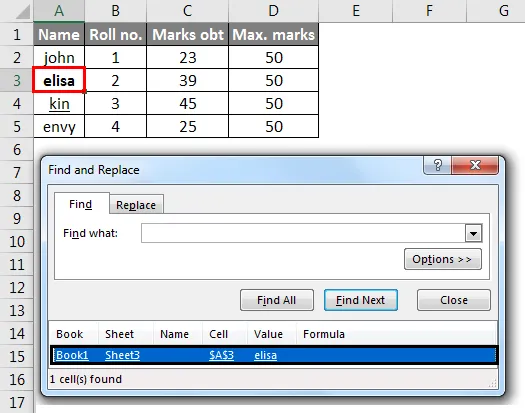
Metoda 2 - Utilizarea funcției FIND în Excel
Funcția FIND în Excel oferă locația unei subcărți într-un șir.
Sintaxa pentru a găsi în Excel:
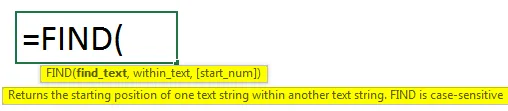
Primii doi parametri sunt obligați, iar ultimul parametru nu este obligatoriu.
- Find_Value - Subcentrul pe care doriți să îl găsiți.
- Within_String - șirul în care doriți să găsiți subcadrul specific.
- Start_Position - Este un parametru care nu este obligatoriu și descrie din ce poziție dorim subcentrul de căutare. Dacă nu o descrieți, începeți căutarea din prima poziție.
De exemplu = FIND („o”, „Cow”) dă 2 pentru că „o” este a doua literă din cuvântul „ cow ”.
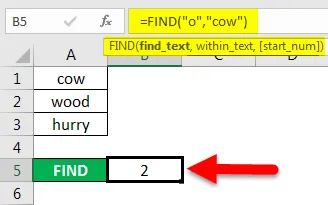
GĂSEȘTE („j”, „Vaca”) dă o eroare deoarece nu există „j” în „Vaca”.
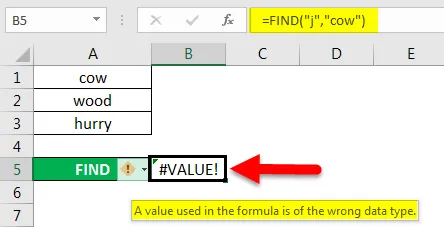
- Dacă parametrul Find_Value conține mai multe caractere, funcția FIND oferă locația primului caracter .
De exemplu, formula FIND („ur”, „grabă”) dă 2 pentru că „u” în a doua literă din cuvântul „grăbește-te”.
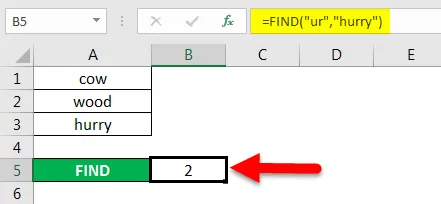
- Dacă Inside_String conține mai multe evenimente de Find_Value, prima apariție este returnată. De exemplu, GĂSEȘTE („o”, „lemn”)
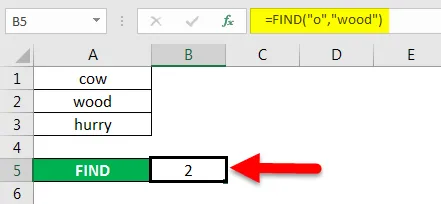
dă 2, care este locația primului caracter „o” din șirul „lemn”.
Funcția Excel FIND oferă funcția #VALUE! eroare dacă:
- Dacă Find_Value nu există în Inside_String.
- Dacă Start_Position conține mai multe caractere în comparație cu Inside_String.
- Dacă Start_Position are număr zero sau negativ.
Metoda nr. 3 - Utilizarea funcției Căutare în Excel
Funcția SEARCH în Excel este simultană la FIND, deoarece oferă și locația unei subcărți într-un șir.

- Dacă Find_Value este șirul gol “”, formula Excel FIND oferă primul caracter din șir.

Exemplu = CĂUTARE („ ful ”, „Frumos” dă 7, deoarece substratul „ful” începe la a 7- a poziție a substratului „frumos”.

= SEARCH („e”, „MSExcel”) dă 3 pentru că „e” este al treilea caracter din cuvântul „MSExcel” și ignorând cazul.
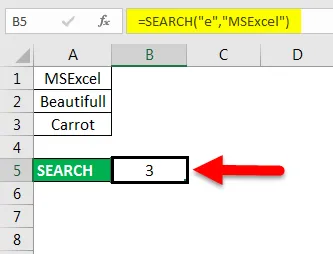
- Funcția SEARCH Excel oferă funcția #VALUE! eroare dacă:
- Dacă valoarea parametrului Find_Value nu este găsită.
- Dacă parametrul Start_Position este superior decât lungimea Inside_String.
- Dacă Start_Position este egal sau mai mic de 0.
Lucruri de reținut despre Găsiți în Excel
- Asteriscul definește un șir de caractere, iar semnul de întrebare definește un singur personaj. De asemenea, puteți găsi asteriscuri, semne de întrebare și caractere tilde (~) în datele foii de lucru, precedându-le cu un caracter tilde în opțiunea Găsiți ce
De exemplu, pentru a găsi date care conțin „*”, ar trebui să tastați ~ * ca criterii de căutare.
- Dacă doriți să găsiți celule care se potrivesc cu un anumit format, puteți șterge orice criteriu din caseta Găsiți ce și selectați ca exemplu un format de celulă. Faceți clic pe săgeata de lângă Format, faceți clic pe Selectare format din celulă și faceți clic pe celula care are formatarea pe care doriți să o căutați.
- MSExcel salvează opțiunile de formatare pe care le definiți, ar trebui să ștergeți opțiunile de formatare din ultima căutare, făcând clic pe o săgeată de lângă Format și apoi Ștergeți formatul Căutare .
- Funcția FIND este sensibilă între litere mari și mici și nu permite în timp ce utilizați caractere wildcard .
- Funcția SEARCH este sensibilă la litere mari și mari și permite folosirea caracterelor cu caracter comod .
Articole recomandate
Acesta este un ghid pentru a găsi în Excel. Aici vom discuta despre cum să utilizați funcția Găsiți, Formula pentru GĂSIRE și CĂUTARE în Excel, împreună cu exemple practice și șablon Excel descărcabil. De asemenea, puteți parcurge și alte articole sugerate -
- Cum se utilizează funcția FIND în Excel?
- Ghid pentru funcția CĂUTARE în Excel
- Ghid pentru numărarea rândurilor în Excel
- Cum se utilizează funcția Excel REPLACE?