În acest tutorial Photoshop Effects, vom învăța cum să adăugați efecte de colorizare complexe la imagini folosind gradiente personalizate ! Mai exact, vom analiza ajustarea imaginii Gradient Map și cum ne permite să aplicăm diferite culori la diferite niveluri de luminozitate din imagine. Vom vedea cât de ușor este să ne creăm propriile noastre degradeuri personalizate în Photoshop, astfel încât să ne putem colora imaginile cu orice culoare alegem.
Ca întotdeauna, vom folosi versiunea stratului de ajustare a Hărții Gradientului, astfel încât să evităm să facem modificări la fotografia originală și, astfel, putem ajusta cu ușurință intensitatea efectului când terminăm!
Iată imaginea cu care voi lucra:

Imaginea originală.
Iată cum va arăta după colorarea acestuia cu un gradient și apoi reducerea intensității efectului. Aceasta este doar una dintre posibilitățile interminabile:

Rezultatul final.
Cum să colorezi o imagine cu un gradient
Pasul 1: Creați o versiune personalizată alb-negru a imaginii
Înainte de a începe colorizarea imaginii cu un gradient, mai întâi eliminăm culorile existente și creăm o versiune personalizată alb-negru. Acest lucru ne va ajuta să reglăm la final rezultatele. Dacă utilizați Photoshop CS3 sau o versiune superioară (folosesc CS4 în acest tutorial), cea mai simplă modalitate de a crea o versiune excelentă de culoare alb-negru personalizată este cu un strat de ajustare alb-negru, ceea ce voi adăuga într-un moment. Dacă utilizați Photoshop CS2 sau o versiune anterioară, utilizați fie un mixer de canale, fie un strat de ajustare a nuanței / saturației pentru a crea versiunea alb-negru. Veți găsi detalii complete despre aceste și alte modalități de conversie a imaginilor color în alb și negru în secțiunea noastră de editare foto .
Dacă ne uităm în paleta noastră Straturi, vedem că în prezent avem un singur strat, stratul Fundal, care este stratul care conține imaginea noastră. Pentru a adăuga un strat de reglare alb-negru, faceți clic pe pictograma Strat nou de ajustare din partea inferioară a paletei Straturi și alegeți Alb și negru din lista straturilor de ajustare care apare:
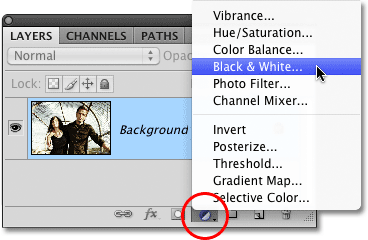
Faceți clic pe pictograma Strat nou de ajustare și selectați alb-negru din listă (Photoshop CS3 și versiuni superioare).
Imediat ce selectați stratul de reglare alb-negru, veți vedea imaginea dvs. în fereastra documentului apare brusc în alb și negru, pe baza setărilor implicite pentru reglare. În Photoshop CS3, comenzile pentru stratul de reglare alb-negru se vor deschide într-o casetă de dialog pe ecran. În CS4, acestea vor apărea în Panoul de ajustări, care este nou pentru CS4. În ambele cazuri, modul în care funcționează este același. Pur și simplu trageți oricare dintre glisoarele de culoare (Roșii, Galbenii, Verdele, Cyans, Blues și Magentas) la stânga sau la dreapta pentru a lumina sau întuneca zonele din imagine care conțineau inițial acea culoare specială. Tragerea unui glisor spre stânga va întuneca zonele acelei culori, în timp ce glisarea spre dreapta le va lumina.
De exemplu, tonul pielii conține întotdeauna mult roșu, așa că pentru a lumina pielea cuiva în versiunea alb-negru a imaginii, pur și simplu trageți glisorul Reds spre dreapta. Copacii și celelalte plante conțin, de obicei, multă culoare galbenă (chiar dacă ni se par verzi), așa că pentru a le înnegri sau întuneca, trebuie doar să trageți glisorul galben. Fii mereu cu ochii pe imaginea ta în fereastra documentului în timp ce trageți glisoarele pentru a evalua rezultatele:

Trageți glisoarele de culoare spre stânga sau spre dreapta pentru a întuneca sau a lumina diferite zone ale versiunii alb-negru.
După ce sunteți mulțumit de rezultate, faceți clic pe OK pentru a ieși din caseta de dialog dacă utilizați Photoshop CS3. În CS4, panoul de ajustări poate rămâne deschis. Iată imaginea mea după ce am convertit-o în alb și negru:

A fost creată o versiune personalizată alb-negru.
Dacă ne uităm din nou în paleta noastră Straturi, vom vedea că acum avem două straturi. Imaginea originală este încă așezată pe stratul Fundal, iar direct deasupra acesteia este stratul nostru de ajustare. Conversia alb-negru pe care tocmai am aplicat-o este conținută în întregime în stratul de reglare. Imaginea originală de sub ea rămâne în culori complete, neatinsă și neafectată de orice am făcut, motiv pentru care ar trebui să folosim întotdeauna straturi de ajustare ori de câte ori este posibil:
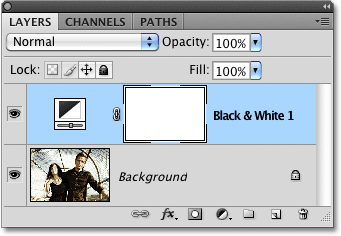
Cu straturi de reglare, imaginea originală rămâne nevătămată.
Pasul 2: Adăugați un strat de ajustare a hărții gradientului
Acum că avem versiunea noastră alb-negru, putem coloriza imaginea cu un gradient. Pentru asta, vom folosi un alt strat de ajustare, de data aceasta o hartă a gradientului. Faceți clic din nou pe pictograma Noul nivel de ajustare din partea inferioară a paletei Straturi și alegeți Harta gradientului din listă:
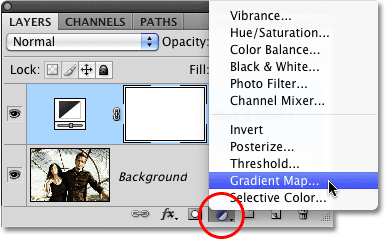
Faceți clic din nou pe pictograma Noul nivel de ajustare și de data aceasta, alegeți Harta gradientului.
Ca și în cazul stratului de ajustare anterior, dacă utilizați Photoshop CS3 (sau mai devreme), controalele pentru Harta Gradientului se vor deschide într-o casetă de dialog pe ecran. În CS4, acestea apar în panoul de ajustări.
Pasul 3: Creați un gradient personalizat
În mod implicit, Photoshop folosește un gradient bazat pe culorile actuale de prim plan și de fundal, care, dacă nu le-ați schimbat, vor fi negru (prim plan) și alb (fundal), ceea ce ne oferă un gradient de la negru la alb. Putem vedea cum arată actualul gradient în zona de previzualizare a gradientului :
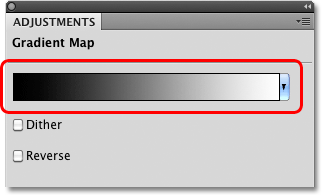
Zona de previzualizare ne arată culorile curente în gradient.
Din moment ce dorim să ne colorizăm imaginea, un gradient de la negru la alb nu ne va face prea bine, așa că haideți să schimbăm culorile și să creăm propriul nostru gradient! Faceți clic direct pe zona de previzualizare a gradientului, care deschide mai mare editor Gradient . În partea de sus a editorului Gradient se află o serie de miniaturi, fiecare reprezentând un diferit gradient pre-făcut (cunoscut sub numele de presetare de gradient) pe care îl putem alege pur și simplu făcând clic pe miniatura sa. Totuși, nu vom face asta (deci nu faceți clic pe niciuna dintre ele), deoarece vom vedea cât de ușor este să creăm un gradient personalizat.
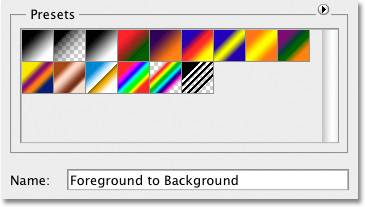
Zona Presetări din partea de sus a editorului Gradient conține o selecție de gradații gata făcute.
Nu s-ar numi Editorul de gradient dacă tot ce am putea face ar fi să alegem dintre gradientele pre-făcute și, de fapt, este foarte ușor să ne creăm propriul nostru folosind orice culori dorim. În jumătatea de jos a casetei de dialog se află o versiune mai mare a zonei de previzualizare a gradientului pe care am văzut-o acum un moment. Sub zona de previzualizare de pe ambele capete se află o oprire de culoare care arată culoarea curentă folosită în acea parte a gradientului. Opritul de culoare din stânga este umplut cu negru, în timp ce cel din dreapta este umplut cu alb. Pentru a schimba oricare culoare, faceți pur și simplu clic pe butonul de culoare, apoi faceți clic pe swatch- ul dreptunghiular de culoare din dreapta cuvântului Color din partea de jos a casetei de dialog.
Să schimbăm negrul din stânga gradientului în altceva. Faceți clic pe butonul de culoare neagră pentru a-l selecta, apoi faceți clic pe swatch color:
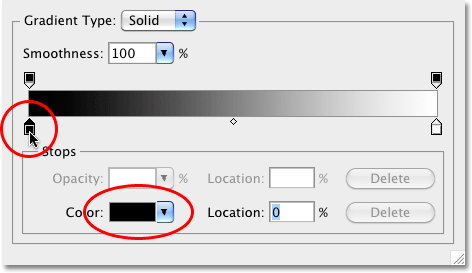
Faceți clic pe butonul de culoare neagră pentru a-l selecta, apoi faceți clic pe swatch-ul de culoare pentru a-și schimba culoarea.
Aceasta deschide selectorul de culori Photoshop. Pentru cele mai bune rezultate, de obicei, veți dori să creați degradeuri care să progreseze de la culori mai închise la culori mai deschise, așa că voi alege un violet închis din Color Picker, care va înlocui negrul în gradient:

Înlocuirea negrului în gradient cu un violet închis.
Faceți clic pe OK când ați terminat pentru a ieși din selectorul de culori. Dacă ne uităm la imaginea mea din fereastra documentului, vedem că înlocuind negrul în gradient cu violet, toate zonele întunecate din fotografie apar acum purpuriu și nu negru:

Zonele întunecate din imagine apar acum mov.
Să facem același lucru pentru ca culoarea albă să se oprească în extremitatea dreaptă a zonei de previzualizare a gradientului. Faceți clic pe opritorul de culoare pentru a-l selecta, apoi faceți clic pe fisa de culoare pentru a-și schimba culoarea:
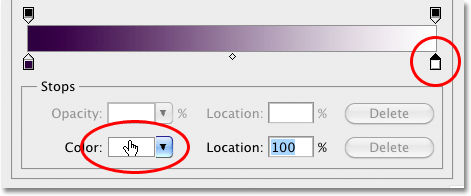
Schimbarea culorii albe din extrema dreaptă a gradientului.
Când apare Color Picker, voi alege un galben strălucitor care să-l înlocuiască pe alb:

Înlocuirea albului în gradient cu un galben strălucitor.
Faceți clic pe OK pentru a ieși din Color Picker și vom putea vedea că zonele din imagine care au fost inițial albe (sau o nuanță deschisă la gri) acum apar galbene:

Zonele întunecate sunt încă purpurii, iar acum zonele deschise par galbene.
Adăugarea mai multor culori
În momentul de față, gradientul nostru este format doar din două culori, dar putem adăuga cât mai multe culori ne dorim pur și simplu adăugând mai multe opriri de culoare. Pentru a adăuga o oprire de culoare, trebuie doar să faceți clic sub zona de previzualizare a gradientului la locul unde doriți să apară. Voi adăuga o a treia oprire de culoare sub mijlocul gradientului. Imediat ce faceți clic, apare noua oprire de culori:
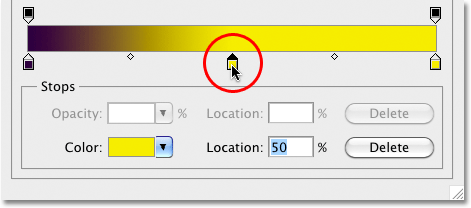
Faceți clic oriunde pe partea de jos a gradientului pentru a adăuga un alt opritor de culoare.
Pentru a-și schimba culoarea, trebuie doar să faceți clic pe swatch-ul de culori, apoi selectați o nouă culoare din Color Picker. Voi selecta o portocalie medie. Observați că aleg cu intenție culori noi care se potrivesc, cât mai aproape posibil, luminozității culorii originale în gradient. Puteți crea efecte de culoare sălbatice și nebune selectând culori cu niveluri de luminozitate foarte diferite decât originalele, dar pentru un gradient mai neted, mai natural, cel mai bine este să încercați să potriviți nivelurile de luminozitate cât mai aproape posibil:
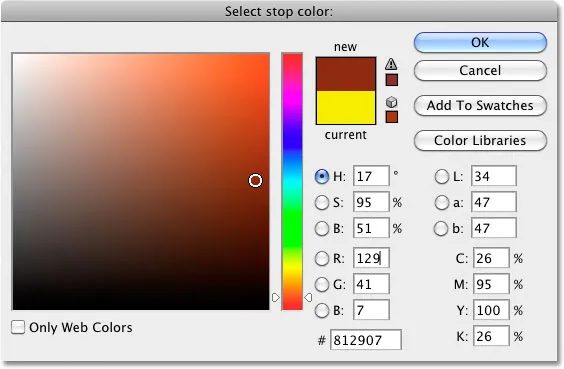
Alegerea unui portocaliu mediu pentru înlocuirea griului mediu în gradient.
Voi face clic pe OK pentru a ieși din nou din Color Picker și vom putea vedea în fereastra documentului că tonurile de mijloc din imaginea mea apar acum portocalii. Zonele mai întunecate sunt încă purpurii, iar zonele mai deschise sunt galbene datorită gradientului de trei culori pe care l-am creat pentru a colora imaginea cu:

Zonele mai întunecate sunt purpurii, zonele mai deschise sunt galbene, iar tonurile mijlocii sunt portocalii datorită gradientului personalizat în 3 culori.
Nu numai că putem adăuga culori noi la gradient, dar putem muta culorile existente în jur. Pentru a muta oricare dintre culori și pentru a schimba aspectul gradientului, trebuie doar să faceți clic pe opritorul de culoare și trageți-l spre stânga sau spre dreapta, în partea de jos a zonei de previzualizare a gradientului. Puteți, de asemenea, să faceți clic și să trageți forma de diamant mică care apare între două opriri de culoare pentru a schimba distanța necesară pentru ca o culoare să se îmbine în alta. Urmăriți imaginea din fereastra documentului pentru a evalua rezultatele. În cele din urmă, pentru a elimina o culoare din gradient, trebuie doar să faceți clic și să trageți oprirea culorii sale departe de zona de previzualizare a gradientului până când aceasta dispare, apoi eliberați butonul mouse-ului:
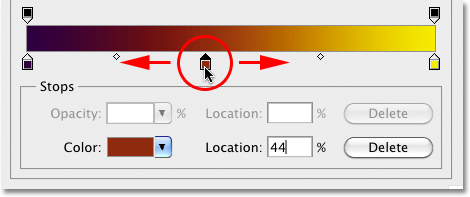
Trageți oricare dintre oprirea culorii pentru a schimba poziția culorilor în gradient. Trageți formele de diamante mici pentru a schimba trecerea de la o culoare la alta.
După ce ați finalizat crearea și modificarea gradientului, faceți clic pe OK pentru a ieși din Editorul Gradient, apoi faceți clic pe OK pentru a ieși din caseta de dialog Harta Gradientului (Photoshop CS3 și versiunea anterioară).
Pasul 4: Schimbați modul de amestec sau reduceți opacitatea
Dacă descoperiți că efectul inițial de colorare este prea intens (așa cum este al meu), există câteva moduri ușoare de a-i oferi un aspect mai subtil. Unul este prin modificarea modului de amestecare a stratului de ajustare Harta Gradientului. Voi schimba modul de amestec de la Normal (modul de amestec implicit) la Soft Light :
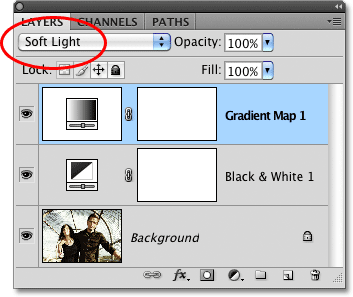
Schimbați modul de amestec al stratului de ajustare Harta Gradientului la Soft Light.
Puteți încerca, de asemenea, modul de acoperire Suprapunere pentru un aspect de contrast mai mare. În cazul meu, Soft Light funcționează mai bine și îmi oferă un efect de colorare mult mai scăzut:

Modificarea modului de amestec duce la un efect mai subtil.
Un alt mod de a reduce intensitatea efectului este prin scăderea opacității stratului de ajustare a Hărții Gradientului. Îmi voi regla modul de amestecare la Normal și de data aceasta, voi coborî opțiunea Opacitate (direct față de opțiunea de amestecare) până la 25%:
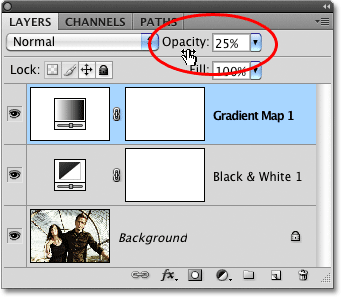
Reduceți opacitatea Hărții Gradientului pentru a reduce intensitatea acesteia.
Reducând opacitatea stratului de reglare, obținem un aspect mai moale, cu mai puțin contrast decât ceea ce ne-a oferit modul de amestecare Soft Light:

Scăderea opacității creează un efect de colorare mai moale.