Dacă cineva v-a spus că există un instrument de selecție în Photoshop care poate selecta un obiect dintr-o fotografie cu o precizie de 100% și tot ce trebuie să faceți este să trageți cu mouse-ul un contur liber și leneș în jurul obiectului, le-ați crede? Nu? Bine pentru tine. Acea persoană pur și simplu se încurcă cu capul.
Dar dacă cineva v-a spus că există un instrument de selecție care poate selecta un obiect cu o precizie de 80-90% și tot ce trebuie să faceți este să glisați același contur leneș în jurul său? Le-ai crede acum? Inca nu? Ei bine, este prea rău, pentru că există într-adevăr un instrument de selecție de genul acesta. Se numește Magnetic Lasso Tool și, cu puțină practică și o înțelegere de bază a modului în care funcționează, nu numai că vei fi credincios, dar te vei putea simți atras de speranță.
Acest tutorial este din modul nostru de a face selecții în seria Photoshop.
Magnetic Lasso Tool este unul dintre cele trei instrumente lasso din Photoshop. Ne-am uitat deja la primele două - Instrumentul Lasso standard și Instrumentul Lasso poligonal - în tutorialele anterioare. Ca și Instrumentul Lasso Poligonală, Instrumentul Magnetic Lasso poate fi găsit cuibărit în spatele Instrumentului Lasso standard din panoul Instrumente. Pentru a-l accesa, faceți clic și mențineți apăsat butonul mouse-ului în jos pe Instrumentul Lasso până când apare un meniu de plecare, apoi selectați Instrumentul Magnetic Lasso din listă:
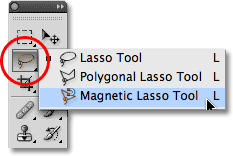
Magnetic Lasso Tool se ascunde în spatele instrumentului Lasso standard din panoul Instrumente.
După ce ați selectat Magnetic Lasso Tool, acesta va apărea în locul instrumentului Lasso standard din panoul Instrumente. Pentru a reveni la instrumentul Lasso mai târziu sau pentru a selecta instrumentul Lasso poligonală, faceți clic și țineți apăsat pe Magnetic Lasso Tool până când apare meniul fly-out, apoi selectați unul dintre celelalte două instrumente lasso din listă:

Instrumentul lasso pe care l-ați selectat ultima dată apare în panoul Instrumente. Selectați celelalte două din meniul fly-out.
Puteți parcurge cele trei instrumente Lasso de pe tastatură. Doar țineți apăsată tasta Shift și apăsați în mod repetat litera L pentru a comuta între ele (rețineți că este posibil să nu fie nevoie să includeți tasta Shift în funcție de modul în care aveți lucrurile configurate în Preferințele Photoshop).
De ce se numește Magnetic Lasso Tool? Ei bine, spre deosebire de instrumentul Lasso standard care nu vă oferă niciun ajutor și se bazează în totalitate pe propria capacitate de a urmări manual în jurul obiectului, de obicei cu rezultate mai puțin decât stelare, Magnetic Lasso Tool este un instrument de detectare a marginilor, ceea ce înseamnă că acesta caută în mod activ. pentru marginea obiectului în timp ce vă deplasați în jurul acestuia, apoi trageți conturul de selecție pe margine și se agață de el ca un magnet!
Asta înseamnă că Photoshop recunoaște de fapt obiectul din fotografie pe care încercați să îl selectați? Cu siguranță poate apărea așa, dar nu. După cum am aflat când ne-am uitat de ce trebuie să facem selecții în Photoshop, tot Photoshop vede că sunt pixeli de diferite culori și niveluri de luminozitate, așa că Magnetic Lasso Tool încearcă să-și dea seama unde se află marginile unui obiect, căutând diferențe în valori de culoare și luminozitate între obiectul pe care încercați să îl selectați și fundalul acestuia.
Plugin Coduri scurte, acțiuni și filtre: eroare în codul scurt (ads-basic-basic-middle-2)
O pictogramă mai bună pentru selecții mai bune
Desigur, dacă Magnetic Lasso Tool a fost forțat să privească întotdeauna întreaga imagine în timp ce încerca să găsească marginile obiectului tău, este posibil să nu faci o treabă foarte bună, așa că pentru a păstra lucrurile simple, Photoshop limitează zona unde instrumentul caută margini. Problema este că, implicit, nu avem cum să vedem cât de largă este această zonă și asta pentru că cursorul mouse-ului pentru Magnetic Lasso Tool nu ne spune cu adevărat nimic. Micul magnet ne permite să știm că avem Magnetic Lasso Tool ales, desigur, dar despre asta este vorba:
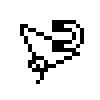
O vedere extinsă a pictogramei Magnetic Lasso Tool.
Pentru o pictogramă mult mai utilă, apăsați tasta Blocare majuscule de pe tastatură. Aceasta comută pictograma într-un cerc cu o cruce mică în centru. Cercul reprezintă lățimea zonei pe care Photoshop o caută pe margini. Numai zona din interiorul cercului este privită. Tot ce se află în afara ei este ignorat. Cu cât este mai aproape de o margine potențială de cruce în centrul cercului, cu atât mai multă importanță îi conferă Photoshop atunci când încearcă să stabilești unde sunt marginile obiectului tău:

Modificarea pictogramei într-un cerc ne permite să vedem exact unde caută Photoshop margini.
Utilizarea instrumentului Magnetic Lasso
Iată o fotografie pe care am deschis-o în Photoshop-ul unei sculpturi chinezești. Marginile sculpturii sunt bine definite, așa că aș putea încerca să o selectez urmărind în jurul ei instrumentul Lasso standard. Cel puțin, aș putea face asta dacă aș căuta o scuză pentru a-mi scoate părul în frustrare. O alegere mult mai bună aici ar fi Magnetic Lasso Tool, deoarece va sfârși prin a face cea mai mare parte a muncii pentru mine:
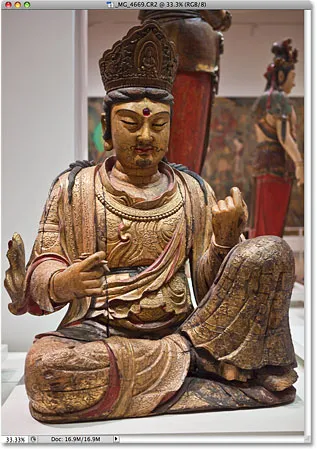
Instrumentul Magnetic Lasso ar trebui să aibă probleme în alegerea sculpturii.
Pentru a începe o selecție cu Magnetic Lasso Tool, pur și simplu mutați firele transversale din centrul cercului direct peste o margine a obiectului și faceți clic o dată, apoi eliberați butonul mouse-ului. Aceasta stabilește un punct de plecare pentru selecție. După ce aveți punctul de pornire, mutați instrumentul Magnetic Lasso în jurul obiectului, păstrând mereu marginea în limitele cercului. Veți vedea o linie subțire care se extinde din cursor în timp ce trageți, iar Photoshop va fixa automat linia în marginea obiectului, adăugând puncte de ancoră în timp ce se menține pe linie pentru a menține linia fixată pe loc. Spre deosebire de instrumentul Lasso standard, nu este necesar să mențineți apăsat butonul mouse-ului în timp ce trageți în jurul obiectului:

Photoshop prinde o linie subțire pe marginea obiectului în timp ce trageți în jurul lui.
Pentru a mări imaginea în timp ce trageți de margini, apăsați Ctrl ++ (Win) / Command ++ (Mac). Apăsați Ctrl + - (Win) / Command + - (Mac) mai târziu pentru a mări. Pentru a derula imaginea în jurul ferestrei documentului atunci când faceți zoom, țineți apăsat bara de spațiu, care vă trece temporar la Instrumentul de mână, apoi faceți clic și glisați imaginea în jurul valorii necesare. Eliberați bara de spațiu când ați terminat.
Schimbarea lățimii cercului
Puteți ajusta lățimea cercului, care modifică dimensiunea zonei la care Photoshop privește marginile, folosind opțiunea Lățime din bara de opțiuni. Dacă obiectul selectat are o margine bine definită, puteți utiliza o setare de lățime mai mare, ceea ce vă va permite, de asemenea, să vă deplasați mai rapid și mai liber în jurul obiectului. Utilizați o setare de lățime inferioară și deplasați-vă mai lent în jurul obiectelor în care marginea nu este atât de bine definită.

Opțiunea Lățime reglează lățimea zonei la care Photoshop privește pentru a găsi margini.
Singura problemă cu opțiunea Lățime din bara de opțiuni este că trebuie să o setați înainte de a face clic pentru a începe selecția și nu există nicio modalitate de a o schimba după ce ați început să trageți în jurul obiectului. O modalitate mai convenabilă de a regla lățimea cercului este folosind tastele de colț stânga și dreapta de pe tastatură. Acest lucru vă oferă posibilitatea de a ajusta dimensiunea cercului în timp ce lucrați, ceea ce este excelent, deoarece de multe ori va trebui să ajustați dimensiunea acestuia pe măsură ce treceți peste diferite părți ale imaginii. Apăsați tasta de paranteză stânga (() pentru a face cercul mai mic, sau tasta dreaptă de paranteză ()) pentru a-l mări. Veți vedea valoarea pentru opțiunea Lățime schimbând în bara de opțiuni când apăsați tastele și veți vedea cercul în sine schimbând dimensiunea în fereastra documentului:

Faceți cercul mai mic și păstrați firele transversale direct peste margine când treceți peste zonele cu probleme potențiale.
Contrast Edge
În timp ce lățimea cercului determină dimensiunea zonei pe care Photoshop o privește pentru margini, o a doua opțiune la fel de importantă atunci când utilizați Magnetic Lasso Tool este Edge Contrast, care determină cât de mult trebuie să existe o diferență de culoare sau de luminozitate. între obiect și fundalul său pentru ca Photoshop să considere ceva o margine.
Veți găsi opțiunea Contrast Edge în bara de opțiuni din dreapta opțiunii Lățime. Pentru zonele cu contrast ridicat între subiect și fundalul său, puteți utiliza o valoare mai mare de contrast Edge, împreună cu o valoare mai mare de lățime (cerc mai mare). Utilizați valori mai mici ale contrastului și lățimii muchiei pentru zonele cu contrast slab între obiect și fundal:

Utilizați valori mai mici de contrast de margine pentru zonele în care valoarea de culoare sau luminozitate a obiectului și fundalului sunt similare.
Ca și opțiunea Lățime, opțiunea Contrast Edge din bara de opțiuni poate fi setată doar înainte de a face clic pentru a începe selecția, ceea ce nu o face foarte utilă. Pentru a o schimba din mers pe măsură ce lucrați, apăsați tasta periodică (.) De pe tastatură pentru a crește valoarea contrastului sau virgula (, ) pentru a o reduce. Veți vedea schimbarea valorii în bara de opțiuni.
Frecvență
În timp ce vă îndreptați în jurul obiectului, Photoshop plasează automat puncte de ancorare (pătrate mici) de-a lungul marginii pentru a „ancora” sau a fixa linia în loc. Dacă descoperiți că există un decalaj prea mare între punctele de ancorare, ceea ce face dificilă menținerea liniei înclinate pe margine, puteți ajusta cât de des Photoshop adaugă puncte de ancora cu opțiunea Frecvență din bara de opțiuni, deși din nou, veți trebuie să setați această opțiune înainte de a face clic pentru a începe selecția. Cu cât valoarea este mai mare, cu atât se vor adăuga mai multe puncte de ancorare, dar, în general, valoarea implicită de 57 tinde să funcționeze bine:

Reglați valoarea Frecvență pentru a modifica cât de des Photoshop stabilește puncte de ancorare.
În loc să schimbați valoarea Frecvență, un mod mai ușor de a lucra este să adăugați pur și simplu un punct de ancorare manual ori de câte ori aveți nevoie de unul. Dacă Photoshop pare să aibă probleme pentru a menține linia pe loc într-un anumit loc, trebuie doar să faceți clic pe marginea obiectului pentru a adăuga manual un punct de ancorare, apoi eliberați butonul mouse-ului și continuați mai departe.
Fixarea greșelilor
Dacă un punct de ancoră este adăugat într-un loc greșit, fie de dvs., fie de Photoshop, apăsați tasta Backspace (Win) / Șterge (Mac) de pe tastatură pentru a elimina ultimul punct de ancorare adăugat. Dacă continuați să apăsați Backspace / Delete, veți elimina puncte suplimentare în ordinea inversă în care au fost adăugate, ceea ce este util pentru momentele în care conturul de selecție începe să acționeze puțin nebun și imprevizibil, așa cum se întâmplă uneori. Aici, mi-a lipsit complet părul de pe fața sculpturii, așa că va trebui să apăs de câteva ori pe Backspace / Șterge pentru a elimina punctele de ancorare nedorite, apoi încercați din nou:
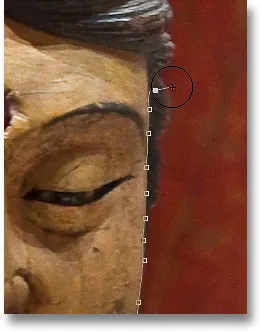
Apăsați Backspace (Win) / Delete (Mac) pentru a elimina punctele de ancora când se întâmplă greșeli.
De data aceasta, folosind o lățime de cerc mult mai mică, am mai mult noroc. Adăugarea manuală a unor puncte de ancorare ajută și la:
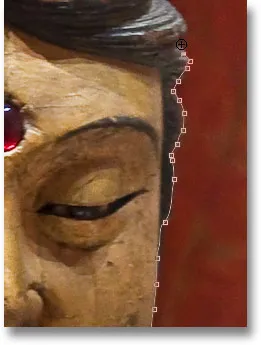
Faceți clic pentru a adăuga manual un punct de ancorare ori de câte ori aveți nevoie de unul.
Dacă v-ați încurcat complet cu Magnetic Lasso Tool și trebuie să începeți din nou, apăsați tasta Esc pentru a șterge tot ce ați făcut.
Comutarea între instrumentele Lasso
Instrumentul Magnetic Lasso poate face adesea o lucrare uimitoare de selectare a unui obiect de unul singur, dar ne oferă și acces facil la celelalte două instrumente Lasso Photoshop, dacă este nevoie. Pentru a comuta temporar fie instrumentul Lasso standard, fie instrumentul Lasso poligonală, țineți apăsată tasta Alt (Win) / Option (Mac) și faceți clic pe marginea obiectului. Ceea ce faceți în continuare determină la care dintre cele două instrumente lasso la care treceți.
Dacă continuați să țineți butonul mouse-ului în jos și să începeți să trageți, veți trece la instrumentul Lasso standard, astfel încât să puteți desena un contur de selecție a formelor libere în jurul zonelor în care instrumentul Magnetic Lasso are probleme. După ce ați terminat, eliberați tasta Alt / Option, apoi eliberați butonul mouse-ului pentru a reveni la Magnetic Lasso Tool.
Dacă eliberați butonul mouse-ului după ce faceți clic cu tasta Alt / Opțiune ținută apăsată și vă îndepărtați cursorul mouse-ului de punctul pe care l-ați făcut clic, veți comuta la Instrumentul Lasso poligonal, care este util pentru selectarea zonelor în care marginea obiectul devine drept. Mențineți apăsată tasta Alt / Opțiune în timp ce faceți clic din punct în punct pentru a adăuga segmente drepte. Pentru a reveni la Magnetic Lasso Tool când ați terminat, eliberați tasta Alt / Option, apoi faceți clic pe marginea obiectului pentru a adăuga un punct și eliberați butonul mouse-ului.
Vreau să includ platforma pe care sculptura este așezată în selecția mea și, deoarece marginea platformei este dreaptă, voi trece temporar la Instrumentul Lasso poligonală:
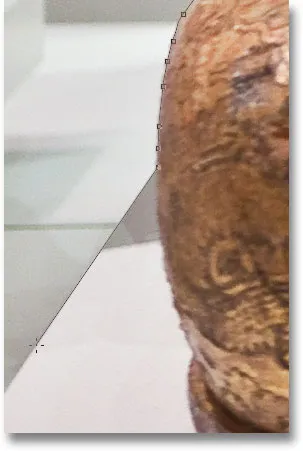
Marginea dreaptă a platformei este exact genul pentru care a fost conceput instrumentul Lasso poligonală.
Închiderea selecției
După ce ați făcut drum în jurul întregului obiect, faceți clic pe butonul inițial inițial pentru a finaliza selecția. Când sunteți suficient de aproape de punctul de pornire, veți vedea un cerc mic în partea dreaptă jos a pictogramei cursorului, care vă permite să știți că puteți face clic acum pentru a închide selecția:
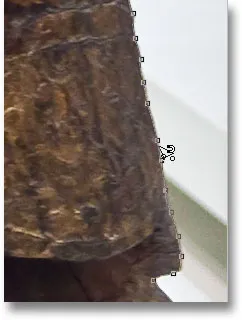
Când apare un cerc mic în colțul din dreapta jos al pictogramei cursorului, faceți clic pentru a închide selecția.
Și cu asta, sculptura este selectată:
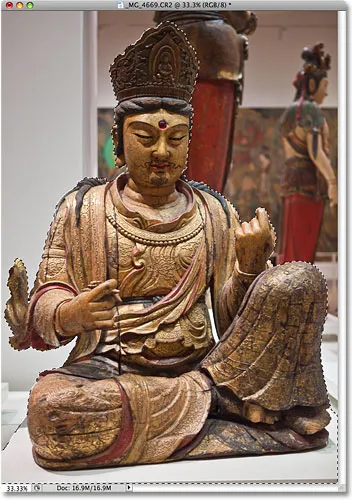
Schița de selecție animată sau „furnicile în marș” apare imediat ce închideți selecția.
Reducerea zonelor din selecția inițială
În timp ce examinez fotografia mai îndeaproape, observ că există o mică diferență îngustă în sculptură între latura corpului și brațul din dreapta, cu fundalul care arată prin ea:
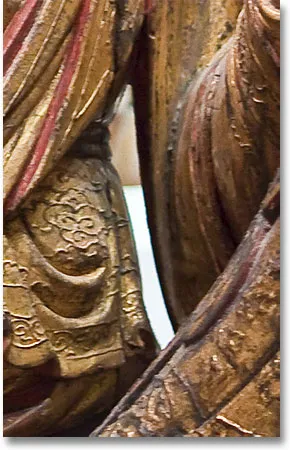
O parte din selecția inițială trebuie eliminată.
Trebuie să elimin acea zonă din selecție. Pentru a face acest lucru, cu Magnetic Lasso Tool încă selectat, voi ține apăsată tasta Alt (Win) / Opțiune (Mac), care mă va schimba temporar în modul Reduceți din modul Selecție . Un mic semn minus (-) apare în colțul din dreapta jos al pictogramei cursorului, care mă anunță că urmează să elimin o parte din selecția existentă:
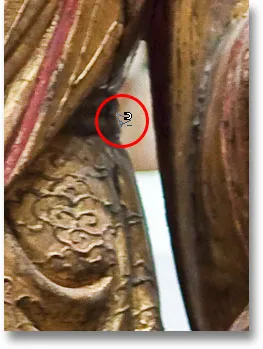
Țineți apăsat butonul Alt (Win) / Opțiunea (Mac) pentru a trece temporar la Restați din modul Selecție.
Cu opțiunea Alt / Option ținută apăsată, voi face clic o dată pentru a-mi seta punctul de plecare, apoi voi elibera butonul mouse-ului și mă voi trage de marginea zonei pe care trebuie să o elimin. După ce încep să trag, pot elibera tasta Alt / Opțiune. Nu este nevoie să o mențineți în permanență pe tot parcursul timpului. Photoshop mă va menține la Reducerea din modul Selecție până când fac clic înapoi pe punctul inițial pentru a finaliza selecția. Voi apăsa din nou tasta de blocare a capacelor pentru a trece la pictograma cercului, astfel încât să pot vedea exact unde caută Photoshop pentru margini:
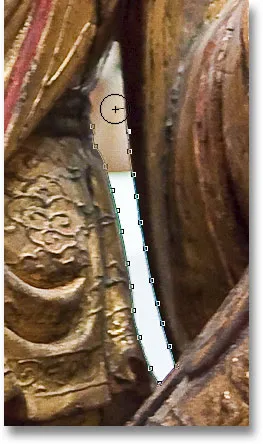
Glisarea în jurul zonei care trebuie eliminată cu ajutorul instrumentului Magnetic Lasso.
Odată ce am făcut drumul în jurul golului, voi face clic înapoi pe punctul de plecare inițial pentru a închide selecția, eliminând zona nedorită. Doar sculptura în sine, împreună cu platforma pe care stă, rămâne selectată:
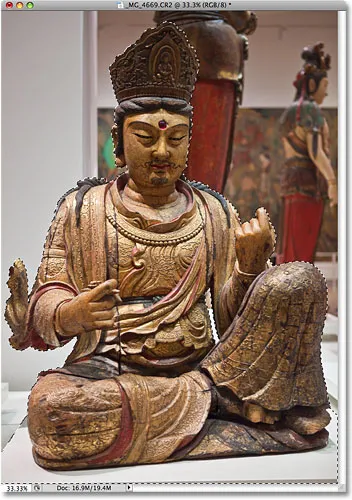
Golul îngust din stânga brațului sculpturii nu mai face parte din selecție.
Cu sculptura acum selectată, orice am face în continuare va afecta doar sculptura. Restul fotografiei va fi ignorat. De exemplu, pot apăsa litera M de pe tastatură pentru a selecta rapid instrumentul Move Photoshop, apoi voi face clic pe sculptură și o voi trage într-o a doua imagine pe care am deschis-o pentru a-i oferi un fundal diferit:
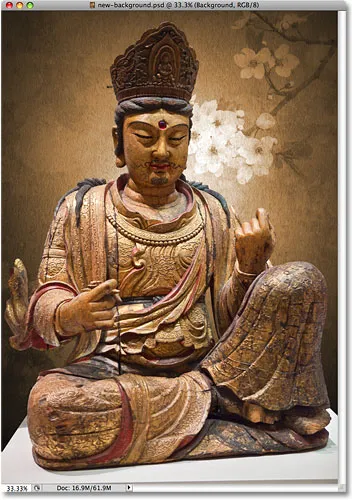
Schimbarea fundalului este doar unul dintre infinitele lucruri pe care le puteți face datorită selecțiilor.
Eliminarea unei selecții
Când ați terminat cu conturul de selecție și nu mai aveți nevoie de el, îl puteți elimina accesând meniul Selectare din partea de sus a ecranului și alegând Deselectare, sau puteți apăsa comanda rapidă de la tastatură Ctrl + D (Win) / Comandă + D (Mac). Sau, pentru cea mai rapidă modalitate de a elimina o selecție, pur și simplu faceți clic oriunde în interiorul documentului cu Magnetic Lasso Tool sau cu oricare dintre celelalte instrumente de selecție Photoshop.
Magnetic Lasso Tool este fără îndoială unul dintre cele mai bune instrumente de selecție cu care trebuie să lucrăm în Photoshop, oferindu-ne rezultate mult mai bune decât am putea obține cu instrumentul Lasso standard în mai puțin timp și cu mai puțin efort și frustrare. Cu toate acestea, este nevoie de un pic de practică cu opțiunile de Lățime și Contrast Edge înainte de a vă simți acasă cu el, și, la fel ca în majoritatea lucrurilor din viață, nu este perfect.
Pentru cele mai bune rezultate, utilizați Magnetic Lasso Tool ca o modalitate excelentă de a începe o selecție, deoarece de obicei poate efectua 80-90% din lucrare pentru dvs. Trageți Magnetic Lasso Tool în jurul obiectului o dată, creând selecția inițială, apoi măriți și derulați în jurul conturului de selecție în căutarea zonelor în care Instrumentul Magnetic Lasso s-a încurcat. Utilizați instrumentul standard Lasso, împreună cu Adăugarea la selecție și scăderea din modurile de selecție, pentru a rezolva orice probleme.