
Varianță Excel (cuprins)
- Introducere în varianta în Excel
- Cum se calculează variația în Excel?
Introducere în varianta în Excel
Varianța este folosită în cazuri dacă avem unele bugete și este posibil să știm care sunt variațiile care se observă în implementarea bugetelor. În unele cazuri, termenul de varianță este utilizat și pentru a calcula diferența dintre ceea ce a fost planificat și care este rezultatul real care a fost obținut. Calculul variației este o modalitate excelentă de analiză a datelor, deoarece aceasta ne permite să cunoaștem răspândirea variației în setul de date.
Varianța nu este decât o informație care ne arată cât de bine sunt răspândite datele. Calcularea variației este necesară în special în cazurile în care am făcut un eșantion de date. Acum, este important să folosim funcția corectă pentru a calcula variația ca VAR.S sau VAR.P. Avem puține cazuri pentru a calcula variația în excel, unde avem unele date care au fost proiectate pentru perioadă și dorim să le comparăm cu cifrele reale.
Cum se calculează variația în Excel?
Să înțelegem cum să calculăm variația în Excel cu câteva exemple.
Puteți descărca acest șablon Variance Excel aici - Variance Excel TemplateExemplul # 1 - Calcularea variației în excel pentru întreaga populație
Dacă setul de date este destinat populației complete, atunci trebuie să utilizăm funcția VAR.P de excel. Acest lucru se datorează faptului că în excel avem două funcții care sunt proiectate pentru seturi de date diferite.
Este posibil să avem date colectate pe baza eșantionării care ar putea fi populația întregii lumi.
VAR.P folosește următoarea formulă:
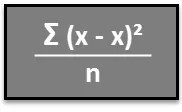
Pasul 1 - Introduceți setul de date în coloane.
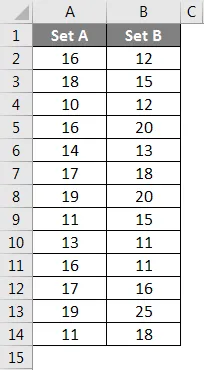
Pasul 2 - Introduceți funcția VAR.P și alegeți gama setului de date. Aici trebuie menționat un lucru că dacă orice celulă are o eroare, atunci celula va fi ignorată.
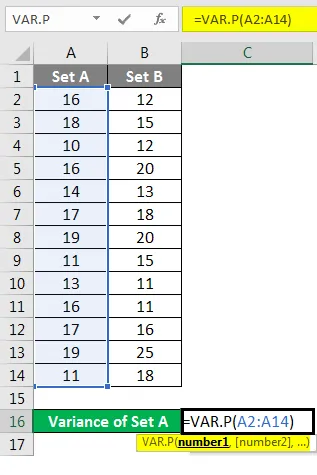
Pasul 3 - După apăsarea tastei Enter vom obține variația.
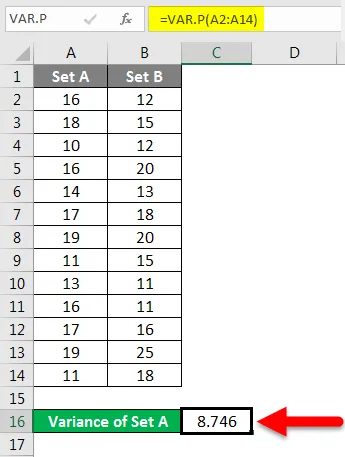
Am calculat variația setului B urmând aceleași etape date mai sus. Rezultatul variației setului B este prezentat mai jos.
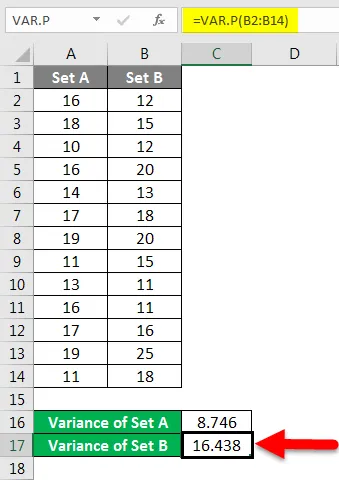
Exemplul # 2 - Calcularea variației dimensiunii eșantionului în excel
Dacă avem set de date care reprezintă eșantioane decât trebuie să folosim funcția VAR.S în loc să folosim VAR.P
Acest lucru se datorează faptului că această funcție a fost proiectată pentru a calcula variația ținând cont de caracteristicile metodei de prelevare.
VAR.S folosește următoarea formulă:
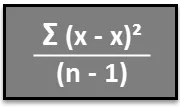
Pasul 1 - Introduceți setul de date în coloană.
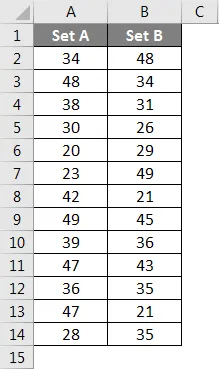
Pasul 2 - Introduceți funcția VAR.S și alegeți gama setului de date.
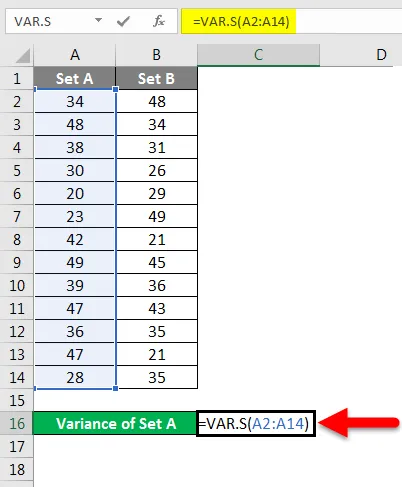
Pasul 3 - Vom obține variația.
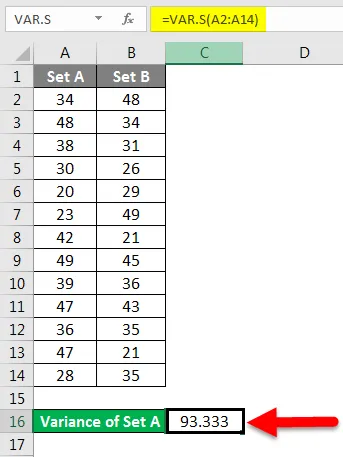
Am calculat variația setului B urmând aceleași etape date mai sus. Rezultatul variației setului B este prezentat mai jos.
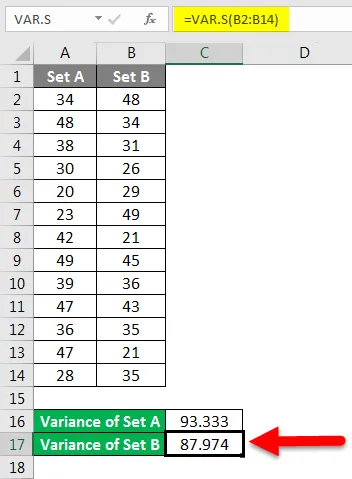
Exemplul # 3 - Calculul cuantului de varianță pentru datele din excel
Este posibil să dorim doar să calculăm variația în date și este posibil să avem nevoie de variație în termeni de cantitate și nu în termeni de analiză a datelor.
Dacă trebuie să verificăm schimbarea, atunci trebuie să folosim următoarea metodă.
Pasul 1 - Calculați diferența dintre cele două date folosind funcția de scădere.
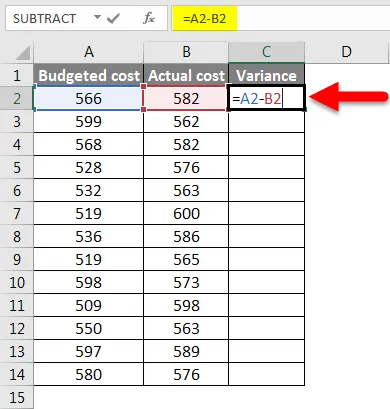
Pasul 2 - După apăsarea tastei Enter, vom obține rezultatul. Pentru a obține variația datelor întregi, trebuie să tragem formula aplicată celulei C2.
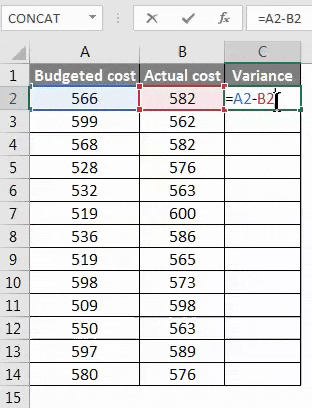
Pasul 3 - Acum variația poate fi pozitivă și negativă și aceasta va fi și variația calculată.
Exemplul # 4 - Calcularea procentului de varianță pentru setul de date din excel
Este posibil să fie nevoie să calculăm modificarea procentuală a datelor într-o perioadă de timp și, în astfel de cazuri, trebuie să utilizăm metoda de mai jos.
Pasul 1 - Mai întâi, calculați variația de la metoda a 3-a.
Pasul 2 - Acum calculați procentul folosind funcția de mai jos.
Modificarea valorii / valorii originale * 100. Aceasta va fi modificarea procentuală a setului de date.
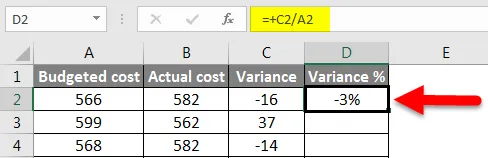
Pasul 3 - Pentru a obține procentul de variație a datelor întregi, trebuie să tragem formula aplicată celulei D2.
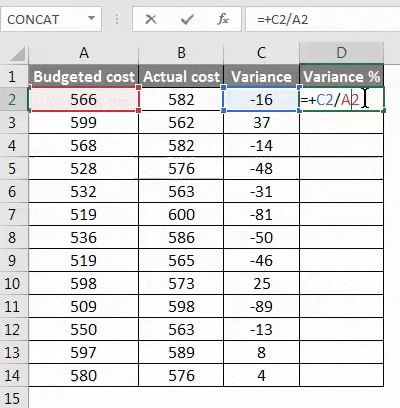
Lucruri de reținut despre variația în Excel
- Dacă avem un set de date care reprezintă populația completă decât trebuie să folosim funcția VAR.P
- Dacă avem set de date care reprezintă eșantioanele din datele lumii, atunci trebuie să utilizăm funcția VAR.S
- Aici S reprezintă probele.
- Dacă calculăm schimbarea în termeni cuantici, atunci o schimbare negativă înseamnă o creștere a valorii reale și o schimbare pozitivă înseamnă o scădere a valorii.
- În cazul utilizării VAR.P, argumentele pot fi numărul sau numele, matricile sau referința care conține numere.
- Dacă oricare dintre celulele care au fost date ca referință în formulă conține o eroare decât acea celulă va fi ignorată.
Articole recomandate
Acesta este un ghid pentru Varianța în Excel. Aici am discutat Cum să calculăm Varianța în Excel împreună cu exemple practice și șablon Excel descărcabil. De asemenea, puteți parcurge și alte articole sugerate -
- Funcții importante ale matematicii în Excel
- Top 25 de formule avansate și funcții în Excel
- Funcția PIERRE în Excel
- Cum se utilizează funcția rădăcină pătrată în Excel?
- Formule avansate în Excel