În acest tutorial din seria noastră despre Selecțiile Photoshop, vom afla totul despre comanda Color Range și de ce este un instrument atât de excelent pentru selectarea zonelor dintr-o imagine bazată pe ton sau pe culoare .
Comanda Color Range este similară cu Instrumentul cu bagheta magică prin faptul că ambele sunt utilizate pentru a selecta zonele bazate pe valorile tonale și de culoare, dar chiar acolo se termină asemănările. Bagheta magică a fost introdusă pentru prima dată în prima versiune a Photoshop și, deși se poate dovedi utilă uneori, nu a durat mult timp pentru oamenii de la Adobe să-și dea seama că s-ar fi putut duce mai bine.
În Photoshop 3, au introdus comanda Color Range ca o înlocuire a sorturilor pentru bagheta magică. Cu toate acestea, pentru toate caracteristicile sale avansate și flexibilitatea, ca să nu mai vorbim de rezultatele sale mult îmbunătățite, comanda Color Range a devenit nimic mai mult decât unul dintre cele mai bine păstrate secrete Photoshop, în timp ce Bagheta magică a rămas instrumentul ales pentru majoritatea utilizatorilor.
În acest tutorial, vom afla de ce comanda Color Range, nu Magic Bagheta, este instrumentul pe care ar trebui să-l utilizați atunci când faceți selecții bazate pe ton și pe culori.
Unde Găsiți Comanda Interval de culori
Prima diferență între Color Range și Magic Bagheta este că Color Range nu este deloc un instrument de selecție, motiv pentru care nu îl vei găsi amestecat cu Magic Bagheta și cu celelalte instrumente din panoul Instrumente. Color Range este o comandă de selecție și o accesăm din același loc în care accesăm alte comenzi - Bara de meniu din partea de sus a ecranului. Accesați meniul Select din bara de meniuri și alegeți Color Range :
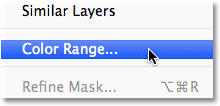 Accesați Selectare> Interval de culori.
Accesați Selectare> Interval de culori.
Aceasta deschide caseta de dialog Interval de culori. Dacă folosești bagheta magică de ceva vreme și vezi acum prima gamă de culori pentru prima dată, este posibil să te gândești „Geez, nu e de mirare că majoritatea oamenilor încă folosesc bagheta magică! Ce dracu’ mă uit aici? “. La prima vedere, comanda Color Range poate părea puțin intimidantă. La urma urmei, cu bagheta magică, tot ce facem este să selectăm instrumentul din panoul Instrumente și să facem clic pe imagine. Dar nu lăsa primele impresii să te păcălească. Color Range este foarte ușor de utilizat odată ce știi cum funcționează (ceea ce, desigur, vei face după ce ai citit acest tutorial!):
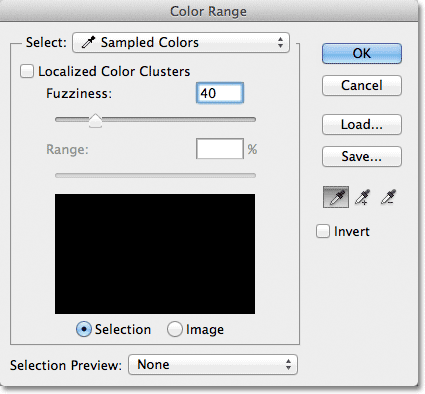 Caseta de dialog Interval de culori.
Caseta de dialog Interval de culori.
Selectați opțiunea
Să parcurgem rapid unele dintre lucrurile pe care le vedem în caseta de dialog Interval de culori. Vom analiza acum cele mai importante opțiuni și le vom salva pe celelalte pentru puțin timp mai târziu. În partea de sus a casetei de dialog se află opțiunea Selectare . În mod implicit, este setat pe Culori eșantionate :
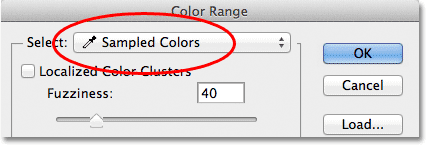 Opțiunea Selectare setată pentru Culorile eșantionate.
Opțiunea Selectare setată pentru Culorile eșantionate.
Opțiunea Selectare controlează ce anume vom selecta în imagine. Cu opțiunea setată pe Sample Colors, comanda Color Range se comportă la fel ca bagheta magică. Putem selecta pixeli care au aceeași culoare sau similară doar făcând clic pe o zonă a acelei culori din imagine. Photoshop „mostrează” culoarea pe care am făcut clic și selectează toți pixelii care sunt identici cu acea culoare sau într-un anumit interval al acelei culori (de aici denumirea „Color Range”).
În cele mai multe cazuri, veți dori să lăsați opțiunea Selectare setată la Sample Colors, dar spre deosebire de Bagheta magică, comanda Color Range ne oferă modalități suplimentare de a selecta pixeli. Dacă faceți clic pe cuvintele „Culorile eșantionate”, veți deschide o listă cu diferitele opțiuni de selecție din care putem alege. De exemplu, putem selecta instantaneu toți pixelii unei culori specifice (roșii, galbeni, albastru etc.), pur și simplu alegând acea culoare din listă. Sau, putem selecta rapid cei mai strălucitori pixeli din imagine alegând Highlights sau cei mai întunecați pixeli alegând Shadows. Aceste opțiuni suplimentare pot fi utile în anumite situații, dar după cum am menționat, în cea mai mare parte veți dori să lăsați opțiunea setată la Sample Colors, pe care ne vom concentra în acest tutorial:
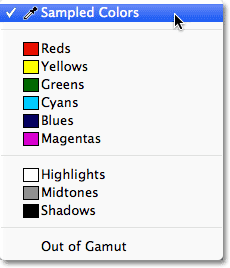 Color Range ne oferă mai multe modalități de a selecta pixeli decât ceea ce obținem cu bagheta magică.
Color Range ne oferă mai multe modalități de a selecta pixeli decât ceea ce obținem cu bagheta magică.
Instrumente de apariție a ochelarilor
Când utilizăm bagheta magică pentru a selecta zone de culoare similare într-o imagine, facem clic pe imagine cu bagheta magică în sine. Cu Color Range, facem clic pe imagine cu un instrument de eyedropper. De fapt, Color Range ne oferă trei instrumente de tip eyedropper - unul pentru a face selecția inițială, unul pentru a adăuga la selecție și unul pentru a scădea din selecție - și se găsesc în partea dreaptă a casetei de dialog.
De la stânga la dreapta, avem principalul instrument Eyedropper, utilizat pentru realizarea selecției noastre inițiale de culori (pur și simplu faceți clic pe imagine cu Instrumentul de plecare pentru a selecta culoarea de care aveți nevoie), Instrumentul Adăugare la eșantion pentru adăugarea de culori suplimentare la selecție, și Reduceți instrumentul de probă pentru a elimina culorile din selecție. Putem comuta între instrumente făcând clic pe pictogramele lor, dar de fapt nu este nevoie să facem asta. Principalul instrument Eyedropper este selectat pentru noi în mod implicit și putem trece temporar la celelalte unelte direct de la tastatură. Pentru a comuta la Instrumentul Adăugare la eșantion, trebuie doar să țineți apăsată tasta Shift, apoi faceți clic pe imagine pentru a adăuga noi zone în selecție. Pentru a accesa Instrumentul de scădere din eșantion de la tastatură, țineți apăsată tasta Alt (Win) / Opțiune (Mac), apoi faceți clic pe imagine pentru a elimina o zonă din selecție. Cu alte cuvinte, acum când știți că aceste trei icoane sunt aici, puteți uita cu siguranță de toate:
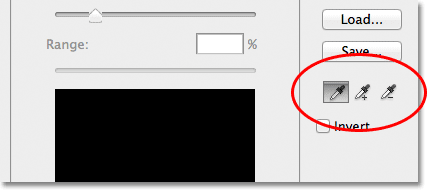 Instrumente de plecare (stânga), Adăugați la eșantion (mijloc) și scăpați de la unelte de eșantion (dreapta).
Instrumente de plecare (stânga), Adăugați la eșantion (mijloc) și scăpați de la unelte de eșantion (dreapta).
Fereastra de previzualizare a selecției
În jumătatea de jos a casetei de dialog se află fereastra de previzualizare a selecției, unde putem vedea o previzualizare în direct a zonei (suprafețelor) din imaginea pe care am selectat-o după ce facem clic cu ocularul. Fereastra de previzualizare afișează selecția noastră ca imagine la scară gri. Dacă cunoașteți modul în care funcționează măștile de strat, fereastra de previzualizare funcționează exact la fel. Zonele din imagine care sunt complet selectate vor apărea albe în fereastra de previzualizare, în timp ce zonele care nu sunt selectate vor apărea negre. În cazul meu aici, nimic nu este selectat în acest moment, astfel încât fereastra mea de previzualizare este în prezent plină cu negru solid. După cum vom vedea, comanda Color Range este de asemenea capabilă să selecteze parțial pixeli, motiv pentru care ne oferă rezultate mai bune, mai naturale decât Bagheta magică. Zonele parțial selectate apar ca nuanțe de gri în fereastra de previzualizare. Din nou, vom vedea cum funcționează într-o clipă:
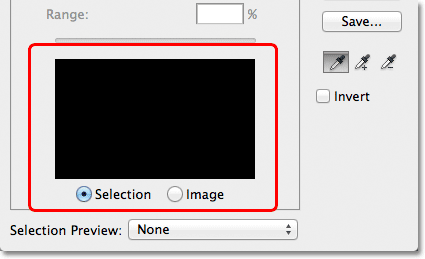 Fereastra de previzualizare a selecției
Fereastra de previzualizare a selecției
fuzziness
După ce am făcut clic pe o culoare din imagine, Photoshop merge înainte și selectează toți pixelii din imagine care sunt aceeași culoare, precum și pixelii care sunt similare cu acea culoare, fie mai deschise, fie mai închise. Dar exact cât de mai luminos sau mai întunecat pot fi alți pixeli pentru a fi incluși în selecție? Avem nevoie de o modalitate de a spune Photoshop care este intervalul acceptabil, astfel încât toți pixelii care se încadrează în acest interval să fie incluși în selecție, în timp ce pixelii care se încadrează în afara acestui interval, fie pentru că sunt mult mai ușori, fie prea mult mai întunecată decât culoarea pe care am dat clic, nu va fi selectată.
Atât bagheta magică, cât și comanda Color Range ne oferă modalități de a spune Photoshop care ar trebui să fie intervalul acceptabil. Cu bagheta magică, folosim opțiunea Toleranță din bara de opțiuni. Cu cât setăm valoarea Toleranței, cu atât devine mai larg intervalul acceptabil. De exemplu, dacă lăsăm valoarea Toleranță setată la valoarea implicită a acesteia și apoi facem clic pe o culoare din imagine, Photoshop va selecta toți pixelii care au aceeași culoare cu pixelul pe care am făcut clic, plus toți pixelii care sunt la 32 de niveluri de luminozitate mai deschise și 32 de niveluri de luminozitate mai închise. Creșterea valorii Toleranței la 100 înseamnă că vom selecta fiecare pixeli care se află la 100 de niveluri de luminozitate mai deschise sau mai închise decât culoarea pe care am făcut clic, în timp ce setăm valoarea Toleranței la 0 înseamnă că vom selecta doar pixeli care sunt exact aceeași culoare, nimic mai mult:
 Cu bagheta magică selectată, opțiunea Toleranță din bara de opțiuni stabilește intervalul de culori acceptabil.
Cu bagheta magică selectată, opțiunea Toleranță din bara de opțiuni stabilește intervalul de culori acceptabil.
Caseta de dialog Interval de culori ne oferă un mod similar de a seta intervalul acceptabil, cu excepția cazului în care nu se numește Toleranță, se numește Fuzziness și are un avantaj major față de opțiunea Toleranță a baghetei magice. Utilizăm valoarea Fuzziness la fel cum folosim Toleranța. Cu cât stabilim valoarea Fuzziness mai mare, cu atât nivelurile de luminozitate includ în intervalul acceptabil. O valoare Fuzziness de 40, de exemplu, va selecta toți pixelii care sunt exact aceeași culoare ca pixelul pe care l-am făcut clic, plus toți pixelii care au o valoare de 40 de luminozitate mai deschisă sau mai închisă. Orice pixeli cu 41 sau mai multe niveluri de luminozitate mai deschise sau mai întunecate vor fi excluse din selecție.
Opțiunea Toleranță, însă, este foarte mult un tip de lucru „hit or miss”. Dacă facem clic pe imagine cu bagheta magică și ne dăm seama că nu am obținut selecția de care aveam nevoie pentru că am folosit o valoare greșită a Toleranței, tot ce putem face este să introduceți o valoare diferită, apoi să faceți clic pe imagine și să încercați din nou. Această abordare „încercare și eroare” în selectarea pixelilor poate deveni frustrantă foarte repede. Acesta este locul în care comanda Color Range strălucește cu adevărat peste Bagheta magică. Spre deosebire de valoarea Toleranță care ne obligă să ghicim la valoarea corectă înainte de a face clic pe imagine, valoarea Fuzziness poate fi ușor ajustată după ce am dat clic! Tot ce trebuie să facem este să facem clic o dată pe imagine pentru a face selecția inițială, iar apoi putem regla selecția pur și simplu glisând glisorul Fuzziness spre stânga sau spre dreapta pentru a mări sau a micșora intervalul. O previzualizare în direct a selecției noastre va apărea în fereastra de previzualizare pe măsură ce glisăm glisorul, astfel încât nu este nevoie de niciun fel de ghicire. Vom vedea un exemplu despre cum funcționează Fuzziness într-o clipă:
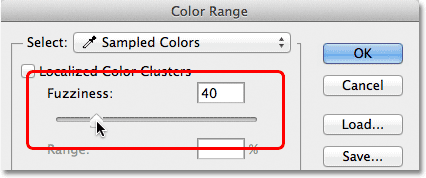 Opțiunea Fuzziness este versiunea Color Range a opțiunii Toleranță a baghetei magice.
Opțiunea Fuzziness este versiunea Color Range a opțiunii Toleranță a baghetei magice.
Acum că am acoperit elementele de bază ale casetei de dialog Interval de culori, să o vedem în acțiune. Iată un document pe care l-am deschis în Photoshop format dintr-un simplu gradient de albastru închis la lumină, cu o bară galbenă care trece prin mijloc:
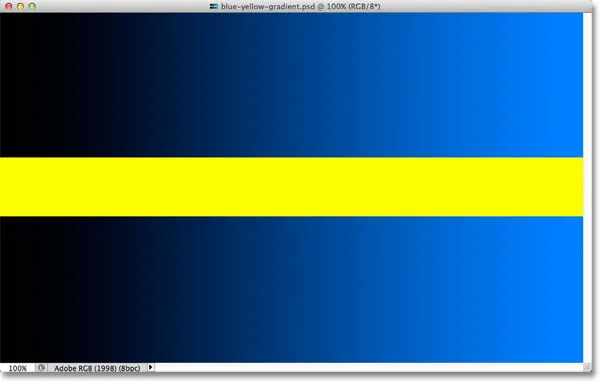 Un gradient albastru împărțit orizontal de o bară galbenă, dar asta știați deja.
Un gradient albastru împărțit orizontal de o bară galbenă, dar asta știați deja.
Să spunem că vreau să selectez o parte din gradientul albastru folosind comanda Color Range. În primul rând, mă voi duce la meniul Select din partea de sus a ecranului și voi alege gama de culori . Apoi, când va apărea caseta de dialog Interval de culori, mă voi asigura că principalul meu instrument Eyedropper este selectat (care, după cum am aflat, ar trebui să fie deja selectat implicit):
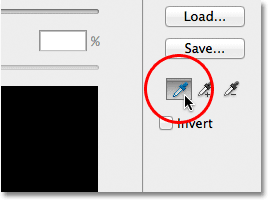 Asigurați-vă că principalul instrument de acționare este activ.
Asigurați-vă că principalul instrument de acționare este activ.
Cu principalul instrument Eyedropper activ, voi da clic undeva în mijlocul gradientului pentru a proba o nuanță de albastru:
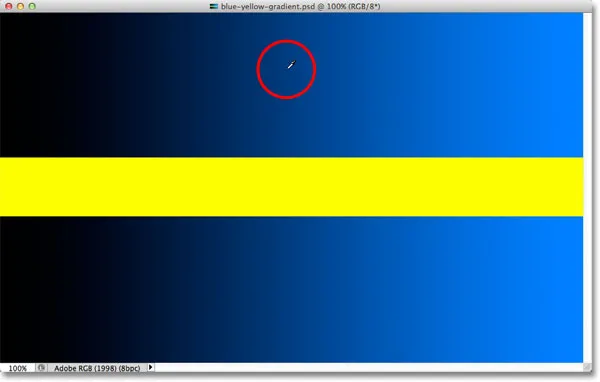 Faceți clic pe mijlocul gradientului cu Instrumentul de apariție.
Faceți clic pe mijlocul gradientului cu Instrumentul de apariție.
Dacă ne uităm la fereastra de previzualizare a selecției din caseta de dialog, vedem că acum am selectat o parte din imagine pe baza nuanței de albastru pe care am făcut clic. Zona albă reprezintă pixelii selectați, în timp ce zonele negre nu fac parte din selecție:
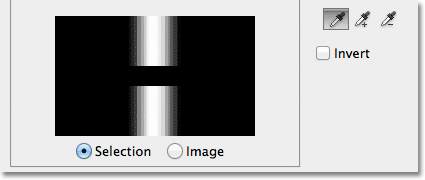 Selecția mea inițială în fereastra de previzualizare.
Selecția mea inițială în fereastra de previzualizare.
Dacă fac clic pe o altă parte a gradientului, voi obține un rezultat diferit. Voi face clic pe o nuanță de albastru mai închisă de această dată:
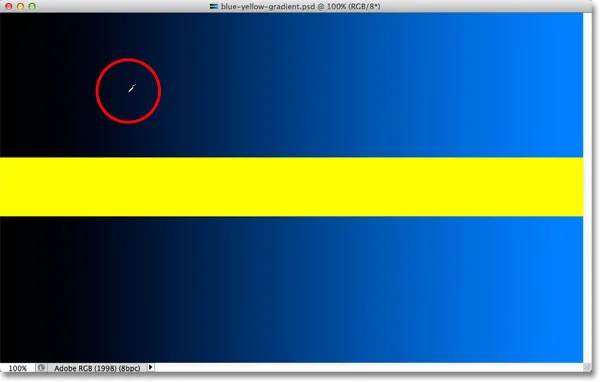 Făcând clic cu instrumentul Eyedropper pe o nuanță de albastru mai închisă.
Făcând clic cu instrumentul Eyedropper pe o nuanță de albastru mai închisă.
Fereastra de previzualizare îmi arată acum că am selectat o altă parte a imaginii:
 Făcând clic pe o nuanță de albastru mai închisă, a rezultat o selecție diferită.
Făcând clic pe o nuanță de albastru mai închisă, a rezultat o selecție diferită.
Și dacă dau clic pe o nuanță de albastru mai deschisă în gradient:
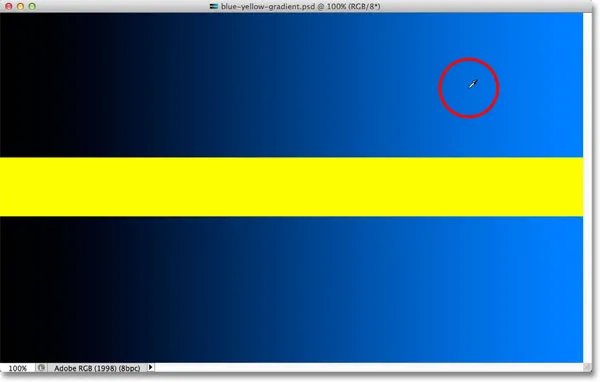 Făcând clic pe o nuanță mai albă de albastru.
Făcând clic pe o nuanță mai albă de albastru.
Fereastra de previzualizare se actualizează pentru a-mi arăta că acum am selectat o parte mai ușoară a imaginii:
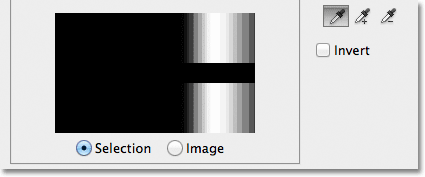 Nuanțele mai deschise de albastru sunt acum selectate. Nu sunt selectate nuanțe mai închise.
Nuanțele mai deschise de albastru sunt acum selectate. Nu sunt selectate nuanțe mai închise.
Observați că, indiferent de locul în care am dat clic pe gradientul albastru, Photoshop a ignorat complet bara galbenă din mijloc. Dacă fac clic pe bara galbenă:
 Făcând clic pe bara galbenă.
Făcând clic pe bara galbenă.
Previzualizarea îmi arată acum că este selectată bara galbenă, în timp ce gradientul albastru de deasupra și dedesubt este ignorat:
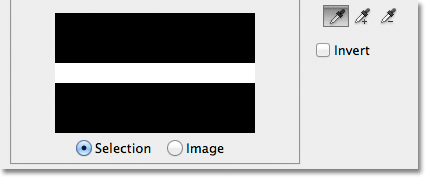 Acum este selectată bara galbenă. Gradientul albastru nu este.
Acum este selectată bara galbenă. Gradientul albastru nu este.
Voi face clic din nou în mijlocul gradientului albastru, pentru a putea arunca o privire mai atentă asupra opțiunii Fuzziness și a modului în care ne permite să ne reglăm selecția pe zbor:
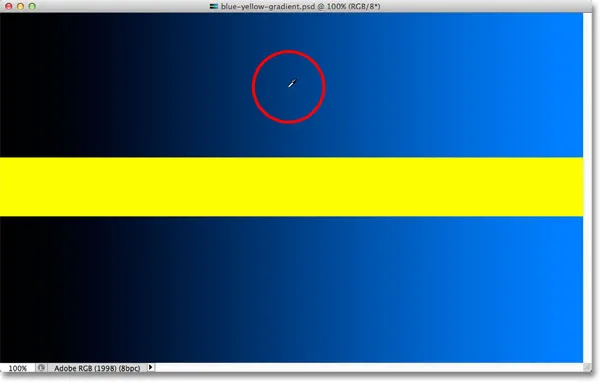 Dând clic din nou în mijlocul gradientului.
Dând clic din nou în mijlocul gradientului.
În fereastra de previzualizare vedem că am selectat din nou o zonă din mijloc:
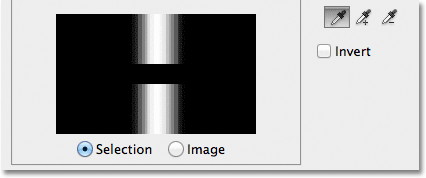 Înapoi la selecția inițială.
Înapoi la selecția inițială.
Când am dat clic pe mijlocul gradientului, valoarea Fuzziness a fost setată la 40, ceea ce înseamnă că Photoshop a selectat nuanța exactă de albastru pe care am dat clic, plus 40 de nuanțe mai deschise sau mai închise. Dar dacă valoarea Fuzziness nu a fost suficient de mare și aș fi nevoie să selectez o gamă mai mare de culori? Nici o problema! Tot ce trebuie să fac este să glisează glisorul Fuzziness spre dreapta pentru a crește gama. Pe măsură ce trag glisorul, fereastra de previzualizare se actualizează pentru a-mi afișa noua mea selecție. Voi crește valoarea Fuzziness la 100, ceea ce înseamnă că selectez acum toți pixelii cu un nivel de luminozitate mai luminos sau mai întunecat decât nuanța de albastru pe care am dat clic inițial. În fereastra de previzualizare văd că am selectat o secțiune mult mai mare a gradientului. De asemenea, aș fi putut trage glisorul spre stânga pentru a scădea valoarea Fuzziness, caz în care ar fi selectat mai puțin din gradient:
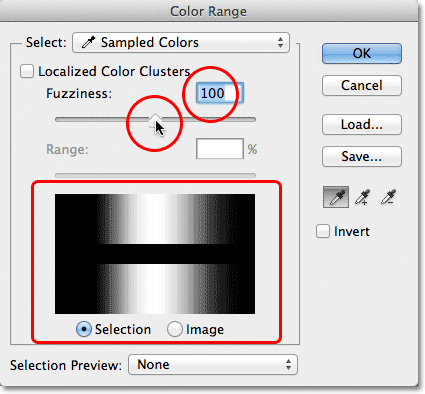 Creșterea valorii Fuzziness cu ajutorul glisorului mărește zona selectată din fereastra de previzualizare.
Creșterea valorii Fuzziness cu ajutorul glisorului mărește zona selectată din fereastra de previzualizare.
Rețineți că afișajul din fereastra de previzualizare nu se limitează doar la alb pur și negru pur. În schimb, se tranziționează lin și treptat de la alb la gri la negru. Acest lucru se datorează faptului că comanda Color Range este capabilă să selecteze parțial pixeli . Orice pixeli care nu sunt culoarea exactă pe care am făcut clic, dar se încadrează în intervalul acceptabil de luminozitate (setat prin valoarea Fuzziness) vor fi parțial selectați. Acestea sunt zonele gri din fereastra de previzualizare. Cu cât o zonă este mai aproape de culoarea pe care am dat clic, cu atât va fi mai selectată, reprezentată de nuanțe de gri mai deschise. Nuanțele mai închise de gri reprezintă zonele care sunt mai îndepărtate de culoarea pe care am dat clic și sunt mai puțin selectate. Această abilitate de „selectare parțială” a pixelilor poate suna puțin ciudat, dar este motivul pentru care comanda Color Range ne oferă selecții mult mai simple, mai naturale decât ceea ce am putea obține vreodată de la Bagheta magică.
Plugin Coduri scurte, acțiuni și filtre: eroare în codul scurt (ads-basic-basic-middle)
Adăugarea la selecție
Pe lângă schimbarea valorii Fuzziness, putem folosi și Instrumentul Adăugare la eșantion pentru a adăuga zone la selecția noastră inițială. Așa cum am aflat deja, nu este nevoie să pierdeți timp selectând instrumentele cu ochelari din caseta de dialog. Tot ceea ce trebuie să facem pentru a trece temporar de la Instrumentul principal de apariție la instrumentul Adăugare la eșantion este să apăsați și să mențineți apăsată tasta Shift . Cu tasta Shift ținută apăsată, va apărea un mic semn în plus ( + ) în colțul din dreapta jos al cursorului dermatograf, care vă va anunța că ați schimbat instrumentele. Eliberarea tastei Shift vă va reveni la instrumentul principal Eyedropper (semnul plus va dispărea).
Voi seta valoarea Fuzziness la 40 de ani, pentru a face lucrurile mai ușor de văzut:
 Setarea Fuzziness la 40.
Setarea Fuzziness la 40.
Pentru a adăuga mai mult din gradient la selecția mea inițială, voi menține apăsată tasta Shift, care mă trece la Instrumentul Adăugare la eșantion și pur și simplu voi face clic pe zona pe care vreau să o adaug. Voi alege o nuanță de albastru mai strălucitoare:
 Făcând clic pe imagine cu Instrumentul Adăugare la eșantion (ținând apăsată tasta Shift).
Făcând clic pe imagine cu Instrumentul Adăugare la eșantion (ținând apăsată tasta Shift).
Dacă ne uităm la fereastra de previzualizare, vedem că la selecția mea au fost adăugate nuanțe mai deschise de albastru:
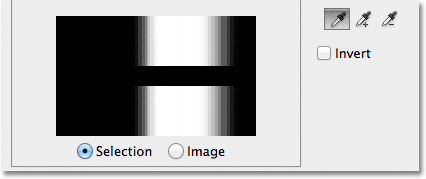 Mai mult din gradient a fost selectat.
Mai mult din gradient a fost selectat.
De asemenea, puteți trage pe o zonă a imaginii cu Instrumentul Adăugare la eșantion pentru a adăuga o gamă întreagă de culori sau valori de luminozitate la selecție simultan. Din nou, voi ține apăsat tasta Shift pentru a accesa Instrumentul Adăugare la eșantion, apoi voi face clic și glisați pe o suprafață mare a gradientului:
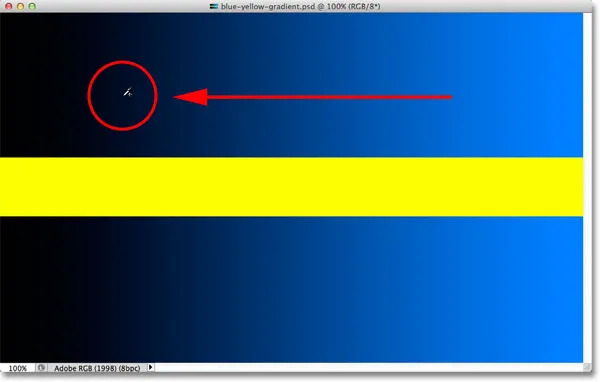 Glisare cu instrumentul Adăugare la eșantion.
Glisare cu instrumentul Adăugare la eșantion.
Și acum vedem în fereastra de previzualizare că am adăugat și mai mult gradientul la selecția mea:
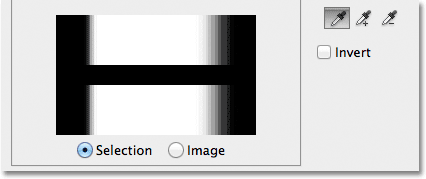 Rezultatul după glisarea cu Instrumentul Adăugare la eșantion.
Rezultatul după glisarea cu Instrumentul Adăugare la eșantion.
Scăzând din selecție
De asemenea, putem scădea zone din selecție folosind Instrumentul de scădere din eșantion . Din nou, nu este nevoie să-l apucați din caseta de dialog. Pur și simplu țineți apăsată tasta Alt (Win) / Opțiune (Mac) de pe tastatură pentru a trece temporar la Reducerea instrumentului de probă. Un mic semn minus ( - ) va apărea în colțul din dreapta jos al pictogramei ocular. Faceți clic pe zona pe care doriți să o eliminați din selecție, apoi eliberați tasta Alt (Câștig) / Opțiune (Mac) pentru a reveni la Instrumentul principal de apariție, atunci când ați terminat.
Voi face clic pe o zonă mai întunecată a gradientului cu Instrumentul de scăpare din Eșantion:
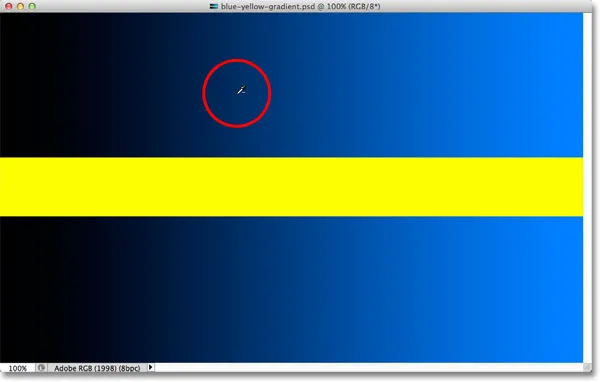 Făcând clic cu Extractul din Instrumentul de eșantion.
Făcând clic cu Extractul din Instrumentul de eșantion.
Fereastra de previzualizare arată acum că am eliminat din selecție acele nuanțe de albastru mai închise:
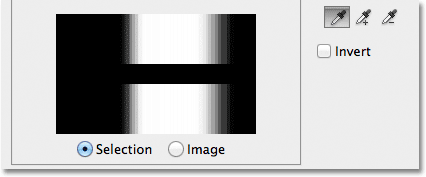 Rezultatul după ce faceți clic cu Instrumentul de scăpare din Eșantion.
Rezultatul după ce faceți clic cu Instrumentul de scăpare din Eșantion.
O problemă, totuși, cu Instrumentul de scădere din eșantion este că nu funcționează la fel de bine cu instrumentul Adăugare la eșantion și nu este întotdeauna ușor de a prezice rezultatele pe care le veți obține. Dacă faceți o greșeală cu Instrumentul Adăugare la eșantion și adăugați zona greșită în selecția dvs., este adesea mai ușor doar să anulați ultimul pas și să încercați din nou. Comanda Color Range ne oferă un singur nivel de anulare, așa că dacă greșești cu instrumentul Adăugare la eșantion, apăsați Ctrl + Z (Win) / Command + Z (Mac) de pe tastatură pentru a-l anula, apoi încercați din nou.
Când sunteți mulțumit de previzualizarea selecției, faceți clic pe OK în colțul din dreapta sus al casetei de dialog Interval de culori pentru a închide:
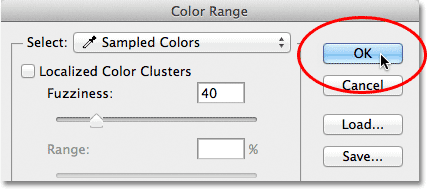 Faceți clic pe OK pentru a închide caseta de dialog.
Faceți clic pe OK pentru a închide caseta de dialog.
Photoshop afișează apoi selecția dvs. în document ca o schemă de selecție „furnicile în marș” standard. Rețineți, totuși, că, în cele mai multe cazuri, comanda Color Range va fi selectat parțial anumiți pixeli și că Photoshop poate afișa doar conturul de selecție în jurul pixelilor selectați cel puțin 50%. Orice pixel care este sub 50% selectat va fi în afara conturului de selecție, ceea ce înseamnă că schița nu poate fi o reprezentare complet exactă a selecției dvs. Aceasta nu este o problemă uriașă, doar ceva de reținut:
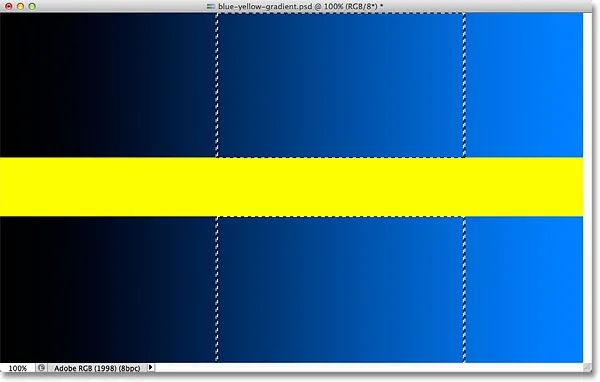 Conturul standard al „furnicilor de marș” este acum afișat în jurul părții selectate a gradientului.
Conturul standard al „furnicilor de marș” este acum afișat în jurul părții selectate a gradientului.
Plugin Coduri scurte, acțiuni și filtre: eroare în codul scurt (ads-basic-basic-middle-2)
Să aruncăm o privire rapidă la un exemplu din lumea reală, care ne va oferi, de asemenea, șansa de a privi opțiunile rămase din caseta de dialog Interval de culori. În această imagine, aș dori să selectez doar trandafirii roșii din buchet, pentru a-i putea lăsa la culoare în timp ce convertesc restul imaginii în alb și negru:
 Trandafirii trebuie selectați.
Trandafirii trebuie selectați.
Cu caseta de dialog Color Range și cu principalul meu instrument Eyedropper activ, voi face o dată în interiorul unuia dintre trandafiri pentru a face selecția mea inițială de culoare:
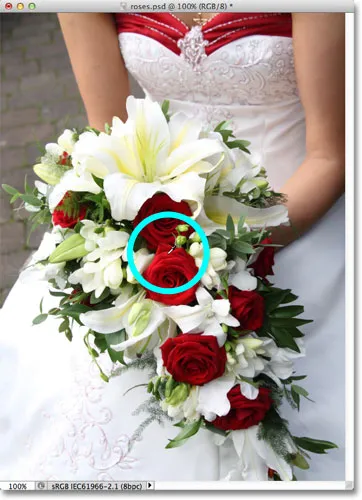 Făcând clic o dată pentru a selecta o nuanță inițială de roșu.
Făcând clic o dată pentru a selecta o nuanță inițială de roșu.
Putem vedea selecția mea inițială în fereastra de previzualizare:
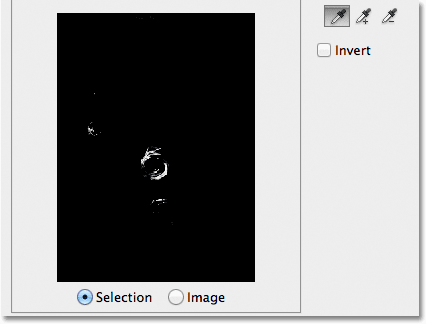 Selecția inițială apare în fereastra de previzualizare.
Selecția inițială apare în fereastra de previzualizare.
Pentru a adăuga mai multe zone la selecția mea, voi apăsa și țineți apăsată tasta Shift, care trece temporar la Instrumentul Adăugare la eșantion și voi face clic pe mai multe nuanțe de roșu în trandafiri. De asemenea, pot trage într-o zonă, așa cum am văzut cu gradientul, pentru a adăuga mai multe nuanțe de roșu la selecția mea deodată:
 Apăsați Shift și faceți clic pentru a selecta mai multe nuanțe de roșu.
Apăsați Shift și faceți clic pentru a selecta mai multe nuanțe de roșu.
Fereastra de previzualizare arată zonele care au fost adăugate la selecție:
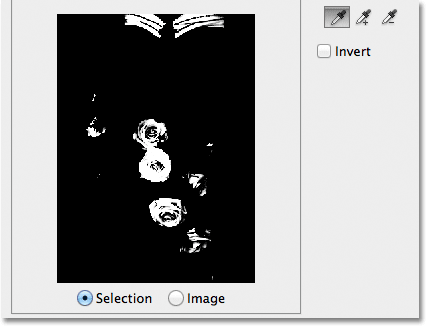 Secțiunile recent adăugate apar în previzualizare.
Secțiunile recent adăugate apar în previzualizare.
Opțiunile de previzualizare
O opțiune pe care o avem cu fereastra de previzualizare la care nu ne-am uitat încă este posibilitatea de a vizualiza imaginea propriu-zisă în fereastra de previzualizare, mai degrabă decât de a vedea o previzualizare în scară în gri a selecției. Dacă vă uitați direct sub fereastra de previzualizare, veți vedea două opțiuni - Selecție și Imagine . Pentru a comuta la vizualizarea imaginii, selectați opțiunea Imagine . Puteți chiar să faceți clic pe imaginea din fereastra de previzualizare, mai degrabă decât în fereastra documentului, pentru a face și edita selecțiile. Este posibil să nu găsiți această opțiune deosebit de utilă, dar este acolo dacă aveți nevoie. Pentru a reveni la vizualizarea previzualizării la nivel de gri, alegeți opțiunea de selecție (care este selectată implicit):
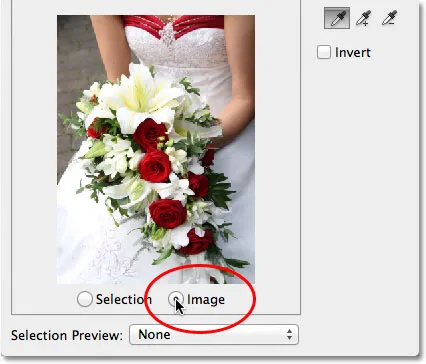 Alegeți „Imagine” pentru a vizualiza imaginea dvs. în fereastra de previzualizare. Alegeți „Selecție” pentru a vizualiza previzualizarea în scară de gri.
Alegeți „Imagine” pentru a vizualiza imaginea dvs. în fereastra de previzualizare. Alegeți „Selecție” pentru a vizualiza previzualizarea în scară de gri.
O opțiune de previzualizare mult mai utilă se găsește chiar în partea de jos a casetei de dialog Interval de culori. Opțiunea Previzualizare selecție controlează ceea ce vedem în fereastra documentului nostru. În mod implicit, este setat pe Nimeni, ceea ce înseamnă că vedem imaginea noastră reală în fereastra documentului:
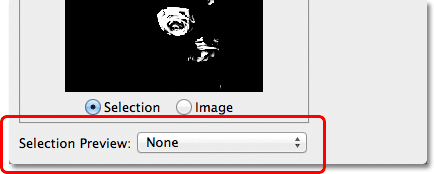 Opțiunea Previzualizare selecție
Opțiunea Previzualizare selecție
Dacă faceți clic pe cuvântul Nici unul, veți deschide o listă de opțiuni suplimentare - Scala de gri, negru mat, alb mat și mască rapidă - fiecare dintre noi ne oferă un mod diferit de a previzualiza selecția noastră curentă în fereastra documentului. Voi alege primul, Scala de gri:
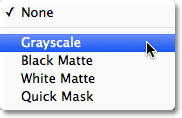 Alegerea nivelului de gri din opțiunea Previzualizare selecție.
Alegerea nivelului de gri din opțiunea Previzualizare selecție.
Și acum, dacă ne uităm în fereastra documentului meu, mai degrabă decât să vedem imaginea, vedem o previzualizare la scară de gri a dimensiunii complete a selecției mele actuale. Este aceeași previzualizare care a fost afișată în fereastra de previzualizare, dar este mult mai utilă atunci când este vizualizată la dimensiune completă:
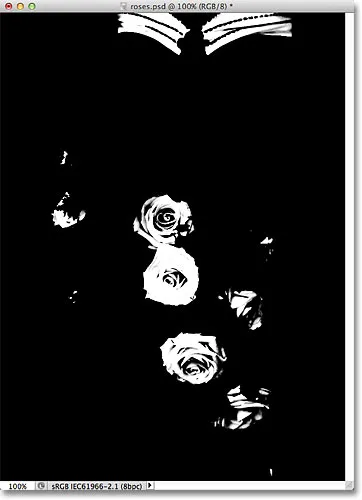 În fereastra documentului apare acum o versiune de dimensiune completă a previzualizării selecției în tonuri de gri.
În fereastra documentului apare acum o versiune de dimensiune completă a previzualizării selecției în tonuri de gri.
Un alt mod foarte util de a previzualiza selecția este alegând Black Matte din opțiunea Preview Selection:
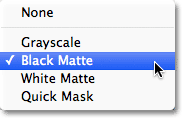 Alegerea Black Matte din opțiunea Preview Selection.
Alegerea Black Matte din opțiunea Preview Selection.
Acesta este modul meu preferat de a previzualiza selecția mea, deoarece afișează imaginea propriu-zisă, sau cel puțin, zonele imaginii care sunt în prezent în selecția mea, pe un fundal negru solid:
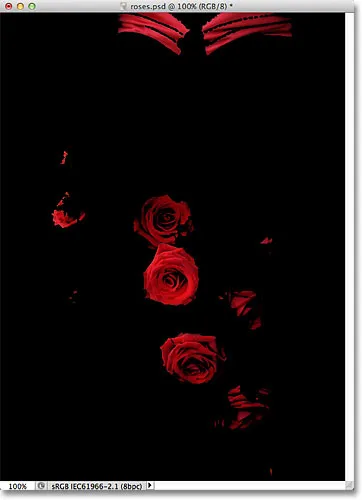 Zonele selectate ale imaginii sunt acum afișate pe un fundal negru în fereastra documentului.
Zonele selectate ale imaginii sunt acum afișate pe un fundal negru în fereastra documentului.
Puteți alege, de asemenea, alb mat, care va afișa zonele (zonele) selectate ale imaginii pe un fundal alb alb solid sau mască rapidă pentru a vizualiza selecția cu suprapunerea roșie cu mască rapidă. Toate cele patru opțiuni pot fi moduri utile de a previzualiza selecția în fereastra documentului. Pentru a reveni la vizualizarea imaginii, setați opțiunea Previzualizare selecție pe Niciuna.
Clustere de culori localizate (Photoshop CS4 și versiuni superioare)
Observă, însă, că mă confrunt cu o problemă. Vreau să selectez doar trandafirii roșii din fotografie, astfel încât să îi pot păstra la culoare în timp ce convertesc restul imaginii în alb și negru, dar dacă te uiți la partea de sus a documentului din imaginea anterioară, vei vedea că am selectat și partea de sus a rochiei femeii, deoarece este aceeași culoare roșie ca trandafirii.
În Photoshop CS4, Adobe a adăugat o nouă caracteristică la comanda Color Range numită Local Color Color . Putem folosi această opțiune pentru a limita zonele din fotografie în care Photoshop va căuta culorile potrivite. Voi face clic în caseta de selectare pentru a activa opțiunea (din nou, opțiunea Localized Color Clusters este disponibilă numai în CS4 sau mai mare):
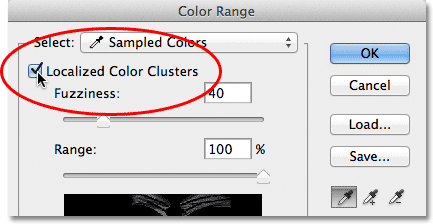 Activarea grupurilor de culori localizate.
Activarea grupurilor de culori localizate.
De îndată ce activăm Cluster-uri de culoare localizate, o altă opțiune, Range, devine disponibilă sub cursorul Fuzziness. Dacă intervalul este setat la 100% (sau cu opțiunea Clusteri de culoare localizată dezactivată), Photoshop va căuta pe întreaga imagine pentru a adăuga la selecția noastră zone de culoare potrivită. Însă, pe măsură ce scădem valoarea Interval trăgând glisorul spre stânga, îi spunem Photoshop să privească doar zonele fotografiei care sunt mai aproape de zonele pe care am făcut clic și să ignorăm zonele care sunt prea departe de locul în care am făcut clic.
Cu alte cuvinte, îi pot spune lui Photoshop să ignore partea roșie a rochiei femeii din partea de sus a fotografiei și să se concentreze doar pe zone mai apropiate de trandafiri (zonele pe care am dat clic pentru a proba culorile) doar prin reducerea valorii mele . Voi reduce valoarea Intervalului meu până la aproximativ 50%. Si acum. dacă ne uităm în partea de sus a ferestrei de previzualizare, vedem că a devenit negru solid, ceea ce înseamnă că rochia femeii nu mai face parte din selecție, deoarece este prea departe de trandafiri:
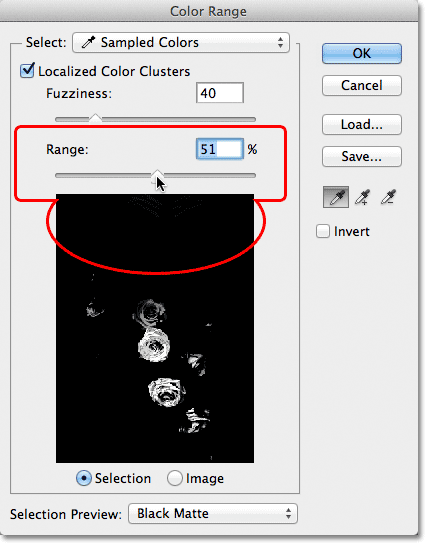 Scăzând valoarea intervalului a eliminat zona de sus a fotografiei din selecție.
Scăzând valoarea intervalului a eliminat zona de sus a fotografiei din selecție.
Voi continua să fac clic pe trandafiri cu Instrumentul meu Adăugare la eșantion pentru a adăuga mai multe zone la selecția mea. Apoi, voi regla perfect selecția mea cu glisorul meu Fuzziness. Cu exemplul de gradient pe care l-am analizat anterior, am văzut cum să adăugăm la selecție prin creșterea valorii Fuzziness, dar cu această imagine, de fapt, voi întări puțin selecția, scăzând ușor valoarea Fuzziness. În cele din urmă, voi regla valoarea intervalului meu pentru a consolida și mai mult selecția și după ce mă joc cu setările timp de câteva minute (de multe ori va trebui să mergeți înainte și înapoi cu setările pentru a rezolva lucrurile corect), Sunt mulțumit de rezultatul meu final:
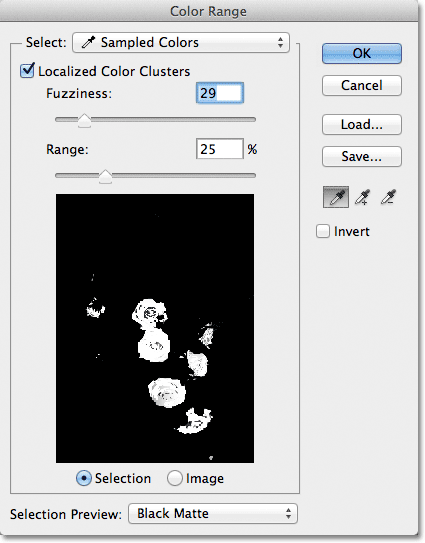 Setările mele pentru gama de culori finale.
Setările mele pentru gama de culori finale.
Inversarea selecției
Un ultim lucru important pe care trebuie să-l iau în considerare este faptul că în prezent am trandafirii selectați, dar ceea ce am de fapt nevoie este ca totul, cu excepția trandafirilor să fie selectați. Cu alte cuvinte, trebuie să inversez selecția mea pentru ca tot ce este selectat în prezent (trandafirii) să fie deselectat și tot ceea ce nu este selectat în prezent (restul fotografiei) să fie selectat.
Pentru a inversa selecția din caseta de dialog Interval de culori, tot ce trebuie să facem este să selectăm opțiunea Invertire de sub ocular. Aceasta va inversa, de asemenea, previzualizarea selecției în tonuri de gri în fereastra de previzualizare, deoarece trandafirii mei (acum plini cu negru) nu mai fac parte din selecția mea, în timp ce restul imaginii (umplut cu alb) este acum selectat:
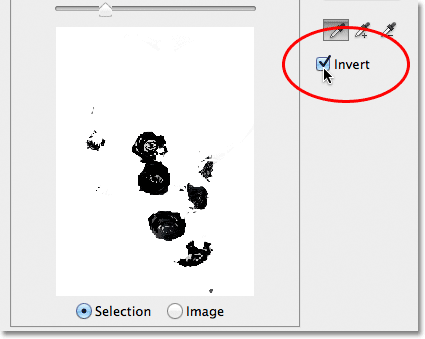 Selectarea opțiunii Invertire.
Selectarea opțiunii Invertire.
Pentru a completa selecția mea, voi face clic pe OK în colțul din dreapta sus al casetei de dialog pentru a închide comanda Color Range, iar acum vom vedea contururile standard de selecție „furnicile de marș” din documentul meu. După cum am menționat anterior, conturul de selecție apare doar în jurul pixelilor selectați cel puțin 50%, ceea ce înseamnă că ceea ce vedem nu este adesea exact exact:
 Schema de selecție standard apare în document.
Schema de selecție standard apare în document.
Pentru a termina rapid efectul meu, voi face clic pe pictograma Strat nou de ajustare din partea de jos a panoului Straturi:
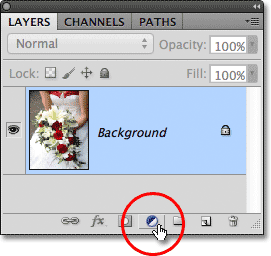 Făcând clic pe pictograma Noul nivel de ajustare.
Făcând clic pe pictograma Noul nivel de ajustare.
Apoi voi alege un strat de ajustare alb-negru din lista care apare:
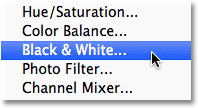 Alegerea unui strat de reglare alb-negru.
Alegerea unui strat de reglare alb-negru.
Aceasta adaugă un strat de ajustare alb-negru deasupra imaginii mele din stratul Fundal. În imaginea de previzualizare a măștii de strat putem vedea că Photoshop a aplicat selecția pe care am creat-o cu comanda Color Range la masca stratului de ajustare:
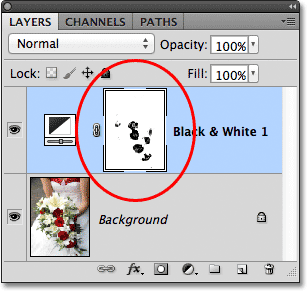 Stratul de ajustare alb-negru recent adăugat.
Stratul de ajustare alb-negru recent adăugat.
Voi lăsa deocamdată stratul de ajustare alb-negru la setările sale implicite, doar așa putem vedea că, datorită capacității comenzii Color Range de a selecta trandafirii în funcție de culoarea lor, am reușit să îi izolez cu ușurință de restul din imagine, astfel încât să poată rămâne în culori, în timp ce orice altceva este convertit în alb și negru:
 Rezultatul final.
Rezultatul final.
Unde urmează …
Și acolo îl avem! Așa se selectează zonele de culoare similare dintr-o imagine folosind comanda Photoshop Color Range! În primul rând, poate fi nevoie de practică, dar odată ce sunteți mai confortabil cu aceasta, veți vedea că atunci când vine vorba de a face selecții bazate pe culori în Photoshop, chiar dacă bagheta magică este mai ușor de utilizat, comanda Color Range va vă dau rezultate mai bune de fiecare dată.
Pentru mai multe detalii despre instrumentele de selecție Photoshop, consultați secțiunea noastră Cum se fac selecții în seria Photoshop. Accesați secțiunea Noțiuni de bază pentru Photoshop pentru a afla multe mai multe despre elementele de bază ale Photoshop!