În acest tutorial Photoshop, vom afla totul despre noul ecran Start și panourile Fișiere recente care au fost introduse pentru prima dată la Photoshop CC în actualizările Creative Cloud din noiembrie 2015.
Indiferent ce intenționăm să facem cu Photoshop, primul pas este întotdeauna același; fie deschidem o imagine sau un document existent pentru a lucra, fie creăm de la zero un document nou. În cea mai recentă versiune a Photoshop CC, Adobe a făcut acest prim pas mai ușor și mai intuitiv prin introducerea unui nou ecran Start, precum și a unui nou panou Fișiere recente.
Ecranul Start ne oferă acces rapid la fișierele noastre cele mai recent deschise, împreună cu opțiunile pentru deschiderea altor fișiere, crearea de documente noi și multe altele. Apare de fiecare dată când lansăm Photoshop și ori de câte ori închidem un document (fără alte documente încă deschise pe ecran). Panoul Fișiere recente oferă multe dintre aceleași opțiuni ca ecranul Start, dar fără a fi nevoie să închideți documentul. Să vedem cum funcționează.
Noul ecran de pornire
Dacă utilizați Photoshop de ceva vreme, inclusiv versiunile anterioare ale Photoshop CC, noul ecran Start poate părea un pic confuz la început, nu din cauza a ceea ce vedeți, ci mai degrabă pentru ceea ce nu vedeți. În mod tradițional la deschiderea Photoshop, am fost întâmpinați de panoul familiar cunoscut de-a lungul stângului și de o coloană mai mare de panouri de-a lungul dreptului:

Spațiul de lucru Photoshop standard.
Acum, când lansăm Photoshop, toate acele panouri lipsesc; fără panou Instrumente, fără panou Straturi, nimic. În locul lor este o listă cu fișierele deschise recent în centrul ecranului. Acesta este noul ecran Start Photoshop:

Noul ecran Start în Photoshop CC 2015.
De când ecranul Start modifică efectiv aspectul interfeței Photoshop, Adobe a salvat-o ca un nou spațiu de lucru . O vei găsi deja selectată în opțiunea Spațiul de lucru din partea dreaptă sus a ecranului. După cum am menționat, Photoshop trece acum în mod implicit la acest nou spațiu de lucru Start de fiecare dată când lansăm Photoshop și ori de câte ori închidem un document (atâta timp cât nu există încă alte documente deschise). Vom învăța cum să schimbăm acest comportament implicit puțin mai târziu:
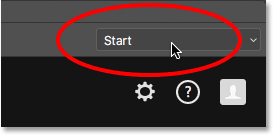
Noul spațiu de lucru Start.
Dacă aveți nevoie de siguranță că panoul dvs. Instrumente, panoul Straturi și alte panouri nu au plecat nicăieri, puteți face clic pe cuvântul Start și a comuta la oricare dintre celelalte spații de lucru ale Photoshop, alegând unul din meniu, inclusiv spațiul de lucru Essentials (cel majoritatea oamenilor sunt familiarizați cu):
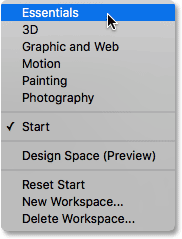
Selectarea spațiului de lucru Essentials.
Aceasta închide ecranul Start și readuce aspectul tradițional Photoshop:

Spațiul de lucru Essentials.
Pentru a reveni la spațiul de lucru Start, selectați-l din meniul Spațiul de lucru:
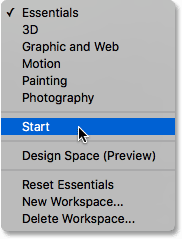
Selectarea spațiului de lucru Start.
Acest lucru ne duce din nou la ecranul Start încă o dată:

Înapoi la spațiul de lucru Start.
Plugin Coduri scurte, acțiuni și filtre: eroare în codul scurt (ads-basic-basic-middle)
Lista de fișiere recente
Să aruncăm o privire mai atentă la ce oferă ecranul Start. În partea de jos a ecranului Start este o colecție de carduri pe care puteți face clic pentru a afla mai multe despre noutățile din Photoshop, vizualiza diverse tutoriale, adăugați active gratuite în bibliotecile dvs. Creative Cloud și multe altele. Există, de asemenea, o căsuță de căutare convenabilă pentru găsirea de imagini și imagini gratuite cu drepturi de autor de la Adobe Stock (noul serviciu de imagine al Adobe).
Dar caracteristica principală a noului ecran Start este lista Fișiere recente, care afișează o listă de imagini și documente deschise recent. În funcție de numărul de fișiere din listă, poate fi necesar să utilizați bara de defilare de-a lungul dreptului listei pentru a derula:
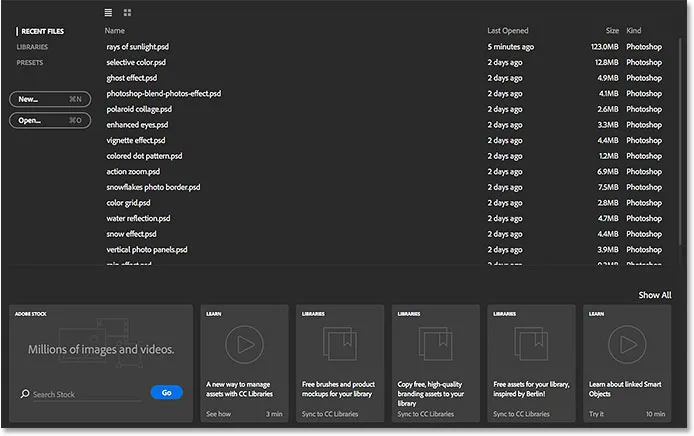
Lista Fișiere recente din centrul ecranului Start.
În mod implicit, fișierele sunt afișate ca o listă bazată pe text, arătând doar numele fișierelor, dar le putem vizualiza și sub formă de miniaturi. Dacă vă uitați direct deasupra coloanei de nume de fișiere, veți vedea două pictograme. Dacă faceți clic pe pictograma din stânga, selectați Vizualizare listă (vizualizarea bazată pe text pe care o vedem deja). Faceți clic pe pictograma din dreapta sa (așa cum o voi face) pentru a comuta la Vizualizare miniatură :
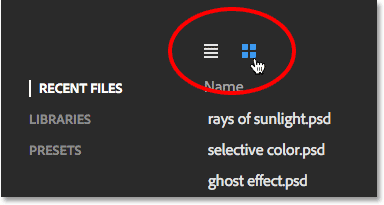
Pictogramele Vizualizare listă și Vizualizare miniatură.
Și acum, fișierele mele deschise recent sunt afișate sub formă de miniaturi. Rețineți că, dacă nu vedeți unele (sau oricare) miniaturi, se datorează faptului că trebuie mai întâi să deschideți un fișier în această ultimă versiune a Photoshop pentru ca imaginea sa să apară:

Vizualizarea fișierelor recente ca miniaturi.
Dacă fișierul pe care îl căutați nu se găsește nicăieri în lista Fișiere recente, faceți clic pe butonul Deschide din stânga listei pentru a naviga la fișierul de pe hard disk. Aceasta este aceeași cu a selecta Deschide din meniul Fișier din partea de sus a ecranului:

Faceți clic pe butonul Deschide pentru a deschide fișierele care nu se găsesc în lista Fișiere recente.
Pentru a deschide o imagine sau un document din lista Fișiere recente, trebuie doar să faceți clic pe miniatură (sau pe numele acesteia în Vizualizare listă). Voi deschide prima imagine din lista mea:
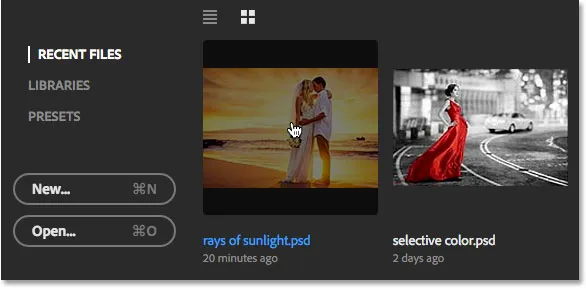
Făcând clic pe un fișier din lista Fișiere recente pentru a-l deschide.
Photoshop închide ecranul Start și deschide imaginea în formatul interfeței familiare cu panoul Instrumente de-a lungul stângului și al altor panouri de-a lungul dreptului:

Deschiderea unei imagini închide ecranul Start.
Aflați cum puteți adăuga raze de lumină solară fotografiilor
După ce ați terminat de lucrat și închideți documentul, Photoshop vă va întoarce la ecranul Start. Îmi voi închide documentul accesând meniul Fișier din partea de sus a ecranului și alegând Închidere :
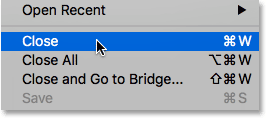
Accesând Fișier> Închidere.
Și acum, revin să văd din nou ecranul Start:
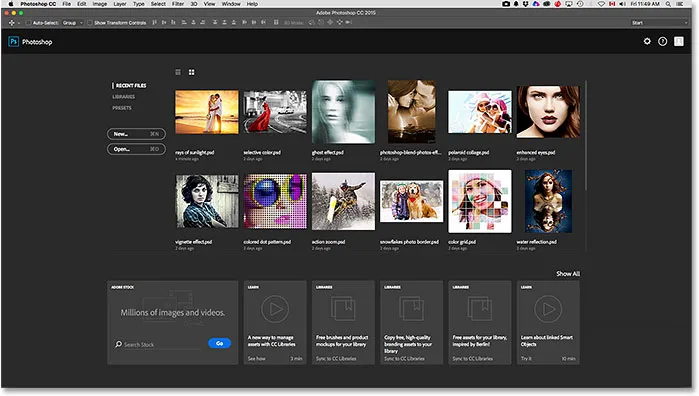
Închiderea documentului vă revine la ecranul Start.
Crearea unui nou document
Odată cu deschiderea fișierelor recente, putem crea și noi documente din ecranul Start. O modalitate de a face acest lucru este făcând clic pe cuvântul PRESETE din stânga sus:
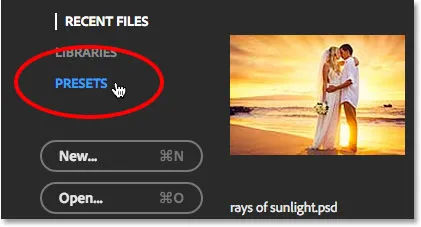
Trecerea de la fișiere recente la presetări.
Aceasta deschide o listă de dimensiuni prestabilite de documente din care putem alege, inclusiv dimensiuni comune pentru tipărire, web, dispozitive mobile și multe altele. Pentru a alege una, selectați-o din listă. Dacă niciuna dintre aceste dimensiuni prestabilite nu va funcționa, alegeți Documentul personalizat din partea de jos a listei (așa cum o voi face):
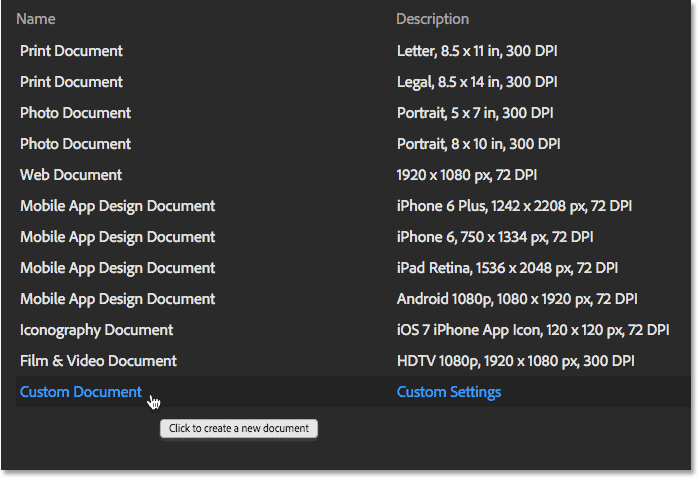
Faceți clic pe Document personalizat din partea de jos a listei Presetări.
Aceasta va deschide caseta de dialog Photoshop Nou în care puteți introduce dimensiunile exacte de care aveți nevoie. Când faceți clic pe OK, Photoshop va închide ecranul Start și va deschide noul dvs. document. După ce ai terminat de lucrat în noul dvs. document și îl vei închide, vei fi din nou returnat pe ecranul Start. În cazul meu, nu vreau să deschid un document nou, așa că voi face clic pe butonul Anulare pentru a închide caseta de dialog:
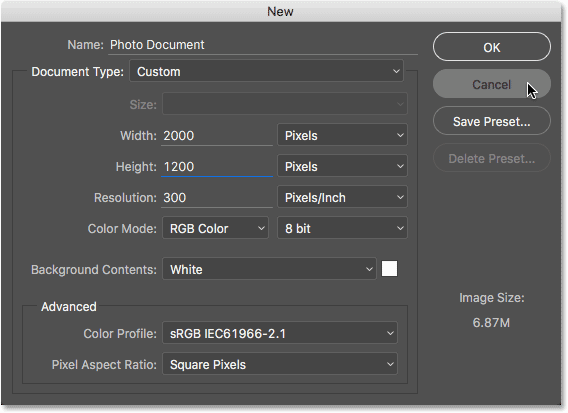
Caseta de dialog Nou.
Dacă trebuie să creați un nou document Photoshop și știți deja că niciuna dintre dimensiunile prestabilite nu va funcționa, puteți săriți lista presetărilor în întregime și săriți direct la caseta de dialog Nou, făcând clic pe butonul Nou . Aceasta este aceeași cu a selecta New din meniul File din partea de sus a ecranului:
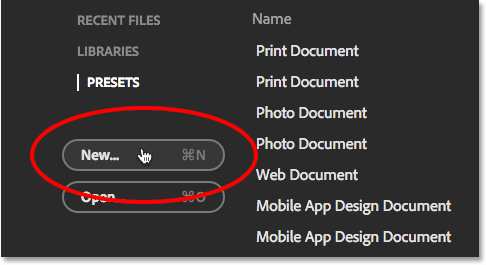
Faceți clic pe butonul Nou pentru a deschide caseta de dialog Nou.
Pentru a reveni la lista de fișiere deschise recent, faceți clic pe cuvintele RECENT FILES :
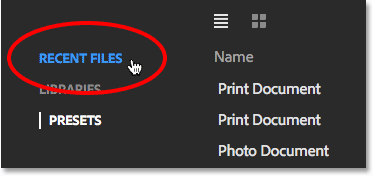
Dând clic pe „RECENT FILES”.
Acest lucru vă va returna în lista dvs. Fișiere recente. Este posibil să fi observat că, împreună cu opțiunile RECENT FILES și PRESETS, există și o opțiune BIBLIOTECI. Această opțiune vă permite să vă gestionați bibliotecile Creative Cloud din ecranul Start. Bibliotecile sunt un pic dincolo de domeniul de aplicare al acestui tutorial, astfel încât le vom acoperi într-un tutorial separat:
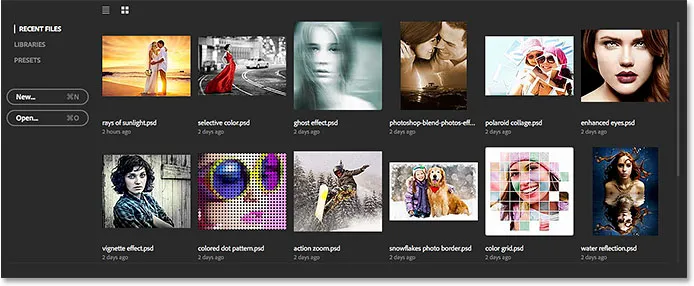
Înapoi la lista Fișiere recente.
Activarea și oprirea ecranului de pornire
Noul ecran de pornire al Photoshop este o caracteristică utilă, dar dacă nu doriți să-l vedeți, puteți spune Photoshop să nu afișeze ecranul Start folosind o nouă opțiune găsită în Preferințe. Pentru a ajunge la Preferințe, pe un computer Windows, mergeți la meniul Edit din partea de sus a ecranului, alegeți Preferințe în jos în partea de jos a listei, apoi alegeți General . Pe un Mac, accesați meniul Photoshop, alegeți Preferințe, apoi alegeți General :
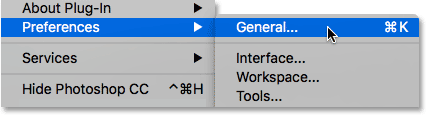
Accesați Editare> Preferințe> General (Win) / Photoshop> Preferințe> General (Mac).
Aici, veți găsi o nouă opțiune care spune „Afișați” spațiul de lucru când nu există documente deschise . În mod implicit, această opțiune este selectată (bifată). Dacă nu doriți să apară ecranul Start, debifează pur și simplu această opțiune. Dacă decideți mai târziu că doriți să-l reactivați, puteți reveni la Preferințe și selectați-l din nou. Rețineți că va trebui să renunțați și să reporniți Photoshop pentru ca modificarea să intre în vigoare:
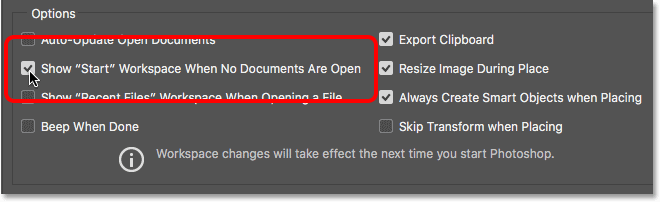
Utilizați această opțiune pentru a activa sau dezactiva noul ecran Start.
Plugin Coduri scurte, acțiuni și filtre: eroare în codul scurt (ads-basic-basic-middle-2)
Noul panou de fișiere recente
Alături de noul ecran Start, Photoshop CC 2015 introduce de asemenea un nou panou Fișiere recente care ne oferă acces la majoritatea funcțiilor ecranului Start, dar fără a fi nevoie să ne închidem din documentul nostru. În mod implicit, panoul Fișiere recente este dezactivat, așa că haideți să îl ținem oprit pentru o clipă și să vedem cum lucrurile au funcționat în mod tradițional fără el. Voi redeschide documentul făcând din nou clic pe miniatura acestuia în ecranul Start:
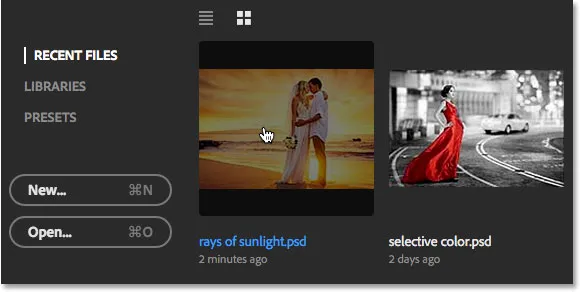
Redeschideți documentul.
După cum am aflat anterior, aceasta închide ecranul Start și deschide fișierul:

Fișierul redeschis.
Cu acest prim document deschis, să zicem că trebuie să deschid și un al doilea. Pentru a face acest lucru, aș merge până la meniul File din partea de sus a ecranului și aș alege Deschide :

Accesând fișier> Deschide.
În mod tradițional, aceasta ar deschide Explorer File pe un PC Windows sau Finder-ul de pe un Mac unde aș putea selecta sau naviga la fișierul de care am nevoie pe hard disk-ul computerului meu. Acesta este încă comportamentul implicit în Photoshop CC 2015, dar după cum vom vedea într-o clipă, acum există o nouă opțiune:
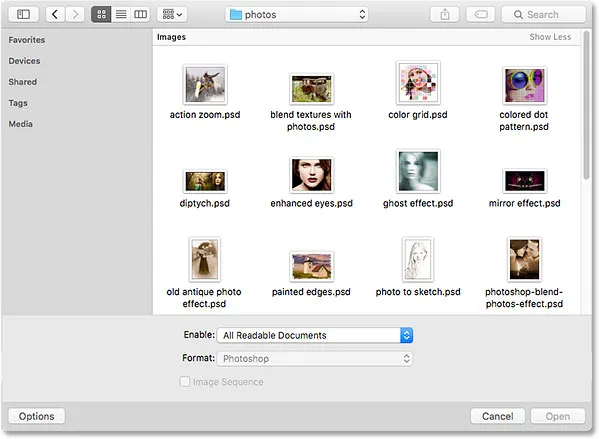
Alegerea fișierului> Deschidere deschide în mod normal File Explorer (Win) sau Finder (Mac).
Voi anula pur și simplu din acea fereastră, astfel încât să putem vedea cum funcționează noul panou Fișiere recente. După cum am menționat, în mod implicit, panoul Fișiere recente este dezactivat. Pentru a o activa, tot ce trebuie să facem este să o activăm în Preferințele Photoshop. Pentru a ajunge la Preferințe, mergeți din nou la Editare > Preferințe > General (Win) / Photoshop > Preferințe > General (Mac). Apoi, căutați noua opțiune care spune „Afișați fișiere recente” spațiul de lucru la deschiderea unui fișier . O veți găsi direct sub noua opțiune „Afișați„ Spațiul de lucru „Start”, pe care am analizat-o acum o clipă. Selectați opțiunea făcând clic în caseta de selectare:
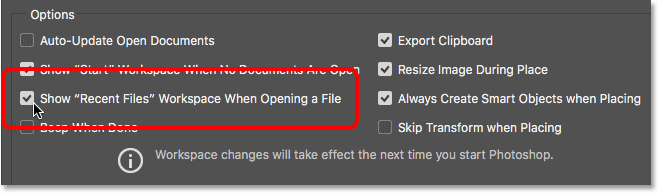
Utilizați această opțiune pentru a activa sau dezactiva noul panou Fișiere recente.
Rețineți că va trebui să renunțați și să reporniți Photoshop pentru ca modificarea să intre în vigoare. Voi merge mai departe și voi reporni copia Photoshop, iar apoi cu documentul meu redeschis, voi merge din nou în meniul File și am ales Open :

Revenind la File> Open.
De data aceasta, mai degrabă decât să deschidă o fereastră Explorer (Win) sau Finder (Mac), noul panou Fișiere recente se deschide de-a lungul dreptului ecranului (am redus restul interfeței din captură de ecran doar pentru a face fișierele recente. panou mai evident):
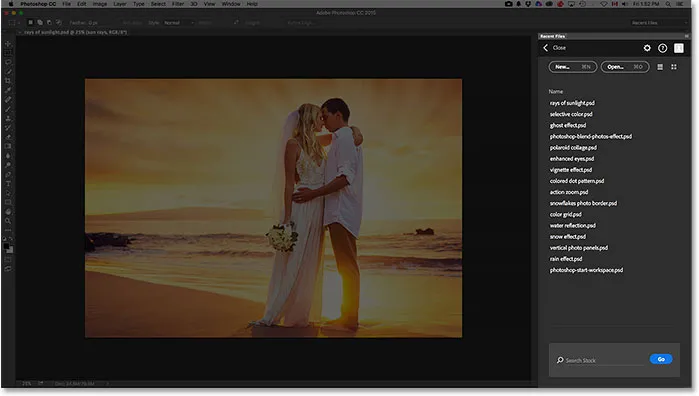
Noul panou Fișiere recente apare de-a lungul dreptului.
Aruncând o privire mai atentă la panou, vedem aceeași listă de fișiere recente pe care am văzut-o în ecranul Start, oferindu-ne acces rapid la orice imagine sau document pe care l-am deschis recent:
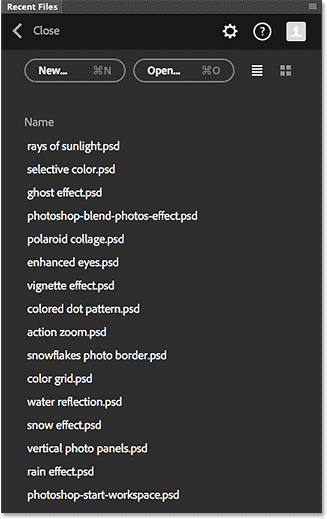
Aceeași listă de fișiere recente apare atât în ecranul Start, cât și în panoul Fișiere recente.
De asemenea, la fel ca în ecranul Start, putem comuta între o listă simplă de nume sau miniaturi folosind pictogramele View List și Thumbnails View din partea de sus:
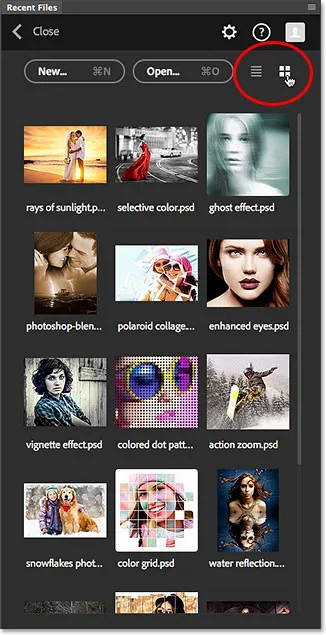
Trecerea la vizualizarea miniaturilor din panoul Fișiere recente.
Putem accesa fișierele care nu se regăsesc în lista Fișiere recente făcând clic pe butonul Deschide sau să creăm noi documente Photoshop făcând clic pe butonul Nou, ambele găsite în partea de sus a panoului:
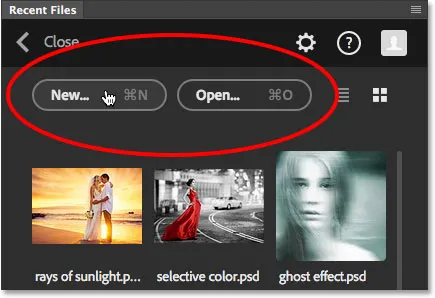
Butoanele Nou și Deschide.
Deschiderea unui fișier (sau crearea unui nou document) din panoul Fișiere recente va închide automat panoul, dar dacă doriți să închideți panoul fără a deschide sau a crea un fișier, trebuie doar să faceți clic pe cuvântul Închideți :
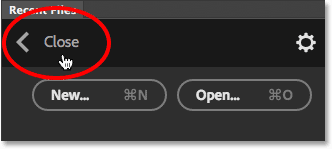
Făcând clic pe butonul Închidere.
La fel ca în ecranul Start, Adobe a salvat panoul Fișiere recente ca spațiu de lucru nou în Photoshop, ceea ce înseamnă că, odată cu accesarea meniului Fișier și alegerea Deschiderii, îl putem deschide făcând clic pe opțiunea Spațiu de lucru din partea superioară colțul drept al interfeței (aici, este setat la spațiul de lucru implicit Essentials ):
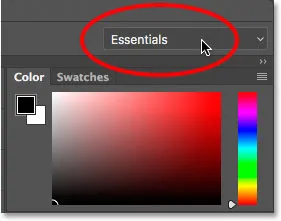
Făcând clic pe opțiunea Spațiu de lucru.
Apoi, alegeți Fișiere recente din lista spațiilor de lucru din meniu. Rețineți că fișierele recente vor fi disponibile numai ca spațiu de lucru dacă opțiunea „Afișează„ fișiere recente ”la deschiderea unui fișier” este selectată în Preferințe:
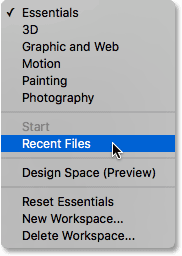
Alegerea noului spațiu de lucru Fișiere recente.
După ce ați terminat de lucru și ați închis orice document care a fost deschis, Photoshop vă va reveni la ecranul Start încă o dată:
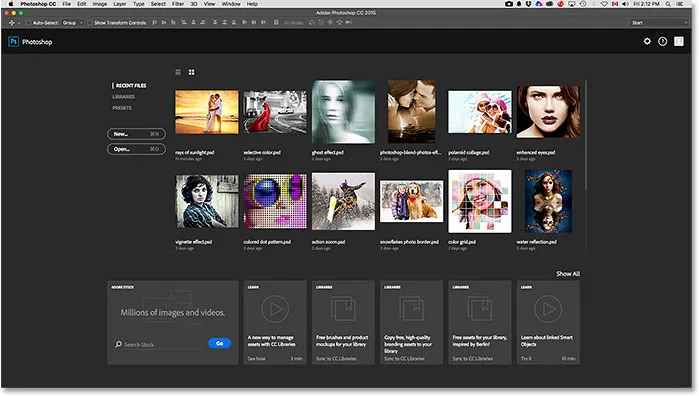
Înapoi la ecranul Start.