În tutorialul anterior, am aflat elementele de bază ale decupării imaginilor în Camera Raw folosind instrumentul Crop. În aceste tutoriale conexe, vom afla câteva moduri în care Camera Raw poate fi folosită pentru a îndrepta o imagine nedistructivă.
Vom începe în acest tutorial învățând cum să rotim și să îndreptăm o imagine folosind instrumentul de decupare în sine (alături de o caracteristică la îndemână găsită în meniul Instrumentului de decupare). Apoi, în tutorialul următor, vom învăța cum să combinați instrumentul de decupare cu instrumentul de îndreptare a camerei Raw Raw pentru a îndrepta fotografiile rapid și ușor.
Ca și în cazul tutorialelor anterioare din această serie Adobe Camera Raw, mă voi uita în mod special la Camera Raw 8, parte a Photoshop CC (Creative Cloud) și disponibilă ca o actualizare gratuită (de la Camera Raw 7) pentru utilizatorii Photoshop CS6 .
Iată o imagine pe care am deschis-o în Camera Raw. Este doar o fotografie distractivă pe care am făcut-o într-o seară, în timp ce cei doi câini ai mei s-au bucurat de un moment relaxant în parc. Acum, acești câini nu sunt genul care să stea nemișcat mult timp și eram atât de îngrijorat să obțin o lovitură înainte ca unul (sau ambii) să decoleze terenul, încât nu mi-am dat seama că țineam camera pe un unghi., ceea ce face ca imaginea să pară strâmbă. În plus, a trebuit să mă ghemuiesc în jos pentru a trage și, oricum, asta este scuza mea:
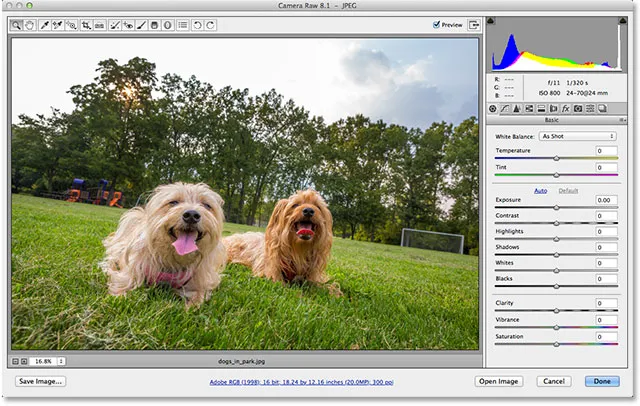
Fotografia originală (strâmbă).
Din fericire, îndreptarea imaginii ulterior în Camera Raw este ușoară și, așa cum am menționat, există câteva modalități de a face despre asta. Modul în care ne vom uita aici este folosind instrumentul Crop . Am acoperit instrumentul de recoltă în detaliu în tutorialul anterior. Instrumentul de decupare este situat în bara de instrumente de-a lungul stânga sus a casetei de dialog Camera Raw:
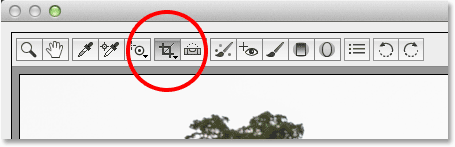
Instrumentul Crop din bara de instrumente Camera Raw.
Puteți pur și simplu să faceți clic pe pictograma Crop Tool pentru a o selecta, dar voi face clic pe ea și țineți butonul mouse-ului în jos pentru o secundă, pentru a afișa meniul Instrumentului de decupare, astfel încât să pot selecta un raport de aspect presetat pentru recolta mea . Dacă selectez Normal în partea de sus a listei, voi putea recolta imaginea în mod liber în orice raport de aspect îmi place, dar vreau ca imaginea mea finală să apară ca un 4x6 standard, așa că voi selecta cele 2 până la 3 raport. Desigur, puteți alege orice raport de aspect vă place pentru imaginea dvs.:
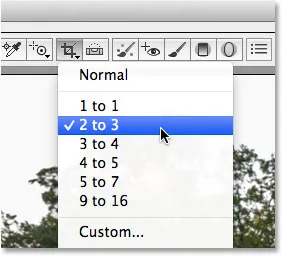
Selectarea unui raport de aspect presetat din meniul Instrument de decupare.
Cu Instrumentul de decupare și raportul meu de aspect selectat, voi face clic pe imaginea mea și voi trage o casetă inițială de decupare. După cum am aflat în tutorialul Instrument de recoltă, zona din interiorul cutiei de decupare este ceea ce voi păstra, în timp ce tot ceea ce înconjoară caseta (în zona cu gri) este ceea ce va fi decupat:

Trageți un chenar inițial de decupare.
Până acum, bine. Acum că avem o casetă de decupare inițială, pentru a îndrepta imaginea, putem roti pur și simplu caseta. Pentru a-l roti, mutați cursorul mouse-ului oriunde în afara casetei de decupare (în zona închisă la culoare). Veți vedea cursorul dvs. schimbat într-o săgeată curbată, cu două fețe. Faceți clic și cu butonul mouse-ului încă ținut apăsat, trageți mouse-ul pentru a roti caseta. Spre deosebire de modul în care Crop Tool funcționează în Photoshop CS6 și CC, rotirea cutiei de decupare din Camera Raw rotă cutia în sine, în timp ce imaginea rămâne blocată pe loc. În Photoshop se întâmplă contrariul. Imaginea se rotește pe ecran în timp ce caseta de decupare rămâne pe loc:
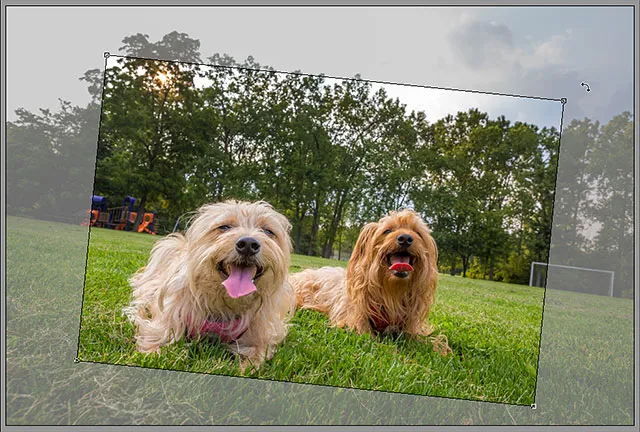
Faceți clic și glisați în afara casetei de decupare pentru a o roti.
Desigur, fără niciun fel de ghiduri vizuale sau indicii care să ne ajute, poate fi dificil să judecăm unghiul corect de care avem nevoie pentru a îndrepta imaginea. Din fericire, Instrumentul de decupare al camerei Raw Raw include o caracteristică care face lucrurile de îndreptare mult mai ușoare. Faceți clic și țineți apăsat pe pictograma Crop Tool din bara de instrumente pentru a afișa meniul său, apoi alegeți Show Overlay din listă:
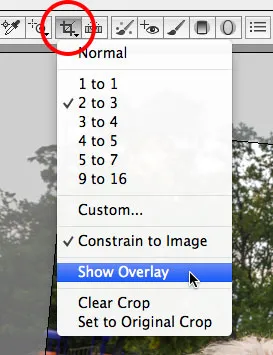
Alegerea „Afișare suprapunere” din meniul Instrument de decupare.
Puteți, de asemenea , faceți clic dreapta (Win) / Faceți clic pe control (Mac) direct în interiorul imaginii pentru a crea același meniu Instrument de decupare și apoi selectați Afișare suprapunere :

Faceți clic dreapta (Win) / Control-clic (Mac) și alegerea „Show Overlay” funcționează de asemenea.
În orice caz, se afișează o suprapunere de grilă în interiorul cutiei de decupare. La început, suprapunerea apare ca o grilă 3x3, concepută pentru a ne ajuta să ne compunem imaginea folosind regula clasică a Terțelor, care afirmă că putem adăuga mai mult interes imaginii noastre dacă plasăm subiectul nostru într-unul sau în apropierea unuia dintre punctele în care orizontală și liniile de grilă verticale se intersectează:
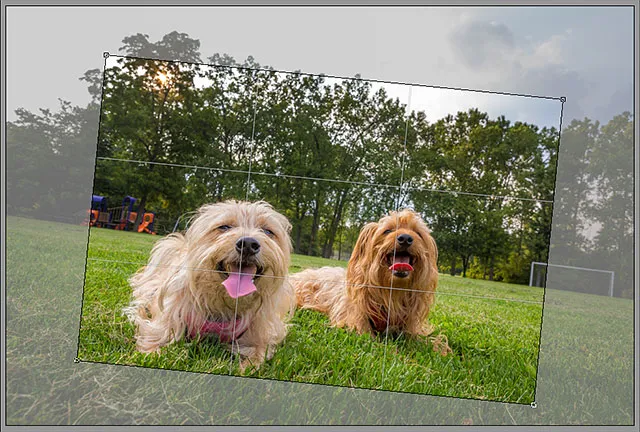
Opțiunea Show Overlay afișează inițial o grilă 3x3.
Deocamdată nu o să-mi fac griji pentru compoziția mea, deoarece ceea ce mă interesează aici este îndreptarea imaginii. Cu suprapunerea vizibilă, imediat ce începem să rotim din nou caseta de decupare, grila 3x3 se schimbă într-o grilă mult mai detaliată, concepută pentru a ne ajuta să îndreptăm imaginea. Pur și simplu rotiți caseta de decupare pentru a alinia linia grilei cu ceva din fotografie care ar trebui să fie drept, vertical sau orizontal. Cu fotografii în aer liber, linia orizontului este adesea o alegere excelentă pentru a alinia lucrurile, dar, cu imaginea mea de aici, orizontul nu este la fel de drept pe cât mi-aș dori să fie (este mai mult un deal ierbos decât un orizont) așa că voi folosi și postările obiective din extrema dreaptă a imaginii pentru a mă ajuta:

Rotirea casetei pentru a alinia liniile de grilă cu ceva care ar trebui să fie drept.
După ce aveți totul aliniat, puteți redimensiona caseta de recoltare, după cum este necesar, dând clic și glisând oricare dintre mânerele acesteia. Deoarece folosesc un raport de aspect presetat, pot trage oricare dintre cele patru mânere de colț pentru a redimensiona cutia. Dacă utilizați modul Normal pentru a decupa gratuit imaginea la orice raport de aspect, veți găsi mânere suplimentare în partea de sus, jos, stânga și dreapta a casetei de decupare. Veți observa că puteți redimensiona caseta în limitele imaginii în sine, ceea ce poate părea un pic confuz atunci când lucrați pe un unghi. Puteți găsi că vă ajută să mutați și să repoziționați caseta de decupare, pe care o puteți face făcând clic oriunde în interiorul casetei și, cu butonul mouse-ului apăsat, glisând-o cu mouse-ul:
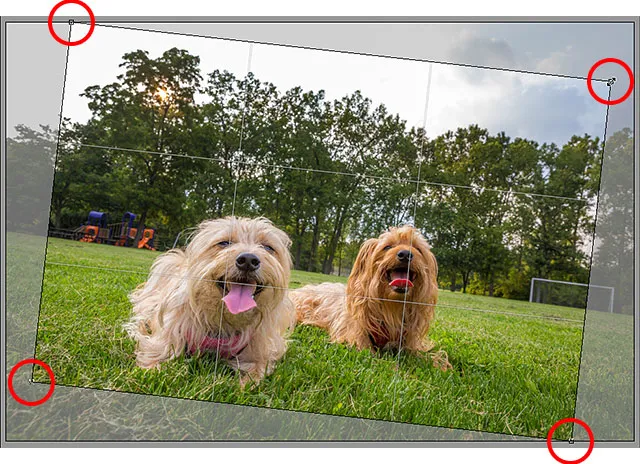
Redimensionarea cutiei de decupare după îndreptarea imaginii.
După ce ați rotit și redimensionat caseta de decupare, apăsați Enter (Win) / Return (Mac) de pe tastatură pentru a decupa și îndrepta imaginea într-o singură fotografie:
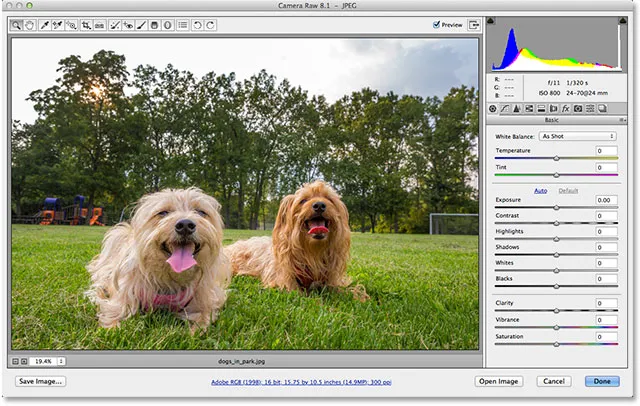
Apăsați Enter (Win) / Return (Mac) pentru a accepta recolta.
La fel ca în tot ceea ce facem în Camera Raw, tăierea și îndreptarea noastră este în totalitate nedistructivă, ceea ce înseamnă că dacă decidem că nu ne place recolta sau nu am obținut unghiul de rotație destul de corect, iar imaginea încă nu este dreaptă, ne putem întoarce ușor și încercați din nou. Pur și simplu apăsați litera C de pe tastatură pentru a reselecta rapid Instrumentul de decupare și caseta de decupare va reapărea la fel cum l-ați lăsat. Puteți apoi roti sau redimensiona din nou, după cum este necesar. În cazul meu, imaginea apare acum dreaptă, dar cred că voi încerca o recoltă mai strânsă în jurul celor două subiecte pentru a reduce și simplifica imaginea:

Selectează din nou Instrumentul de decupare, apoi redimensionează granița de tăiere.
Apăsați Enter (Win) / Return (Mac) de pe tastatură când ați terminat să recoltați imaginea:
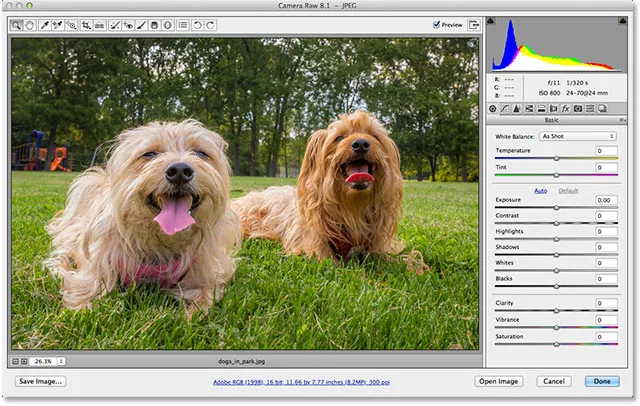
Rezultatul final.
Și acolo îl avem! Așa se poate roti și îndrepta o imagine folosind Instrumentul de decupare și opțiunea Show Overlay din Adobe Camera Raw 8! Consultați secțiunea noastră de retușare foto pentru mai multe tutoriale de editare a imaginilor Photoshop!