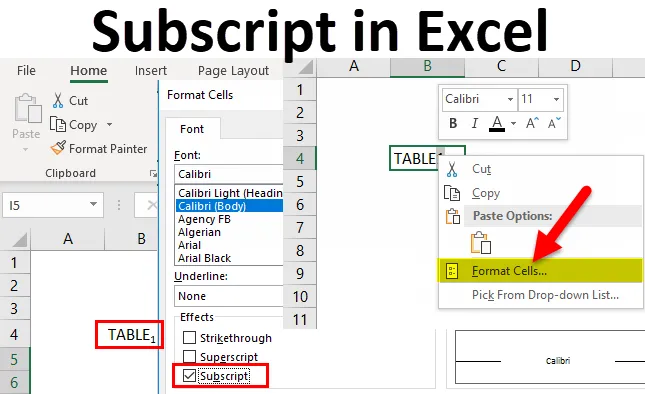
Abonament în Excel (cuprins)
- Abonament în Excel
- Cum se adaugă pictograma abonament la QAT?
- Cum se utilizează abonamentul în Excel?
Abonament în Excel
Să presupunem că dacă doriți să tastați litere foarte mici chiar sub linia normală a valorilor textului, opțiunea Formatul de subscript în excel vă ajută
În fișierul word, acesta apare în secțiunea cu fonturi sub bara de instrumente de origine, în timp ce în excel, este selectat prin opțiunea de celule de format, adică
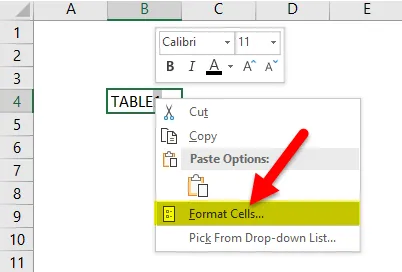
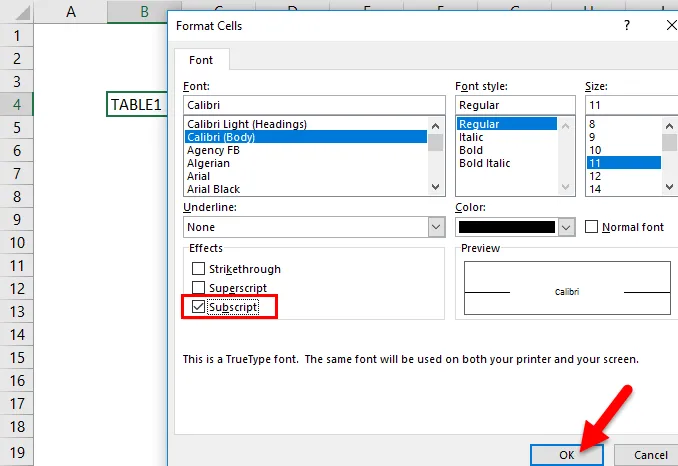
- De obicei, datele Excel pot fi formatate într-o manieră diferită, cele două formate importante sunt formatele de Abonament și Superscript.
- Formate de abonament și Superscript sunt cel mai frecvent utilizate în documentele MS Word și PowerPoint.
- Este cel mai frecvent utilizat într-o formulă matematică, expresii și ecuații algebrice, adică Pentru a scrie valoarea de bază a numărului sau bazelor OR, cum ar fi 49 7, în timp ce, în chimie, este utilizat în specificația substanței chimice sau a compușilor. adică formule chimice, cum ar fi butanul C2H5 , C6H6 , NO2 și diverse alte formule. Aceste ecuații matematice și chimice necesită un format de abonament pentru un aspect vizual mai bun.
- Indice este, de asemenea, utilizat pentru a diferenția între diferite tipuri de particule subatomice. adică electroni, muoni și neutroni tau, care sunt denotați ca ν e, ν μ și ν τ.
- Formatul de abonament este ușor de utilizat și foarte simplu, formatul de abonament poate fi aplicat și folosind codul VBA.
Definiție
Abonament: este un personaj mic sau șir care se potrivește sau se află chiar sub linia de text.
de exemplu, apariția formatului abonament: Tabelul 1
De obicei, are o dimensiune foarte mică comparativ cu valoarea normală a textului și vizibilă în partea de jos a liniei de bază
Comutare rapidă Tastă sau comandă rapidă de la tastatură pentru un format de abonament în Excel
Aceasta se realizează cu ajutorul a câteva combinații de chei, adică
Ctrl + 1, apoi Alt + B, apoi Enter
Tasta de comandă de mai sus nu este apăsată simultan, ci se face printr-un proces menționat mai jos
- Un prim pas este să selectați unul sau mai multe caractere pe care doriți să le formatați.
- Apoi, apăsați Ctrl + 1 pentru a deschide caseta de dialog Format Cells.
- După ce apare caseta de dialog Format Cells, apoi apăsați sau faceți clic pe Alt + B pentru a selecta Abonament
- Apoi, în ultimul pas, apăsați tasta Enter pentru a aplica formatarea și închideți caseta de dialog.
Cum să adăugați pictograma abonament la Bara de instrumente de acces rapid (Qat)?
În Excel 2016, aveți opțiunea de a adăuga butoane Abonament la Bara de instrumente de acces rapid (QAT).
Pentru a configura acest lucru, trebuie să urmăm pașii menționați mai jos
- Trebuie să faceți clic pe săgeata în jos de lângă Bara de instrumente de acces rapid (QAT) din colțul din stânga sus al ferestrei Excel și să selectați mai multe opțiuni de comenzi din meniul pop-up.
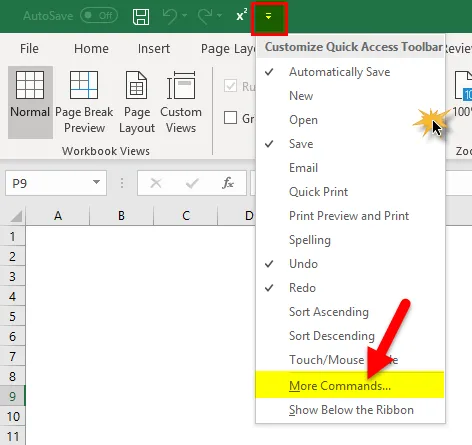
- Apare fereastra pop-up Opțiuni Excel, în care, în Alegeți comenzi din Comenzile selectate Nu în Panglică sub drop-down sau derulați în jos, selectați Abonament în lista de comenzi și faceți clic pe butonul Adăugare.
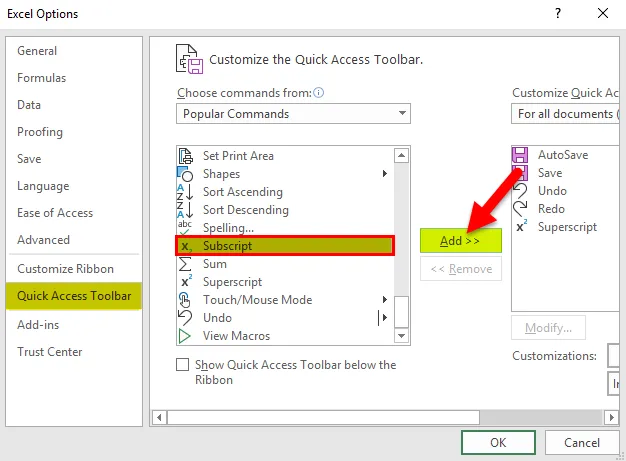
- În cele din urmă, faceți clic pe OK pentru a salva modificările.
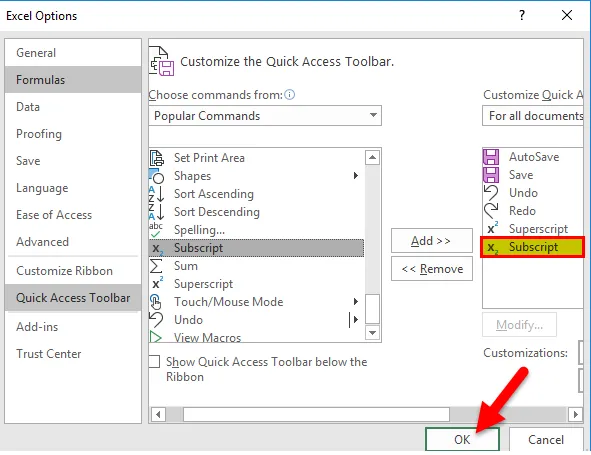
Odată aplicat, puteți vedea modificarea butonului Bara de instrumente de acces rapid din colțul din stânga sus, unde vă permite să utilizați formatul de abonament în Excel 2016 cu o singură opțiune de cheie.
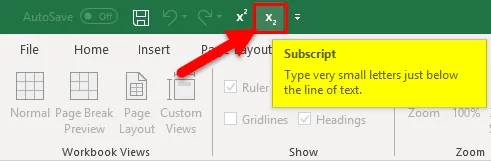
Cum se utilizează abonamentul în Excel?
Această funcție de abonament este foarte ușor de utilizat. Să vedem acum cum să utilizăm funcția de abonament în Excel cu ajutorul unor exemple.
Puteți descărca acest șablon Excel de abonament aici - Șablon Excel de abonamentExemplul # 1
Cum se aplică Formatul de abonament la alfabetul specific sau cuvântul sau caracterul într-o celulă.
În celula menționată mai jos, „B4” conține valoarea textului, adică TABELUL1
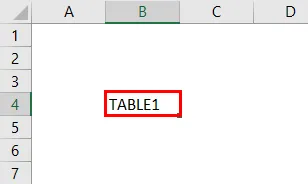
Aici în acea valoare de text, numai pentru ultimul alfabet adică 1, trebuie să aplic un format SUBSCRIPT la 1
Faceți clic pe celula „B4”, apăsați tasta F2, pentru ca valoarea textului din textul celulei B4 să intre în modul de editare.
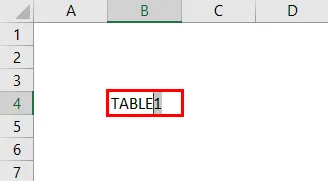
La mouse, selectați doar ultimul alfabet, adică 1
Deschideți o casetă de dialog a celulelor de format făcând clic sau apăsând ctrl + 1 sau faceți clic dreapta pe mouse și selectați opțiunea de celule de format din ea.
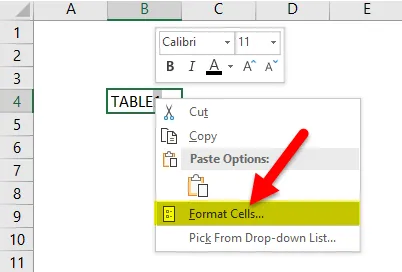
În caseta de dialog Format Cells, sub fila Font, selectați Subscript sub Effects.
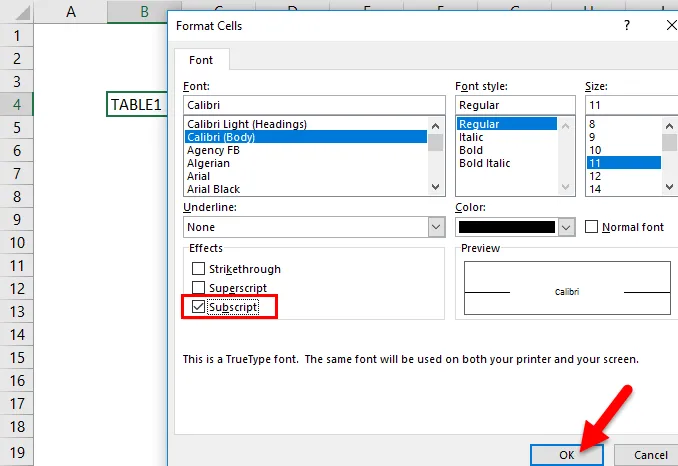
În cele din urmă, faceți clic pe OK pentru a salva modificarea și a închide caseta de dialog.

Alfabetul selectat, adică 1, va fi subscris în celula „B4”
Aici se pot vedea modificări vizuale sau reprezentare în valoarea textului unei celule, adică TABELUL 1
Notă: Dacă verificați textul într-o bară de instrumente cu formulă, acesta va afișa valoarea textului original fără nicio indicație despre formatul de abonament aplicat.
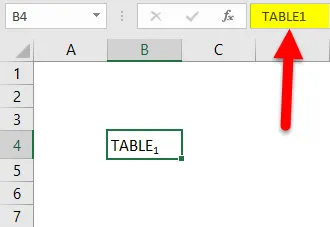
Exemplul # 2
Cum se aplică formatul de abonament la textul celulelor întregi
În celula menționată mai jos, „B16” conține valoarea cuvântului sau a textului, adică Electron
Aici, în acea valoare a textului, trebuie să aplic un format de abonament întregului text al celulei.
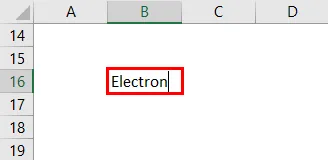
Faceți clic pe celula „B16”, apăsați tasta F2, pentru ca valoarea textului din textul B16 să intre în modul de editare
La mouse, selectați text complet
Deschideți o casetă de dialog a celulelor de format făcând clic sau apăsând ctrl + 1 sau faceți clic dreapta pe mouse și selectați opțiunea de celule de format din ea.
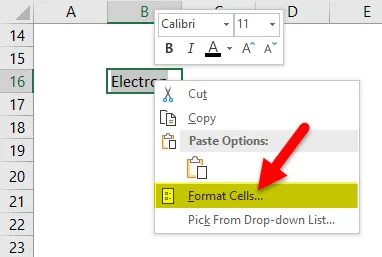
În caseta de dialog Format Cells, sub fila Font, selectați opțiunea Subscript sub Efecte.
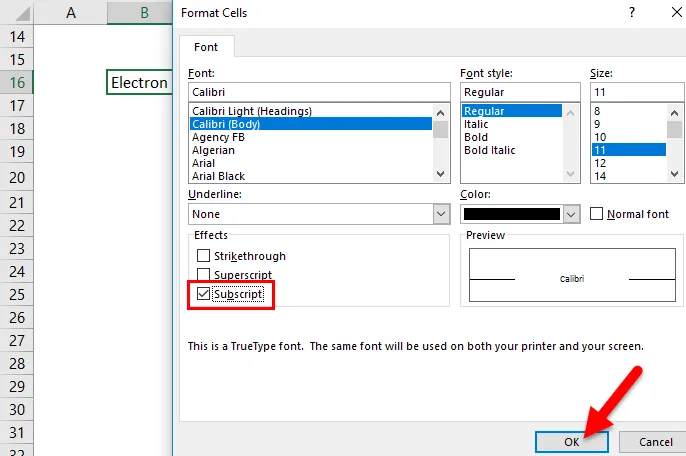
În cele din urmă, faceți clic pe OK pentru a salva modificarea și a închide caseta de dialog.
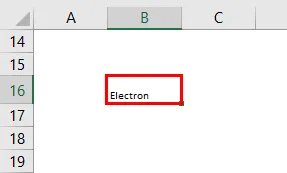
Întregul text din celula „B16” va fi convertit într-un format de abonament.
Aici se pot vedea modificări vizuale sau reprezentare în valoarea textului unei celule, respectiv Electron
Eliminarea formatului Superscript într-o celulă
- Pentru a elimina superscript-urile, trebuie să selectați pur și simplu formatul celulei, în caseta de dialog Format Cells, sub fila Font, debifați sau dezlegați opțiunea Subscript sub Efecte sau setați din nou formatul celulei la General.
- În Microsoft Excel, nu există nicio opțiune sau nu oferă comenzi rapide sau coduri de caractere pentru a insera text sau număr subscris.
- Opțiunea de abonament poate fi aplicată și la o valoare numerică, adică atunci când prezentați o ecuație sau o formulă în valoare numerică.
Lucruri de reținut despre funcția de abonament în Excel
- Înainte de versiunea EXCEL 2016, În versiunea EXCEL 2007, EXCEL 2010 și EXCEL 2013, nu există o opțiune corespunzătoare pentru butonul de abonament pentru formatarea rapidă a textului ca abonament. Doar într-un document word, valoarea textului poate fi formatată ca abonament cu butonul de abonament.
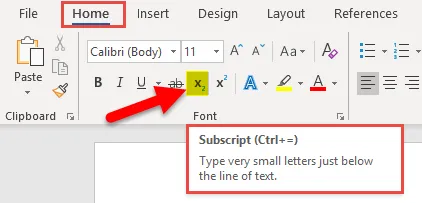
- Înainte de a aplica formatul de abonament, asigurați-vă că convertiți celula la valori text dacă conține un număr sau o formulă.
Articole recomandate
Acesta a fost un ghid pentru un abonament în Excel. Aici vom discuta despre utilizările sale și despre cum să utilizăm Abonament în Excel cu exemple Excel și șabloane Excel descărcabile. De asemenea, puteți consulta aceste funcții utile în Excel -
- Funcție RATE în MS Excel
- Cum se creează funcția COMBIN
- Ghid pentru AGGREGATE Funcție în Excel
- MATCH Funcție în Excel - Trebuie să știți