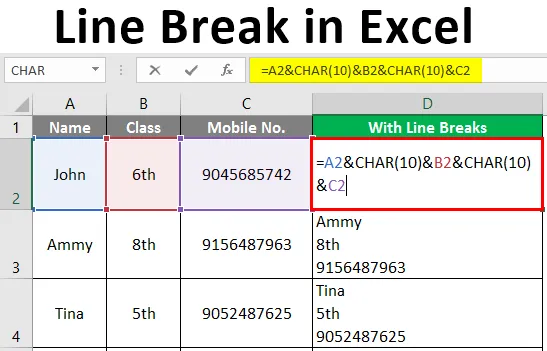
Pauză de linie în Excel (cuprins)
- Introducere în pauză de linie în Excel
- Metode de inserare a pauzelor de linie
Introducere în pauză de linie în Excel
De fapt, nu ne gândim la pauzele de linie în timp ce le folosim. Sunt utilizate în multe situații, cum ar fi când scriem e-mail sau postăm ceva pe rețelele de socializare sau începem un nou paragraf pe MS Powerpoint sau pe cuvântul MS etc. Sunt ușor de adăugat în majoritatea programelor și pentru asta este singurul lucru pe care trebuie să-l facem este apăsați Enter pe tastatură. Dar acest lucru nu funcționează în Excel. Dacă vom încerca vreodată să adăugăm o pauză de linie în Excel apăsând ENTER, mergem la următoarea celulă din foaia de lucru. Pare imposibil. Dar nu-ți face griji.
Metode de inserare a pauzelor de linie
Aici, avem două metode pentru a adăuga pauze de linie în Excel.
- Utilizând comanda rapidă de la tastatură
- Folosind formula
Metoda # 1 - Prin utilizarea unei comenzi rapide de la tastatură
Pentru aceasta, faceți dublu clic pe celulă și apoi aduceți cursorul în care doriți să introduceți întreruperea liniei. După aceasta, utilizați comanda rapidă de la tastatură ALT + ENTER. Aceasta va adăuga o pauză de linie în dreapta cursorului. Aici, avem o comandă rapidă de la tastatură pentru a adăuga pauze de linie în orice celulă din Excel. Apăsați Alt + Enter (Ctrl + Opțiune + Enter pentru Mac). Aceasta va seta automat Wrap Text ON pentru celulă.
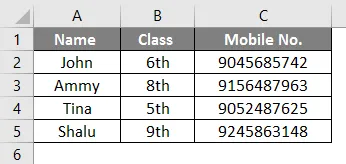
În acest exemplu, dorim întreruperea liniei în celula A5. Deci, facem dublu clic pe celulă și aducem cursorul (după „a”) unde dorim întreruperea liniei și apăsăm „ALT + ENTER”. Apoi obținem un rezultat.
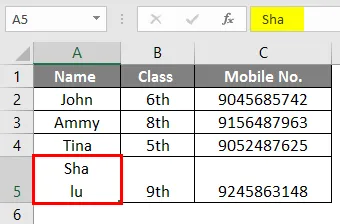
În mod similar, putem insera pauze de linie în orice celulă. Să presupunem că dorim să adăugăm o pauză de linie după al doilea „m” din celula A3.
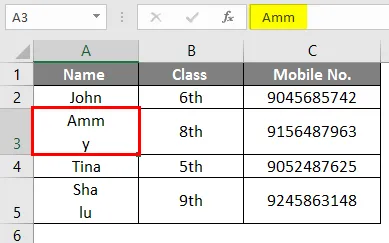
Pentru aceasta, trebuie să facem dublu clic pe celula A3 și să aducem cursorul după al doilea „m”, apoi să apăsăm Alt + Enter. Acum, avem un alt exemplu.
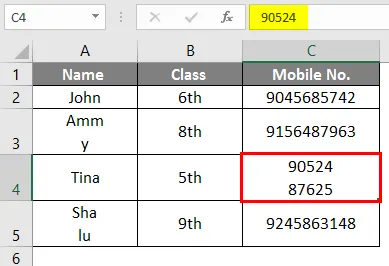
Aici, am introdus pauză de linie după cinci cifre ale mobilului nr. în celula C4. Dar când trebuie să facem același lucru într-un număr de celule, atunci această metodă consumă timp și nu este eficientă. În acest caz, folosim o formulă pentru a adăuga o pauză de linie.
Metoda # 2 - Prin utilizarea formulei
Când trebuie să introducem pauze de linie în multe celule în Excel, atunci nu putem folosi o comandă rapidă de la tastatură. În acest caz, trebuie să utilizăm o formulă pentru a introduce pauză de linie.
Formulă:
=“Text“ & CHAR (10) &“text“
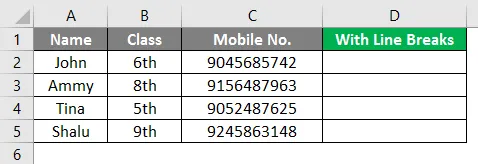
În formula scrisă mai sus pentru a adăuga o pauză de linie, folosim operatorul de concatenare cu funcția CHAR. Funcția CHAR returnează rezultatul pe baza codului ASCII care este un cod de caractere. Aici, avem câteva exemple pentru a explica funcționarea acestei formule.
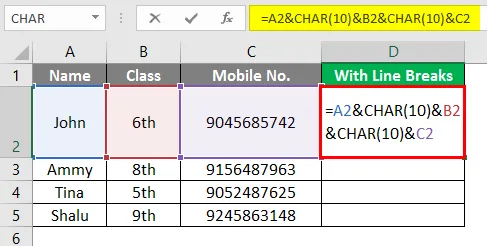
În exemplul arătat, vrem să scriem textul din celula A2, B2 și C2 cu pauze de linie în D2. Pentru aceasta, activați mai întâi textul de înfășurare și apoi folosiți formula „= A2 & CHAR (10) & B2 & CHAR (10) & C2”.
Formula scrisă mai sus lipeste textul care apare în A2, B2 și C2 folosind ampersand-ul, care este operatorul de concatenare în MS Excel. Obținem rezultatul.
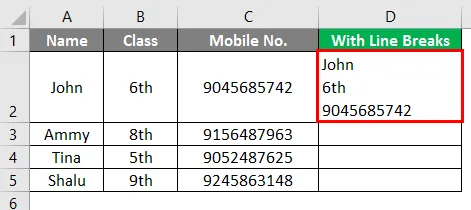
În exemplul prezentat, vrem să scriem textul din celula A3, B3 și C3 cu pauze de linie în D3. Pentru aceasta, activați mai întâi textul de înfășurare și apoi folosiți formula „= A3 & CHAR (10) & B3 & CHAR (10) & C3”.
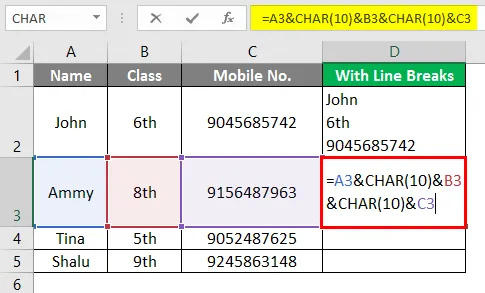
Astfel, funcția de caractere din această formulă combină textul care apare în A3, B3 și C3. Obținem rezultatul.
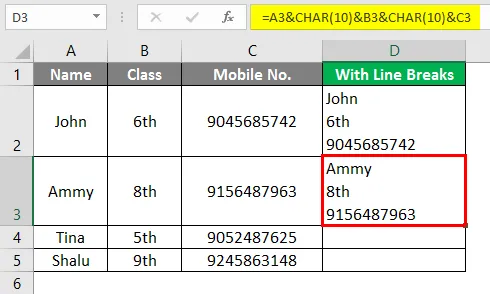
În acest exemplu prezentat, vrem să scriem textul din celula A4, B4 și C4 cu pauze de linie în D4. Pentru aceasta, activați mai întâi textul de înfășurare și apoi utilizați formula „= A4 & CHAR (10) & B4 & CHAR (10) și C4”.
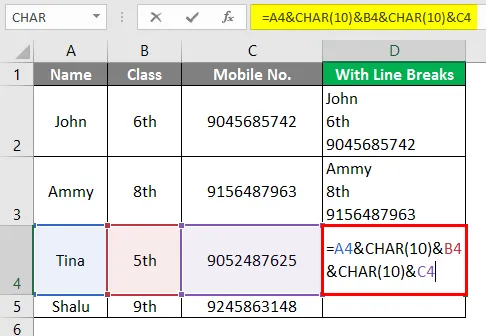
Astfel funcția de caractere din această formulă combină textul care apare în A4, B4 și C4 și obținem rezultatul.
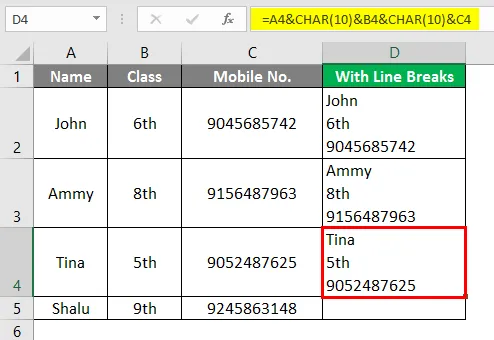
În acest exemplu prezentat, vrem să scriem textul din celula A5, B5 și C5 cu pauze de linie în D5. Pentru aceasta, activați mai întâi textul de înfășurare și apoi folosiți formula „= A5 & CHAR (10) și B5 & CHAR (10) și C5”.
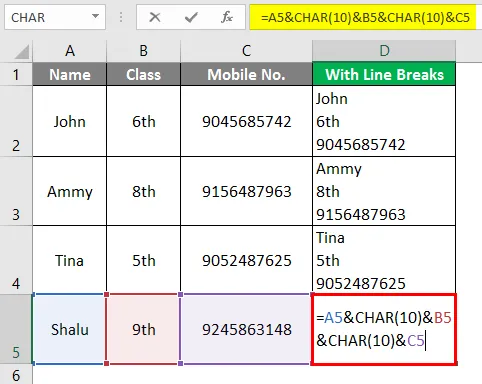
Astfel funcția de caractere din această formulă combină textul care apare în A5, B5 și C5 și obținem rezultatul.
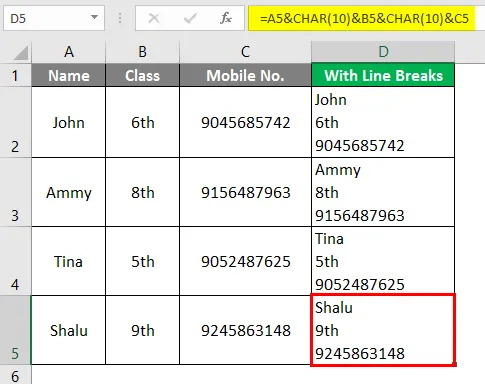
Concluzie
ASCII reprezintă codul standard american pentru schimbul de informații. Feed Feed Line înseamnă deplasarea cursorului la începutul liniei următoare Dar nu uitați să introduceți întreruperea liniei în MS Excel, mai întâi trebuie să activăm textul de înfășurare, altfel funcția CHAR nu va aduce nicio modificare a rezultatului. Și pentru aceasta, selectați celula cu formula, apoi mergeți la Acasă, apoi Aliniere, apoi Înfășurați text. Dacă utilizați Mac, utilizați 13 în loc de 10 ca argument al funcției CHAR, care reprezintă „returul carului”. Returul carului aduce cursorul la începutul liniei curente.
Lucruri de reținut despre pauză de linie în Excel
- Comanda rapidă de la tastatură este o modalitate bună de a insera pauză de linie în nr. de celule, dar pentru a adăuga o pauză de linie într-un număr mare de celule, utilizați funcția CHAR.
- Funcția CHAR returnează rezultatul pe baza unui cod de caractere.
- Utilizează parametrul 10 pentru Windows și 13 pentru Mac. Aici, 10 reprezintă „alimentare de linie” și 13 reprezintă „întoarcerea căruciorului”.
- Lie Feed înseamnă deplasarea cursorului pe linia următoare și Carriage Return înseamnă deplasarea cursorului la începutul liniei curente.
- Când utilizăm o comandă rapidă, aceasta va activa automatul textului.
- MS Excel nu activează textul de înfășurare de unul singur atunci când folosim formula pentru a adăuga o pauză de linie. Trebuie să-l activăm manual.
Articole recomandate
Acesta este un ghid pentru Break Line în Excel. Aici vom discuta despre cum să inserați pauză de linie în Excel împreună cu exemple practice și șablon excel descărcabil. De asemenea, puteți parcurge și alte articole sugerate -
- Utilizarea Wildcard în Excel
- Butonul de introducere Excel
- Funcția NPER în Excel
- Formula MAX în Excel