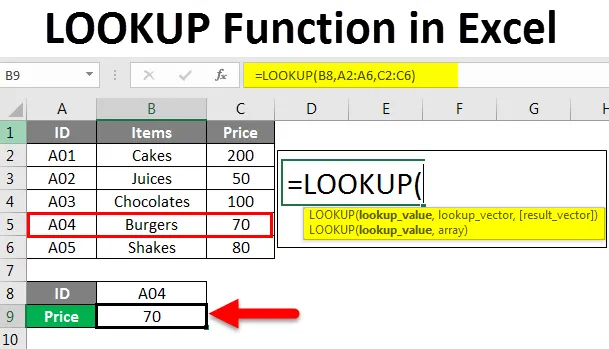
Funcția Excel LOOKUP (cuprins)
- Introducere în funcția LOOKUP în Excel
- Cum se utilizează funcția LOOKUP în Excel?
Introducere în funcția LOOKUP în Excel
În acest articol, vom afla despre funcția Căutare în Excel și utilizările acesteia. Funcția de căutare este una dintre funcțiile utilizate frecvent în MS Excel. Funcția de căutare returnează o valoare dintr-un interval care are un singur rând și o singură coloană sau un tablou care are mai multe rânduri și coloane.
În termeni simpli, această funcție caută valoarea de căutare într-un rând sau o coloană și oferă o valoare potrivită în aceeași locație dintr-o altă celulă sau coloană. Aceasta este o funcție de foaie de lucru încorporată în Excel. Deci poate fi folosit ca formulă într-o foaie de lucru. Acesta poate fi găsit în căutare și referințe sub fila Formula de pe panglică. Este prezent pe toate versiunile de MS Excel.
Sintaxa funcției LOOKUP
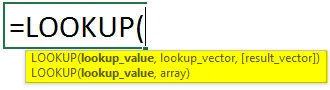
Sintaxa funcției LOOKUP are două tipuri:
- Vector
= LOOKUP (valoare de căutare, vector de căutare, vector de rezultate)
- Valoarea căutării : este valoarea pe care dorim să o căutăm într-un interval sau un tablou. Poate fi un text, un număr, o referință, o valoare logică sau un nume.
- Vector de căutare : este un singur rând sau coloană care conține date sortate în ordine crescătoare.
Rezultat vector: Este un singur rând sau coloană având date și de aceeași dimensiune ca vectorul de căutare.
- mulțime
= LOOKUP (valoare de căutare, tablou)
- Căutare _valoare : Pentru a căuta o valoare într-un tablou.
- Array : Este gama de celule care conțin mai multe rânduri și coloane, unde doriți să căutați în valoarea de căutare.
Funcția Căutare caută valoarea căutării în vectorul Căutare și returnează valoarea în aceeași poziție din vectorul rezultat. Funcția poate returna șir, numeric, nume în funcție de tipul de date.
Această funcție este utilizată pentru găsirea prețurilor produselor dintr-un tabel de date, tranzacții din lunile / anii precedenți, găsirea notelor studenților.
Cum se utilizează funcția LOOKUP în Excel?
Vom analiza acum cum să utilizăm funcția Lookup cu ajutorul mai multor exemple. Veți afla cum să scrieți formula de căutare pentru a găsi valorile necesare pentru diverse criterii.
Puteți descărca acest șablon Excel funcție LOOKUP aici - Șablonul Excel funcție LOOKUPFuncție de căutare Excel - Exemplul # 1
Începând cu un exemplu de bază, folosind forma vectorială a funcției de căutare.
Avem un tabel de date despre vânzător și produsele acestora.

Acum, dacă dorim să aflăm produsele vândute de Kim, vom scrie formula Lookup ca mai jos:

Apăsați Enter pentru a vedea rezultatul.
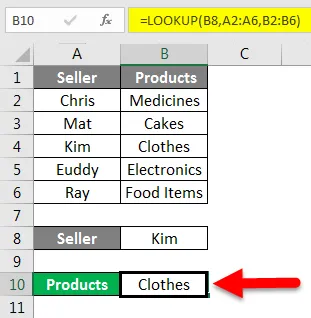
Aflăm că Kim vinde haine.
Explicația formulei:
= Lookup (B2, A2: A6, B2: B6)
Aici B8 (Kim) este valoarea de căutare, deoarece dorim să cunoaștem produsul vândut de ea.
A2: A6 este vectorul de căutare. Vom căuta valoarea de căutare în această coloană.
B2: B6 este rezultatul_vectorului. Este coloana de unde funcția va returna valoarea.
Am vrut să găsim produsul vândut de Kim, așa că mai întâi funcția o va căuta pe Kim în gama A2: A6 și apoi va returna valoarea în aceeași poziție din B2: B6.
Funcție de căutare Excel - Exemplul # 2
Avem s, eșantion de date care prezintă ID-ul, articolele și prețul lor

Să presupunem că vrem să aflăm prețul pentru ID-ul A04. Pentru aceasta vom scrie formula de mai jos:
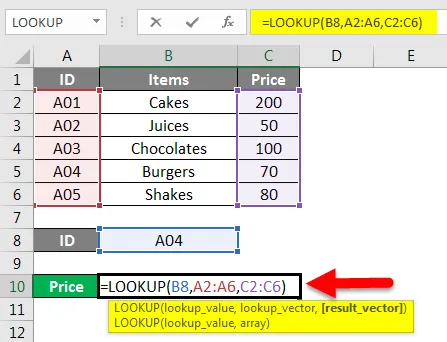
Apăsați Enter pentru a obține rezultatul.
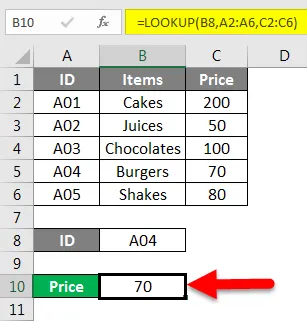
Prețul ID A04 este de 70 .
Aici valoarea de căutare a fost ID A04, căutarea_vector a fost A2: A6, iar rezultat_vectorul a fost C2: C6.
Pentru a scrie o formulă corectă, trebuie doar să urmați sintaxa solicitată când începeți să scrieți formula.
Funcție de căutare Excel - Exemplul # 3
Aici avem un tabel de date care prezintă un produs, preț pe unitate și cantitate.
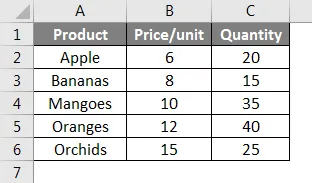
Cum găsim cantitatea de mere din acest tabel? Putem scrie această formulă pentru aceasta:
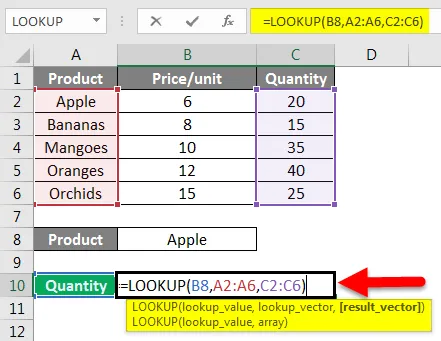
Apăsați Enter, pentru a vedea cantitatea de mere.
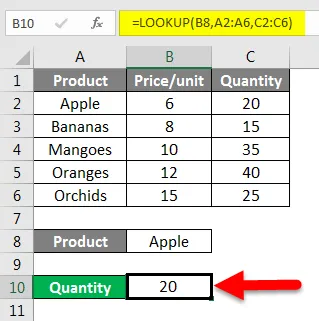
În mod similar, putem afla cantitățile altor produse precum Orange.
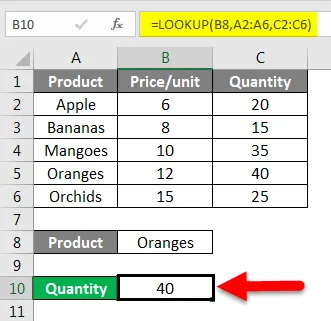
Deci, cu exemplele de mai sus, veți dezvolta o înțelegere a formulei de căutare folosind forma vectorială.
Acum vă voi arăta un exemplu de tablou de căutare.
Funcție de căutare Excel - Exemplul # 4
Avem aceste date de eșantion.

Acum, dacă dorim să căutăm numele și să tragem prețul potrivit, cum l-am face? Spuneți că vreau să știu prețul pentru produsele vândute Doug.
Pentru aceasta, voi scrie formula de căutare după cum urmează:
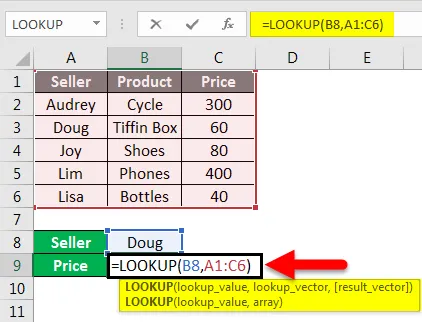
Apăsați Enter pentru a vedea rezultatul.
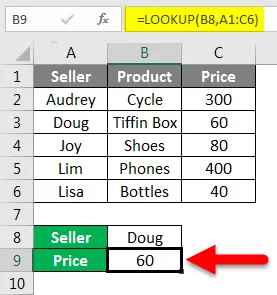
Explicația formulei:
= LOOKUP (B8, A1: C6)
AAA este valoarea de căutare. După cum am vrut să știm prețul produsului vândut de Doug.
Matricea A1: A6, este gama de celule în care dorim să căutăm B8.
Acesta este modul în care utilizăm forma matrice a funcției Căutare.
Funcție de căutare Excel - Exemplul # 5
Cu funcția Căutare, putem cunoaște și ultima intrare pentru ultima intrare într-o coloană necompletată a unei tabele de date.
Luând tabelul de date de mai sus putem afla cum funcționează acest lucru.

Sintaxa este:
= Căutare (2, 1 / (coloană ””), coloană)
Pentru a găsi ultima intrare, vom scrie formula așa cum se arată mai jos:
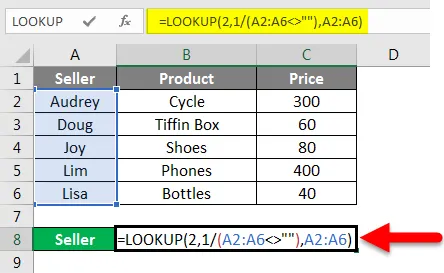
Apăsați Enter pentru a vedea rezultatele.
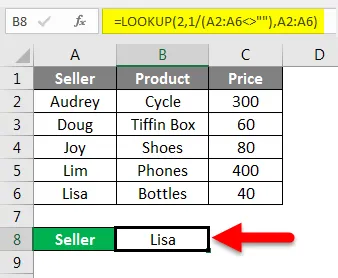
În mod similar, putem găsi și ultimele intrări din coloane Produs și Preț.
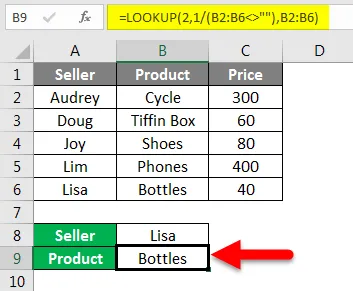
Acum ultima intrare din coloana Preț.
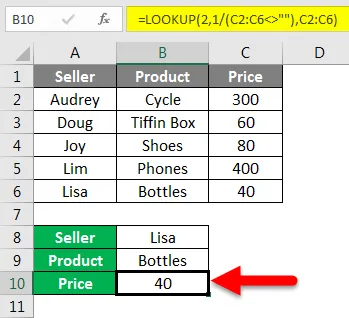
Funcție de căutare Excel - Exemplul # 6
Ca și în exemplul nostru anterior, am găsit ultima intrare într-o coloană folosind funcția Căutare. De asemenea, putem găsi ultima intrare la rând.
Vom scrie formula pentru aceeași cu cea prezentată mai jos:
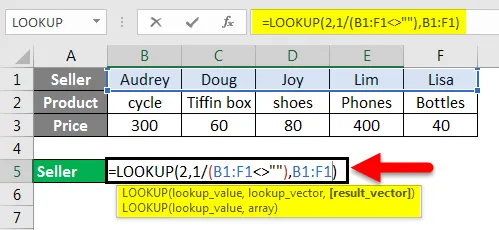
Apasa Enter.
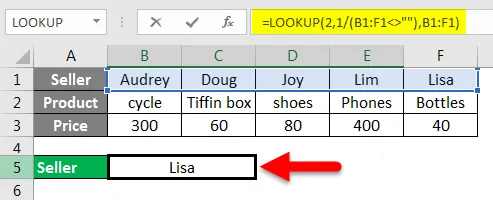
Sintaxa este:
= Căutare (2, 1 / (Rând ””), Rând)
Prin urmare, ultima intrare în Rândul Vânzătorului este Lisa.
Acestea au fost câteva dintre cele mai utilizate exemple ale funcției de căutare în Excel.
Lucruri de reținut despre funcția de căutare în Excel
- În forma vectorială a funcției de căutare, valorile din căutare_vector ar trebui să fie în ordine crescătoare. Dacă valorile sunt numerice, acestea trebuie sortate de la cea mai mică la cea mai mare și dacă sunt în formă de text, ar trebui sortate de la A la Z.
- Funcția de căutare este o funcție sensibilă la litere mari.
- Lookup_vector și Result_vector ar trebui să aibă aceeași dimensiune.
- În cazul Array Lookup, dacă numărul de coloane este mai mult decât rândurile, funcția de căutare va căuta valoarea pe verticală.
- Funcția de căutare va da N / A # eroare dacă valoarea de căutare_ este mai mică decât cea mai mică valoare din căutare_vector.
- Aceeași eroare N / A # are loc dacă search_vector nu este în ordine crescătoare.
- REF # Eroarea apare atunci când referința celulei nu există sau celula este ștersă după aplicarea formulei.
Articole recomandate
Acesta este un ghid pentru funcția LOOKUP în Excel. Aici vom discuta despre cum să utilizăm funcția LOOKUP pentru diverse criterii în Excel, împreună cu exemple practice și șablon Excel descărcabil. De asemenea, puteți parcurge și alte articole sugerate -
- Cum se utilizează funcția FIND în Excel?
- Ghid pentru funcția de căutare Excel
- Cum se utilizează funcția Excel XOR?
- VLOOKUP Funcție în Excel cu exemple