
Cum se instalează Ubuntu?
Ubuntu este un sistem de operare. Link-uri de lansare Ubuntu
Este o distribuție LINUX open source bazată în principal pe DEBIAN
Ubuntu este lansat la fiecare 6 luni, suportul său pe termen lung (LTS) este lansat la fiecare 2 ani.
Ultima versiune Ubuntu este 18.10; vom lucra și vom arăta procesul de instalare pe 18.04 LTS.
Are 3 tipuri de lansare - Desktop, Server și Core
platforme:
- IA-32, AMD64;
- ARMhf (ARMv7 + VFPv3-D16),
- ARM64;
- Doar pentru servere: POWER8 (ppc64le) și s390x
Noțiuni de bază
Un utilizator trebuie să obțină o copie a imaginii de instalare Ubuntu pentru USB-uri sau DVD-uri. Acestea sunt unele dintre cele mai preferate opțiuni de instalare a Ubuntu. Să vedem cerințele de sistem minime pentru a face acest lucru -
Cerințe de sistem
- 1 GHz x86 procesor (Pentium 4 sau mai bun)
- 1 GB memorie de sistem (ram)
- 5 GB spațiu pe disc (cel puțin 15 GB sunt recomandate)
- Suport video capabil de rezoluție 1024 × 768
- Suport audio
- O conexiune la Internet (foarte recomandat, dar nu este necesar)
Notă - dacă aveți o versiune pe 64 de biți preferați descărcarea pe 64 de biți și aceeași pentru utilizatorii pe 32 de biți.
Crearea unei unități USB bootabile
- Setați USB-ul în slotul USB al dispozitivului
- Deschideți aplicația cmd și „Rulați ca administrator” din meniul contextual. Un utilizator va primi o fereastră mică cu unele acțiuni de efectuat.
- Tastați „ discpart ” și confirmați. Aceasta va porni managerul dispozitivelor de stocare.
- Acum introduceți comanda „listă disc”, aceasta va afișa toate dispozitivele de stocare disponibile
- Alegeți discul de aici, deoarece un utilizator va trebui să selecteze discul pentru a continua
- Introduceți acum comanda „sel nickname”
- Introduceți acum comanda „clean” pentru a șterge toate fișierele din USB
- Acum introduceți comanda „creați partiția primară” pentru partiția principală (în disc)
- Acum introduceți comanda „pereche listă” și selectați „sel par 1”
- Acum activați partiția cu comanda „activ ”
- Unele ultime ajustări, formatați USB-ul folosind această comandă
„ Format fs = FAT32 label =„ WINDOWS USB ”trece rapid”
- Odată ce procesul este terminat, utilizatorii trebuie să introducă comanda „assign” pentru a atribui automat o unitate mai târziu la USB.
- Introduceți „ieșiți” pentru a închide DiskPart, apoi „ieșiți” din nou pentru a închide promptul de comandă.
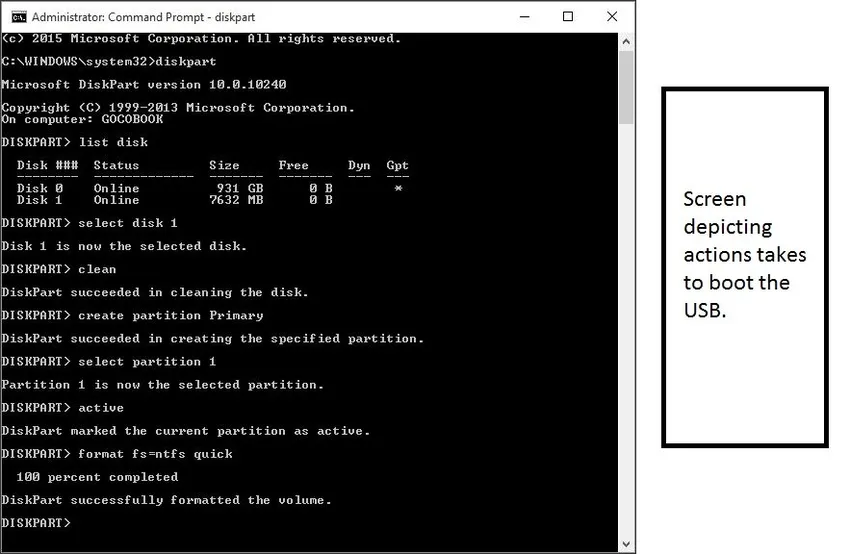
Așa arată ecranul dacă totul este făcut corect.
Acest USB bootabil nu numai că funcționează ca suport de instalare, ci permite utilizatorilor săi să testeze Ubuntu fără a evita modificări permanente ale sistemului computerizat. Un utilizator poate rula întregul sistem de operare de la USB.
Deci aveți unitatea USB de boot, să vedem procesul de instalare a UBUNTU,
Procesul de instalare a UBUNTU
Conectați USB-ul în slotul computerului și reporniți computerul. După ce computerul găsește acest stick USB conectat, veți obține un ecran de încărcare rapidă cu o fereastră de bun venit ”. Deplasați-vă selectând limba preferată și ecranul pe care îl veți obține de acum înainte este afișat mai jos.
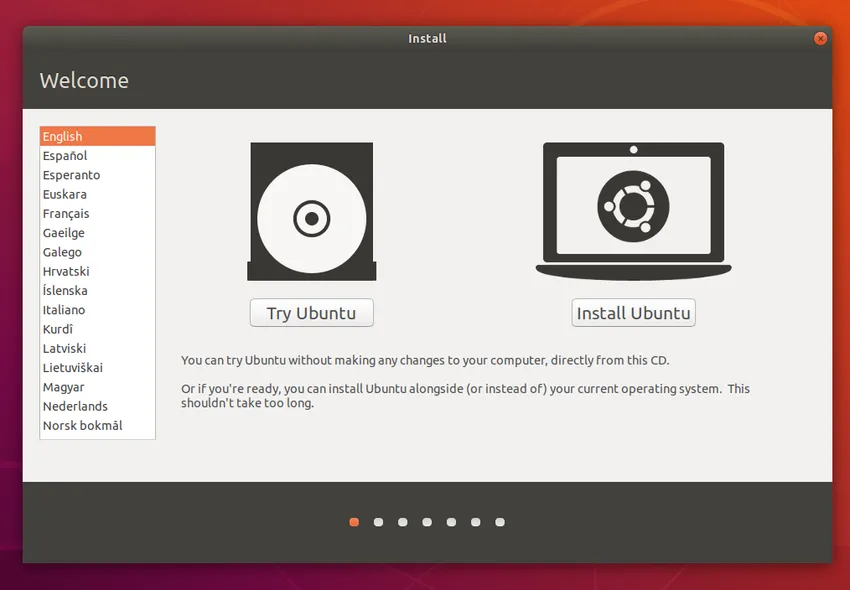
Selectați butonul „Instalare Ubuntu”; acest lucru va începe procesul de instalare.
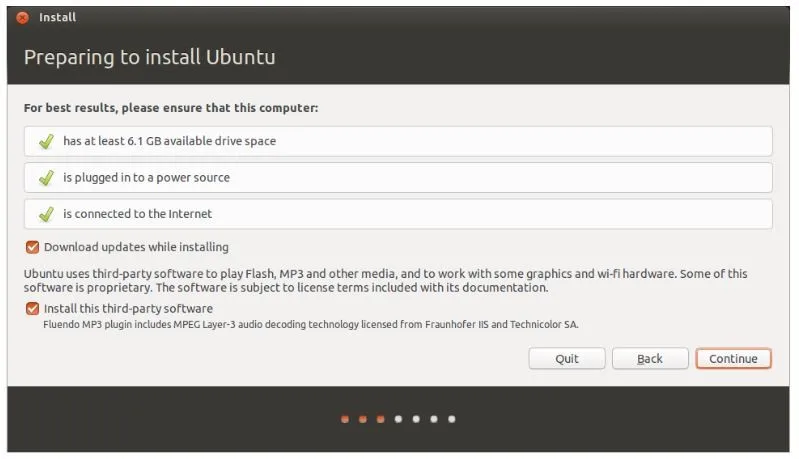
Ecranul de mai sus arată recomandările sistemului o dată pentru utilizatori înainte de începerea instalării. Un utilizator trebuie să selecteze „Descărcați actualizările în timpul instalării” Faceți clic pe Continuare pentru a merge mai departe.
Notă - acțiunea întreprinsă pe ecranul de mai sus depinde complet de utilizatori (cum ar fi selecția conexiunii la internet și actualizări în timpul instalării). Acestea nu vor afecta în niciun fel performanțele aplicației. Așadar, un utilizator le poate deselecta și el.
Acum, un utilizator trebuie să aloce spațiu, să vedem cum. Instalatorul Ubuntu va detecta automat orice sistem de operare existent instalat pe aparatul dvs. Unele opțiuni disponibile sunt -
- Instalați alături de alte sisteme de operare
- Actualizați Ubuntu
- Ștergeți și instalați Ubuntu
- Altceva
Vom alege „instalarea alături de alte sisteme de operare”.
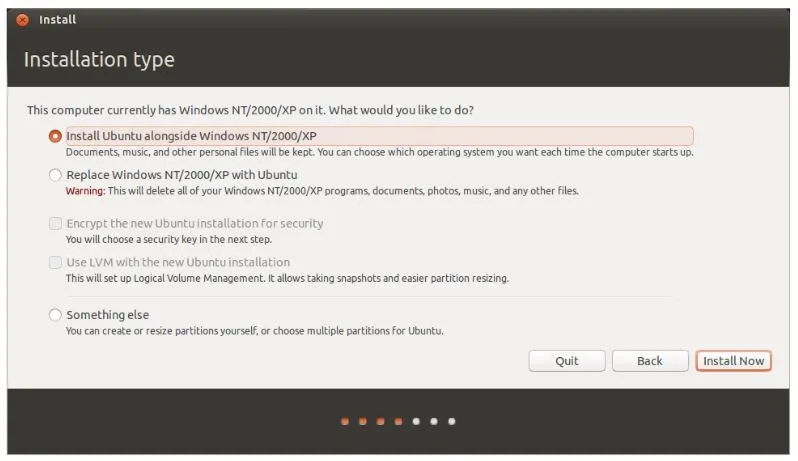
Faceți clic pe „Instalare acum”.
Un utilizator va fi rugat să-și stabilească detaliile locației cu ecranul „Unde sunteți”. Conține o hartă a lumii, selectați doar țara dvs. de locație și faceți clic pe „Continuați”.
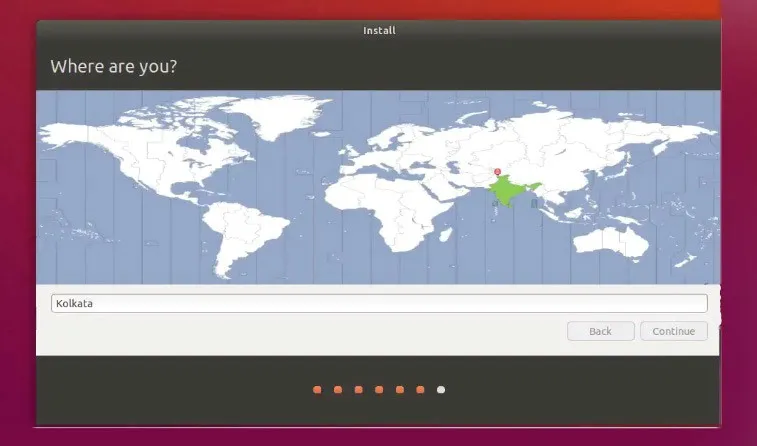
Odată cu setarea locației, veți trece la ecranul de dispunere a tastaturii. Aici, un utilizator trebuie să spună Ubuntu tipul de tastatură pe care îl utilizează un utilizator. Dacă nu sunteți sigur că face clic pe butonul „Detectare dispunere tastatură”, acest lucru va ajuta Ubuntu să sugereze anumite opțiuni pentru a continua. Pe de altă parte și dacă sunteți bine cu selecția dvs., dați clic pe „Continuați”.
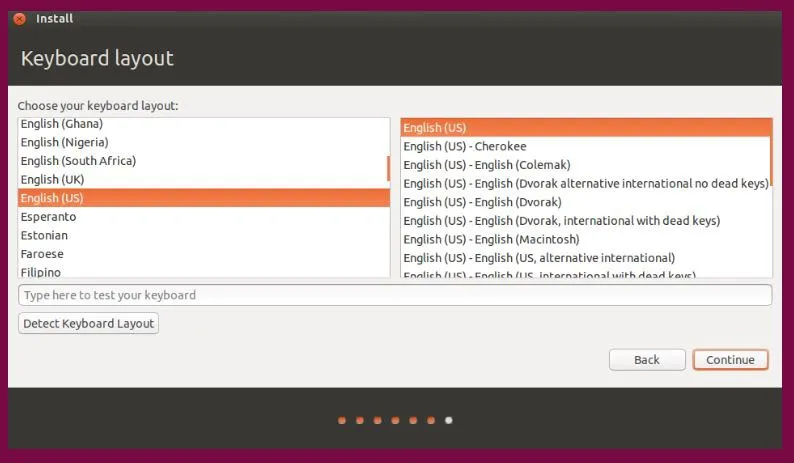
Cine ești tu? Un ecran este menit să aducă unele detalii personale (inclusiv datele de acreditare) de la utilizatori. Ubuntu trebuie să cunoască detaliile contului. După configurarea cu succes, aceste detalii vor fi reflectate și folosite pentru a funcționa. Aici un utilizator trebuie să ofere detalii -
- Nume
- Ce vrei să chemi computerul tău
- Detalii despre nume de utilizator
- Parola
- Cum vrei să te autentifici Ubuntu.
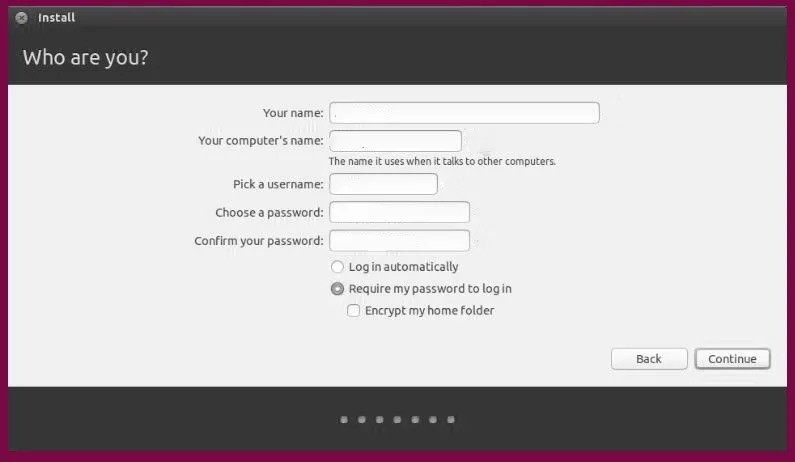
Opțiuni -
Ați făcut toate lucrările de instalare, este necesară ultima configurație. Să vedem ce -
Aceasta este opțiunile de conectare. În partea de jos a ecranului, un utilizator are două opțiuni cu privire la modul de conectare la Ubuntu.
- Autentificare automat: aici Ubuntu se va conecta automat la contul principal atunci când porniți dispozitivul. În acest caz, trebuie să furnizați numele de utilizator și parola
- Solicitați parola pentru a vă autentifica: aceasta este alegerea implicită. Aceasta va oferi accesul neautorizat la dispozitivul dvs. După instalare, dacă un utilizator a ales acest ecran de autentificare va apărea de fiecare dată. Orice utilizator poate avea credențe de autentificare diferite pentru același computer.
- Criptați folderul de acasă: Acesta este mai sigur și are un nivel suplimentar de securitate. Prin selectarea acestui Ubuntu se va activa automat criptarea în folderul de acasă.
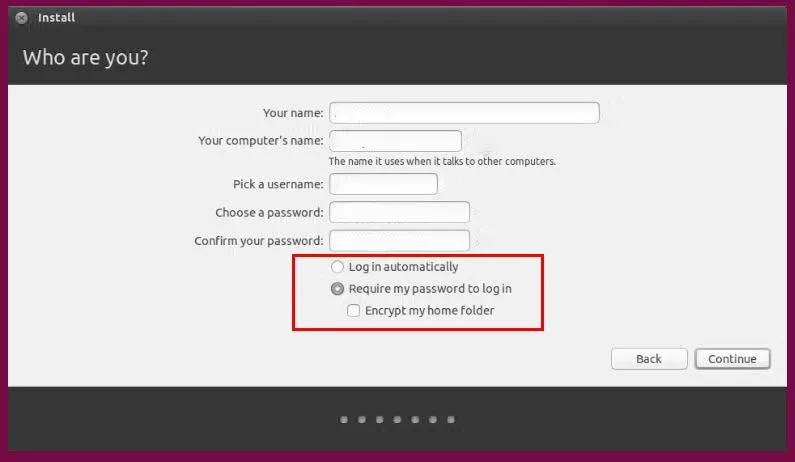
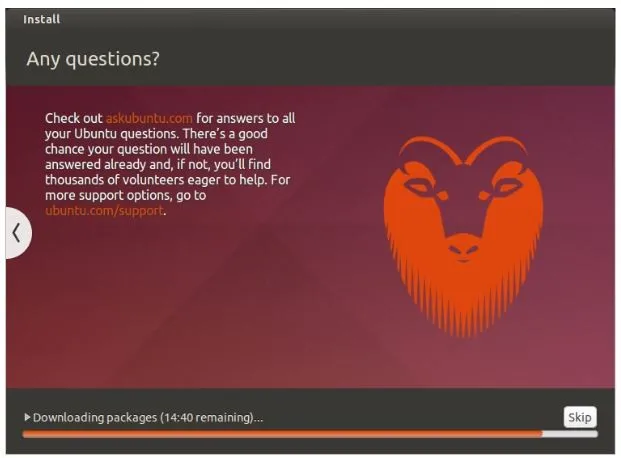
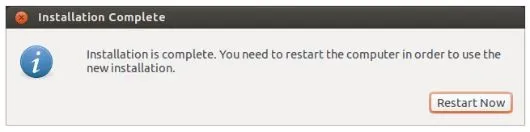
Cei mai mulți dintre noi preferăm să folosim Windows, deoarece este foarte ușor de utilizat, dar există unele limitări ale Windows-ului în comparație cu Ubuntu. Vă rugăm să vedeți câteva fapte despre modul în care Ubuntu înscrie peste Windows.
- Spre deosebire de Windows Ubuntu este GRATUIT
- Ubuntu este complet personalizabil, în momentul în care instalați Ubuntu puteți vedea comportamentul. Puteți personaliza fiecare element din UI / UX, precum sunete de notificare, stiluri pop-up și machete, fonturi, spații de lucru și chiar animații legate de sistem.
- Ubuntu este mai sigur; puteți seta o parolă pentru orice număr de dosare și fișiere.
- Bun pentru scopuri de dezvoltare
- Poate fi actualizat fără a reporni
- Ubuntu este Open Source, spre deosebire de Windows.
Articole recomandate
Acesta a fost un ghid despre cum se instalează Ubuntu. Aici am discutat despre diferiții pași pentru instalarea Ubuntu, împreună cu diferite platforme și cerințe de sistem minime. De asemenea, puteți consulta următoarele articole pentru a afla mai multe -
- Ubuntu vs Windows 10
- Comanda Ubuntu
- Cum se instalează Linux
- Introducere în Windows