În acest tutorial de retușare foto, vom afla cum funcția Scară de conținut, introdusă pentru prima dată în Photoshop CS4, ne poate ajuta să transformăm și să redimensionăm imaginile dintr-un raport de aspect în altul, fără a denatura, sau „a goli”, subiectul nostru principal și altul. detalii importante din imagine.
Modul obișnuit de a schimba raportul de aspect al unei fotografii este acela de a o recolta pur și simplu folosind Instrumentul de decupare, dar asta înseamnă adesea aruncarea părților din imaginea pe care am dorit să o păstrăm. Cu conținutul conștient de scară, nu este nevoie să decupați nimic, deoarece Photoshop poate muta oamenii și obiectele mai aproape împreună (sau mai departe unul de altul) aproape ca magia, astfel încât totul să se încadreze în noua formă!
Cum functioneazã? Cu comanda Scală de conținut conținut selectată, Photoshop va examina fotografia dvs. și va încerca să descoperi, de multe ori cu o precizie uimitoare, care sunt zonele importante (cum ar fi subiectul principal) și care nu, și va face tot posibilul pentru a proteja zonele importante pe măsură ce schimbați imaginea. Scala de conținut conștient poate fi o caracteristică puternică și care economisește timp atunci când funcționează, dar (există întotdeauna un „dar”) problema este că nu funcționează întotdeauna. De fapt, depinde cu adevărat de imaginea pe care o utilizați.
În general, Conținutul conștient de scară funcționează cel mai bine cu fotografii care conțin zone mari cu detalii de imagine scăzute (cer albastru, câmpuri deschise, ape calme și așa mai departe). Motivul este că, pentru ca Photoshop să poată muta două zone ale unei imagini mai strâns, trebuie să ghemuiască și să comprime zona dintre ele. Dacă zona dintre ele conține prea multe detalii de imagine, lucrurile se pot transforma rapid într-o încurcătură. Dacă, pe de altă parte, zona dintre ele conține cantități mici de detalii, precum un cer sau un câmp deschis, atunci Photoshop este mai ușor să împingă acei pixeli împreună cu mai puține probleme sesizabile, oferindu-vă rezultate mult mai bune.
Așa cum am menționat, Adobe a introdus pentru prima dată Scala de conținut conținut în Photoshop CS4, deci va trebui să urmați CS4 sau o versiune superioară, împreună cu acest tutorial. Voi folosi Photoshop CS6 aici, dar tot ce vom învăța se aplică CS4, CS5 și CS6. Iată fotografia pe care o voi folosi:

Fotografia originală.
Să spunem că trebuie să remodelez această fotografie din raportul său de aspect 4x6 inițial în ceva mai aproape de un pătrat, dar vreau să păstrez nu numai cuplul și forma inimii în partea dreaptă inferioară a imaginii, ci și mica insulă de la distanță stânga. Dacă aș încerca să decupat fotografia în noua formă, aș fi obligat să arunc o parte din zonele pe care vreau să le păstrez, deci nu este o opțiune. Din fericire, o mare parte din zona din centrul acestei fotografii prezintă un detaliu redus, ceea ce o face un bun candidat pentru comanda Scala de conținut-conștient.
Cu toate acestea, înainte de a face ceva, trebuie să mă ocup de o mică problemă. Dacă ne uităm la panoul meu Straturi, vedem că fotografia mea stă pe stratul Fundal, care este un tip special de strat din Photoshop cu propriile sale reguli unice pentru ceea ce putem și nu putem face cu acesta:
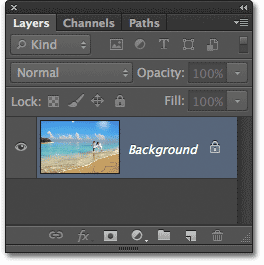
Panoul Straturi care arată fotografia pe stratul Fundal.
Înainte de a putea aplica conținutul conștient de scară sau oricare din celelalte comenzi Transform, la strat, trebuie mai întâi să redenumim stratul în altceva decât Fundal . Cel mai rapid mod de a face acest lucru este să mențineți apăsată tasta Alt (Win) / Option (Mac) de pe tastatură și faceți dublu clic pe stratul Fundal din panoul Straturi. Aceasta va redenumi instant stratul în stratul 0, ceea ce înseamnă că acum suntem liberi să facem orice ne dorim:
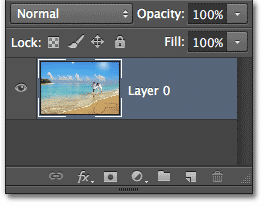
Stratul Fundal a fost redenumit Strat 0.
Oferind transformați o încercare
Pentru a ne face o idee mai bună despre cât de puternică este cu adevărat comanda Scalei de conținut de conținut, să vedem mai întâi ce se întâmplă dacă încerc să redescopesc fotografia folosind cea mai tradițională comandă Photoshop de transformare gratuită, pe care o voi selecta mergând la Editare meniul din bara de meniu din partea superioară a ecranului și alegând Transformare gratuită :
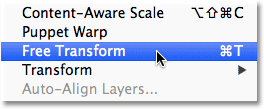
Selectând Transformare gratuită din meniul Editare.
Aceasta plasează mânerele standard de transformare (pătratele mici) din jurul fotografiei. Voi face clic și voi ține butonul mouse-ului în jos pe mânerul din stânga și îl voi trage spre dreapta pentru a remodela imaginea în mai multă orientare verticală. După cum putem vedea, Free Transform pur și simplu pune la cale întreaga imagine, ceea ce face ca toată lumea și totul să pară mai înalte și mai subțiri (modelul de tablă de bord care apare în stânga este modul în care Photoshop reprezintă transparența). Nu ceea ce ne-am dorit:
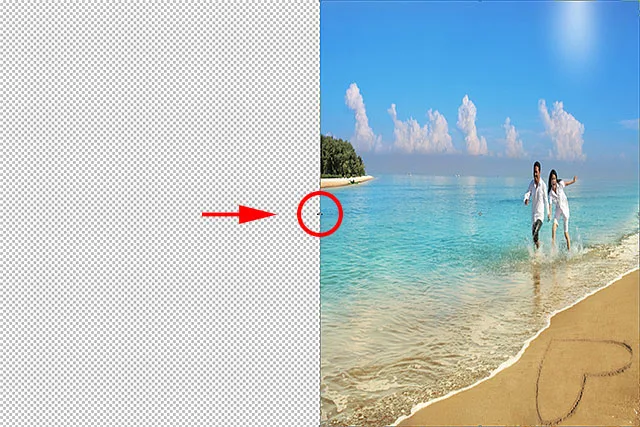
Comanda Free Transform face o treabă excelentă de a scoate din imagine întreaga imagine.
Puterea scării conținutului conștient
Nu a funcționat, așa că voi apăsa tasta Esc de pe tastatura mea pentru a anula și ieși din comanda Transformare gratuită. De această dată, voi selecta comanda Scală conținut-conștient, revenind la meniul Editare și alegând Scala conținut conținut :

Accesați Editare> Scală conștientă pentru conținut.
La prima vedere, lucrurile arată foarte asemănător cu comanda Transformare gratuită. Obținem aceleași mânere de transformare în partea de sus, jos, stânga și dreapta a imaginii, precum și în fiecare colț. Diferența cu Content-Aware Scale este că Photoshop analizează acum imaginea încercând să descopere care zone sunt importante și care nu. Face acest lucru presupunând că zonele cu detalii mai mari sunt mai importante decât zonele cu detalii mai mici. Voi face clic și va ține apăsat pe mânerul din stânga, așa cum am făcut acum o clipă, și de data aceasta, urmăriți ce se întâmplă în timp ce trageți mânerul spre dreapta pentru a remodela fotografia. Photoshop face tot posibilul pentru a proteja zonele pe care le consideră importante (cuplul care trece prin apă și insula din stânga imaginii), astfel încât să își păstreze forma inițială. Cea mai mare parte a „stropirii” se face pe cer, nori și apă în centrul imaginii, deoarece această zonă conține cantități mai mici de detaliu și, prin urmare, a fost considerată mai puțin importantă:
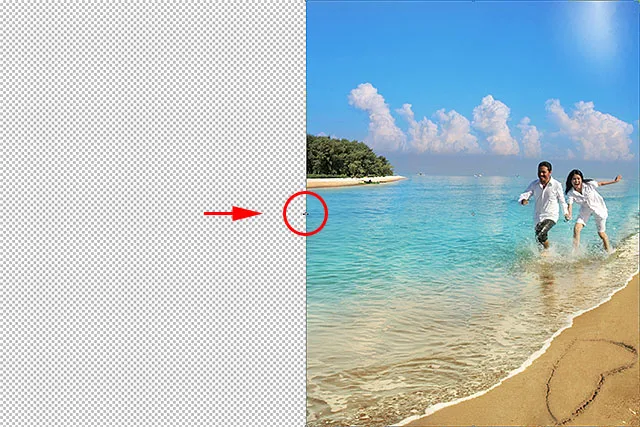
Conținutul conștient de scară încearcă să protejeze zonele importante (de detaliu ridicat) ale imaginii și să comprimeze doar zonele lipsite de importanță (detaliu scăzut).
Opțiunea Protect tonuri de piele
Există câteva lucruri pe care le putem face pentru a ajuta comanda Scala de conținut conștient. Dacă lucrați la o fotografie cu persoane, încercați să selectați opțiunea Protect tonuri de piele în bara de opțiuni (este pictograma care arată ca o persoană mică):

Selectarea opțiunii Protect tonuri de piele.
Cu Protect tonuri de piele activate, Photoshop va încerca să protejeze orice tonuri de piele calde din fotografie. Cu toate acestea, din nou, rezultatele vor depinde de imaginea cu care lucrați. În cazul meu, din moment ce persoanele din fotografia mea par destul de mici, selectarea acestei opțiuni a înrăutățit lucrurile, oferindu-mi una dintre acele încurcături amintite de care am menționat mai devreme, dar este posibil să vedeți rezultate mai bune cu propria imagine, așa că încercați cu siguranță:

Opțiunea Protect tonuri de piele poate sau, în acest caz, nu poate ajuta la protejarea persoanelor din fotografie.
Deoarece opțiunea Protect Skin Tones nu m-a ajutat deloc cu această imagine, o să dau din nou clic pe Bara de opțiuni pentru a o dezactiva, iar acum cuplul arată mult mai bine:

Pur și simplu dezactivați opțiunea Protect tonuri de piele dacă găsiți că nu a ajutat.
Coduri scurte, acțiuni și filtre Filtru: eroare în codul scurt (ads-photoretouch-middle)
Utilizarea unui canal Alpha pentru specificarea zonelor importante
Opțiunea Protect Skin Tones poate fi utilă uneori, însă puterea reală a comenzii Scala de conținut conștient este că nu trebuie să o lăsăm la Photoshop pentru a afla ce este important și ce nu. Putem să spunem Photoshop noi ce zone ale imaginii să protejăm și facem asta selectând mai întâi acele zone și apoi salvând selecția noastră ca canal alfa .
Voi apăsa tasta Esc de pe tastatură pentru a anula o clipă comanda de conținut-conștient de scară. Apoi, pentru a selecta zonele pe care doresc să le protejez, voi prelua Instrumentul Lasso din panoul Instrumente (puteți folosi orice instrument de selecție doriți, dar instrumentul Lasso funcționează bine):
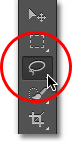
Selectarea instrumentului Lasso din panoul Instrumente.
Cu instrumentul Lasso în mână, voi realiza mai întâi o selecție în jurul insulei din stânga imaginii, deoarece este una dintre zonele pe care vreau să le protejez. Este bine să fii oarecum liber cu selecția. Nu este necesar să fie precis chirurgical, mai ales că vom împiedica marginile de selecție într-o clipă:

Desenarea unui contur de selecție în jurul insulei.
De asemenea, vreau să protejez cuplul pe plajă, așa că acum când am selecția mea inițială în jurul insulei, voi ține apăsată tasta Shift de pe tastatură pentru a adăuga la selecția mea existentă, apoi voi atrage o selecție în jurul cuplu. Cred că voi proteja și forma inimii în partea dreaptă jos a imaginii, așa că din nou voi ține apăsată tasta Shift și voi atrage o selecție în jurul inimii:

Adăugarea cuplului și forma inimii de pe plajă la selecție.
Acum că am selectat toate zonele pe care vrem să le protejăm, să adăugăm un pic de pene la selecție pentru a ne oferi rezultate mai bune. Putem descărca rapid selecția folosind comanda Photoshop „Rafinați marginea”. Faceți clic pe butonul Rafinați marginea din bara de opțiuni:

Faceți clic pe butonul Rafinați marginea.
Aceasta deschide caseta de dialog Rafinați marginea în care veți găsi glisorul Feather lângă centru. Avem nevoie doar de o cantitate ușoară de pene, așa că urmăriți imaginea pentru a previzualiza rezultatele în timp ce faceți clic și trageți glisorul Feather spre dreapta. Voi seta suma mea de Pene la aproximativ 3, 2 px. Faceți clic pe OK când ați terminat pentru a închide caseta de dialog Rafinați marginea:

Utilizați glisorul Feather pentru a adăuga un pic de înmuiere la marginile de selecție.
Tot ce trebuie să facem acum este să salvăm selecția noastră ca un canal alfa, ceea ce este într-adevăr doar un mod fantezist de a spune o „selecție salvată”. Treceți la panoul de canale, pe care îl veți găsi amplasat lângă panoul Straturi. Faceți clic pe fila Numele canalelor din partea de sus pentru a comuta:
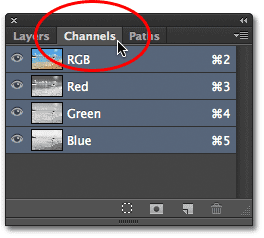
Utilizați filele de nume din partea de sus a unui grup de panou pentru a comuta între panouri.
După ce sunteți în panoul de canale, faceți clic pe pictograma Salvare selecție ca canal din partea inferioară a panoului (este pictograma care arată ca un dreptunghi cu un cerc în mijloc):
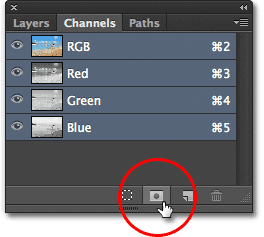
Faceți clic pe pictograma Salvare selecție ca canal.
Un nou canal alfa numit Alpha 1 va apărea sub canalele Roșu, Verde și Albastru din listă. Selecția noastră este acum salvată, așa că apăsați Ctrl + D (Win) / Command + D (Mac) de pe tastatură pentru a elimina conturul de selecție din document, deoarece nu mai avem nevoie de el:
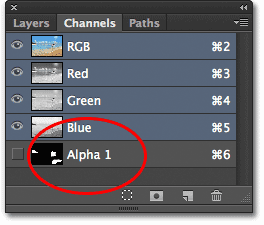
Selecția este acum salvată ca Alpha 1 în panoul Canale.
Treceți din nou pe panoul Straturi făcând clic pe fila numelui său:
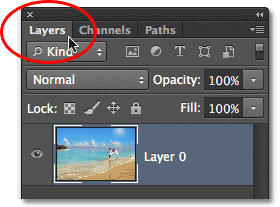
Comutați înapoi la panoul Straturi.
Apoi selectați comanda Scala de conținut conținut așa cum am făcut-o înainte, accesând meniul Editare și alegând Scala conținut conștient :

Re-selectarea comenzii Scala conținut-conștient.
Dacă vă uitați în bara de opțiuni direct în stânga opțiunii Protectă tonuri de piele, veți vedea o opțiune numită pur și simplu Protect, cu o casetă de selecție lângă ea, care, implicit, este setată pe Nici unul. Faceți clic pe cuvântul None pentru a afișa o listă de opțiuni și alegeți canalul alfa pe care tocmai l-am creat, care în acest caz a fost Alpha 1:

Modificarea opțiunii Protect de la Nimeni la Alpha 1.
De data aceasta, în timp ce fac clic și țineți apăsat pe mânerul din stânga și încep să-l trag spre dreapta, Photoshop folosește canalul meu alfa pentru a proteja zonele selectate. Insula, cuplul și forma inimii de pe plajă își păstrează aspectul inițial, în timp ce zona neprotejată din centrul fotografiei (zona pe care nu am selectat-o) este tăiată împreună:
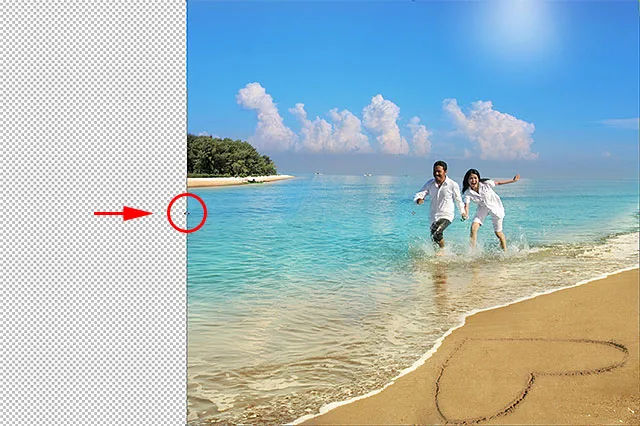
De această dată, Photoshop știe exact ce zone să protejeze.
De asemenea, voi face clic și mă voi ține de mânerul de sus și îl voi trage în jos pentru a remodela imaginea la fel de vertical. Observați aici că Photoshop comprimă zona de detalii joase pe cerul albastru fără a atinge restul fotografiei:
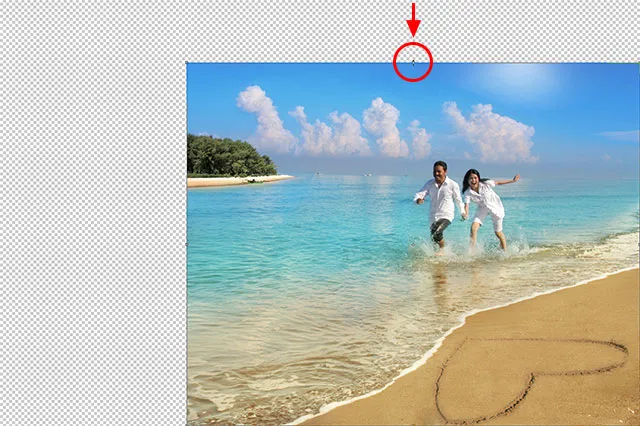
Cerul este înălțat în timp ce restul imaginii rămâne intact.
După ce ați terminat, apăsați Enter (Win) / Return (Mac) de pe tastatură pentru a accepta transformarea și ieșirea din comanda Content-Aware Scale. În funcție de dimensiunea imaginii dvs., Photoshop poate dura câteva secunde pentru a finaliza sarcina.
Tunderea în afara zonelor transparente
Acum că ne-am redimensionat imaginea, trebuie să curățăm lucrurile prin decuparea zonelor transparente (modelul de tablă de control) din jurul acesteia și putem face asta folosind comanda Photoshop's Trim. Accesați meniul Image din partea de sus a ecranului și alegeți Trimitere :
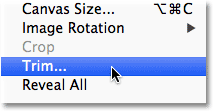
Accesați Image> Trim.
Când apare caseta de dialog Trim, selectați opțiunea Pixeli transparenti în partea de sus, dacă nu este deja selectată. De asemenea, asigurați-vă că toate cele patru opțiuni (sus, jos, stânga și dreapta) sunt bifate în partea de jos:
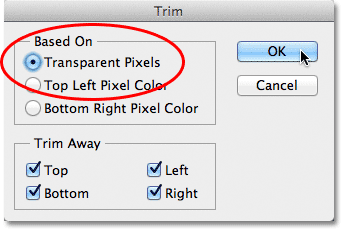
Selectați opțiunea Pixeli transparenti din partea de sus a casetei de dialog.
Faceți clic pe OK pentru a închide caseta de dialog, moment în care Photoshop elimină toate zonele transparente din jurul fotografiei, lăsându-ne rezultatul final:

Imaginea finală remodelată cu zonele transparente decupate.
Sfaturi pentru obținerea unor rezultate mai bune cu o scară conștientă de conținut
Iată câteva sfaturi rapide pentru a obține rezultate mai bune din comanda Scalei conținut de conținut Photoshop.
Păstrați așteptările în control
În primul rând, păstrează-ți realitatea așteptările. Indiferent ce facem pentru a proteja zonele importante dintr-o fotografie, nu putem decât să gâdilăm și să comprimăm o imagine până acum, înainte ca lucrurile să devină urâte. Exact câtă redimensionare poți face cu o imagine va depinde în totalitate de imaginea în sine. Fotografiile cu suprafețe mari cu un detaliu redus vă vor oferi mai mult spațiu de lucru decât imaginile cu multe detalii în toată lumea.
Remodelați în pași mai mici
De asemenea, în loc să redimensionați imaginea dintr-o dată, încercați să o defilați în pași mai mici. Selectați comanda Scala de conținut conștient și trageți mânerul de transformare doar o parte a drumului, apoi apăsați Enter (Win) / Return (Mac) pentru a o accepta. Alegeți din nou Scala de conținut conținut, trageți mai departe mânerul de transformare, apoi apăsați din nou Enter (Win) / Return (Mac). Repetați acest proces până când ați redimensionat imaginea atât cât trebuie. În acest fel, împărțindu-l în pași mai mici, Photoshop nu are atâta muncă de făcut de fiecare dată.
Amestecarea scării conținutului conștient cu transformarea gratuită
În cele din urmă, dacă vă uitați în bara de opțiuni (atunci când comanda Scala conținut-conștient este activă), veți găsi un glisor Suma care, în mod implicit, este setat la 100%. Putem folosi acest glisor pentru a schimba efectiv comportamentul între conținutul conștient pe scară și comanda standard de transformare gratuită. Cu Suma setată la 100%, obținem toată puterea Scalei conștient de conținut, dar dacă reducem valoarea Suma până la 0%, comanda se comportă ca Transformarea gratuită. Prin setarea valorii Suma la ceva cuprins între 0 și 100%, obținem un amestec dintre cele două comenzi. Acest lucru poate părea un pic confuz, dar dacă descoperiți că anumite zone ale imaginii dvs. încep să pară zimțate sau rupte, încercați să scădeți valoarea Suma care va reduce rezistența funcțiilor Scalei conținut și poate ajuta la remedierea zonelor cu probleme:

Reduceți valoarea Cantității pentru a reduce rezistența Scalei conștient de conținut.
Și acolo îl avem! Așa se poate remodela și transforma imaginile folosind comanda Scala de conținut-conștient din Photoshop! Consultați secțiunea noastră de retușare foto pentru mai multe tutoriale de editare a imaginilor Photoshop!