
Referință absolută în Excel (cuprins)
- Referință absolută a celulelor în Excel
- Cum se creează referințe de celule absolute în Excel?
- Cum se utilizează referința absolută a celulelor în Excel?
Referință absolută a celulelor în Excel
Dacă doriți să copiați sau să mutați formula în alte celule dintr-o foaie de lucru sau doriți o formulă pentru a face referire la o anumită celulă, trebuie să utilizați o referință de celulă absolută în excel.
Ce este referința absolută a celulelor în excel?
Referința absolută a celulei în excel este o adresă de celulă care conține un semn dolar ($). Poate precede referința de coloană, referința de rând sau ambele.
Folosind o referință de celulă absolută în excel, putem păstra un rând sau o coloană constantă sau le putem menține constante. Nu se schimbă atunci când este copiat în alte celule.
Cum se creează o referință de celule absolute în Excel?
Mai jos sunt pașii pentru a converti o adresă de celulă într-o referință de celulă absolută:
- Selectați o celulă în care doriți să creați o referință de celulă absolută. Să presupunem că celula A1.
- = A1, este o referință relativă. Vom discuta acest lucru într-un capitol ulterior.
- = $ A1, dacă punem un semn de dolar înainte de coordonata coloanei, a blocat singura coloană. Înseamnă când glisăm această celulă, singurul rând continuă să se schimbe în acea anumită coloană, iar coloana rămâne constantă.
- = A $ 1, dacă punem un semn de dolar înainte de coordonarea rândului, a blocat singurul rând. Înseamnă că glisăm această celulă, doar coloana continuă să se schimbe în acel rând, iar rândul să rămână constant.
- = $ A $ 1, se numește referință de celulă absolută. A blocat atât rândul cât și coloana. Dacă glisăm această celulă sau copiem această celulă, celula sau celula cu formulă va rămâne constantă.
Cum se utilizează referința absolută a celulelor în Excel?
Să luăm câteva exemple pentru a înțelege utilizarea unei referințe celulare absolute în excel.
Puteți descărca acest șablon de referință absolută aici - șablonul de referință absolutăReferință absolută în Excel - Exemplul # 1
În datele de mai jos, avem unii nume de lucrători și numărul corespunzător de ore lucrate de aceștia. Avem același salariu fix pe oră plătit pentru toată lumea.
Acum trebuie să calculăm salariul brut pe baza orelor lucrate.

Rata salariilor pe oră = 10, 00 USD
Avem rata fixă a salariilor pe oră este de 10, 00 USD. Acum vom calcula salariul brut pentru fiecare lucrător.
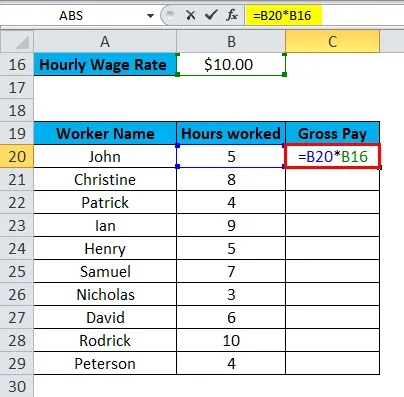
Conform imaginii de mai sus, în celula C20 pentru calcularea salariului brut al lucrătorului John, vom multiplica numărul nr. de ore lucrate B20 și rata fixă pe ora a salariului fix B16. Rezultatul este:
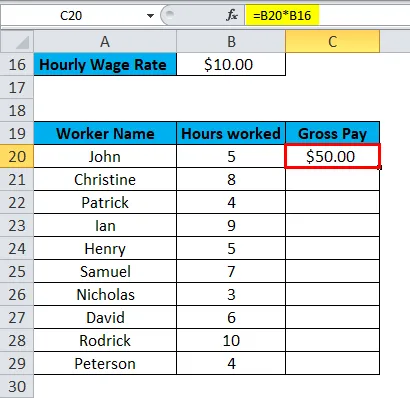
Dacă glisăm această formulă pentru restul lucrătorilor, aceasta va da rezultatele incorecte, conform imaginii de mai jos.
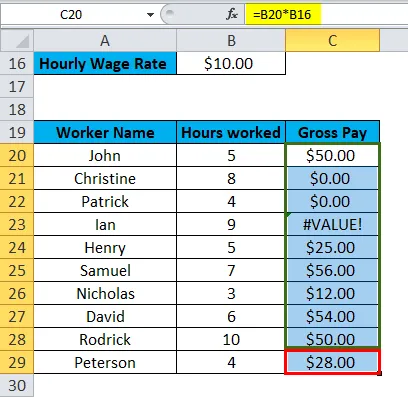
În ecranul de mai sus, valoarea unei rate salariale fixe pe oră se modifică pentru fiecare lucrător. Dar avem aceeași rată de salariu fixă pentru toți lucrătorii. Vom face celula B16 ca referință absolută a celulelor. Vedeți mai jos captură de ecran:
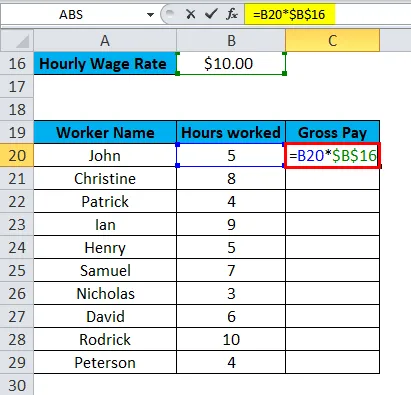
Vom pune un semn de dolar înainte de numele coloanei și înainte de numărul rândului. Ca $ B $ 16.
Rezultatul este:

Prin aceasta, blocăm valoarea B16 pentru toți lucrătorii. Prin urmare, acum când vom trage această formulă pentru restul lucrătorilor, aceasta va da rezultate corecte.
Se calculează salariul brut prin înmulțirea numărului de ore lucrate de fiecare lucrător cu rata pe oră a salariului fix. Vă rugăm să verificați imaginea de mai jos:
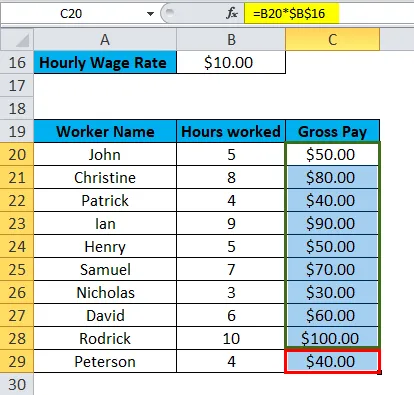
Notă: Folosiți tasta F4 pentru a face o celulă ca referință absolută a celulelor. A pus un semn de dolar în ambele locuri.
Referință absolută în Excel - Exemplul # 2
Ritika vizitează un magazin cu amănuntul și cumpără câteva produse alimentare și produse de înfrumusețare. Alege aproximativ 15 produse, astfel cum sunt enumerate mai jos:

Avem GST 10% , care este cota de impozitare pentru bunuri și servicii pentru fiecare articol. Pentru calcularea sumei nete, trebuie să calculăm cota de impozit pentru fiecare articol.
În primul rând, vom calcula prețul total al fiecărui articol înmulțind nr. a unui articol cu prețul produsului corespunzător.

Rezultatul este:

Trageți această formulă pentru restul produselor.
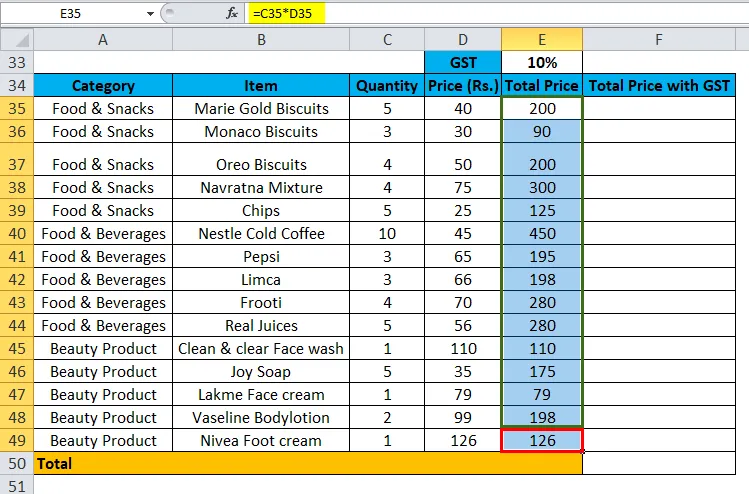
Acum, pentru calcularea cotei de impozitare pentru fiecare produs, trebuie să înmulțim prețul total și rata GST.
Rata GST este de 10%. Aici vom folosi o referință de celulă absolută, deoarece GST este fixat pentru fiecare articol. Astfel, vom face celula E33 ca referință absolută a celulelor folosind tasta F4.
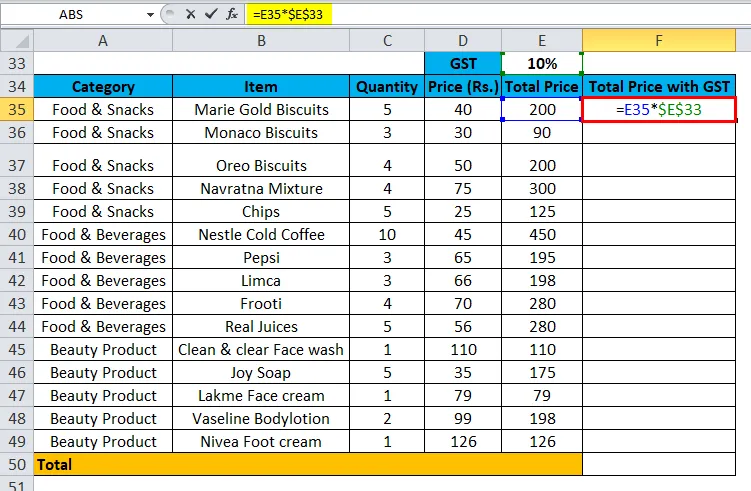
Rezultatul este:
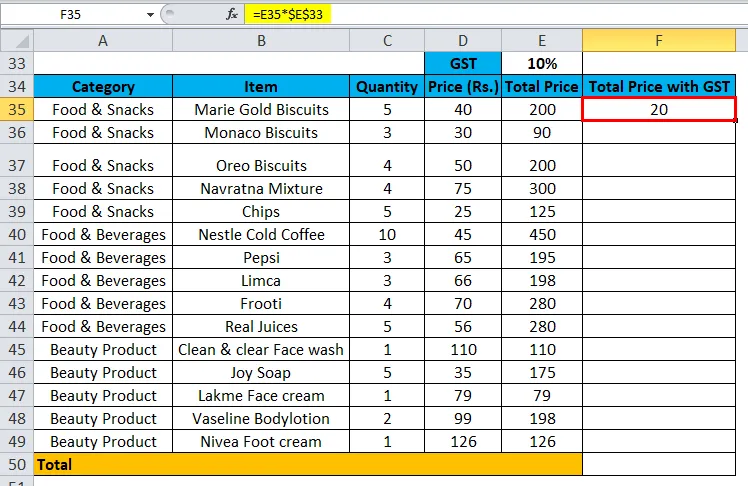
Acum trageți această formulă pentru articolele de odihnă.
Aici folosim formula:
= E35 * $ E $ 33
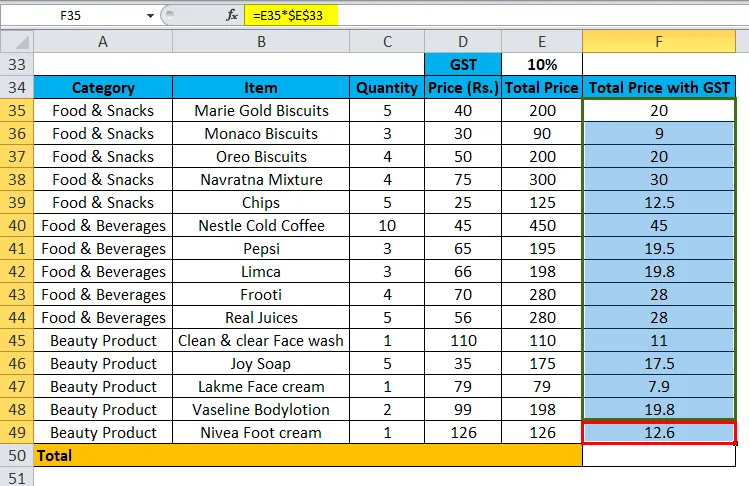
Prin adăugarea prețului total cu GST, va da factura totală.
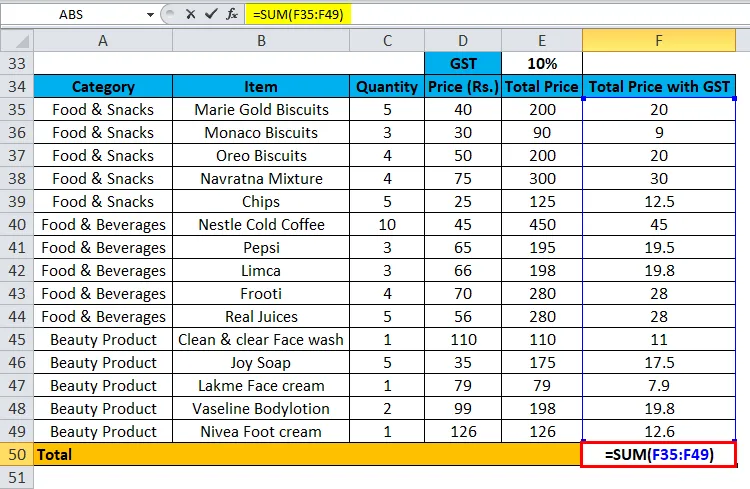
Deci Rezultatul este Rs. 300.60 conform imaginii de mai jos:

Lucruri de amintit
- Ele sunt adesea utilizate în formule, diagrame, funcții, o combinație de funcții și alte comenzi.
- Este foarte important să păstrați constantă o referință de celulă în timp ce copiați pe o altă celulă.
- Utilizați tasta F4 pentru a face o celulă ca referință absolută a celulelor în excel.
- Este foarte util în formule complexe și economisește mult timp în calcul.
Articole recomandate
Acesta a fost un ghid de referință absolută în Excel. Aici vom discuta despre utilizările sale și despre cum se poate crea referința de celule absolute împreună cu exemple Excel și șabloane Excel descărcabile. S-ar putea să vă uitați la aceste instrumente utile în excel -
- Cum se utilizează funcția absolută în Excel
- Ghid pentru potrivirea funcției în Excel
- MS Excel: Funcția HLOOKUP
- Cele mai bune exemple de funcție PROPER