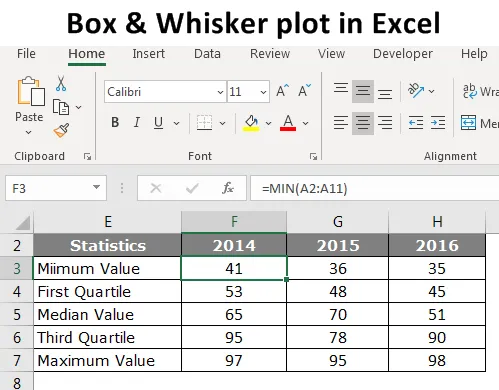
Plotă cu casetă și biscuiță în Excel (cuprins)
- Introducere în casetă și cu complot în Excel
- Cum se creează un box și un whisker complot în Excel?
Introducere în casetă și cu complot în Excel
Doar uitându-ne la numere nu va spune mai bine povestea, așa că ne bazăm pe vizualizări. Pentru a crea vizualizări avem software sofisticat în această lume modernă pentru a crea vizualizări frumoase. În mijlocul tuturor majorității softurilor sofisticate, folosește Excel pentru vizualizarea lor.
Când vorbim despre vizualizare, avem una dintre diagramele importante, adică „Caseta și plutitorul de biscuiți în Excel”. Aceasta nu este cea mai populară diagramă din natură, ci graficul foarte eficient în general. Așadar, în articolul de astăzi, vă vom arăta despre Box și Whisker Plot în Excel.
Ce este Meant by Box și Whisker Plot în Excel?
Box and Whisker Plot este utilizat pentru a afișa tendința numerelor din setul de date. Graficul Box and Whisker este un grafic explorator utilizat pentru a arăta distribuția datelor. Acest grafic este utilizat pentru a arăta un rezumat al datelor statistice cu cinci seturi de date.
Aceste cinci numere statistice sunt „Valoarea minimă, Valoarea primului sfert, Valoarea mediană, Valoarea a treia a cvartalului și Valoarea maximă”. Aceste cinci numere sunt esențiale pentru crearea „Plotului cu caseta și cu biciul în Excel”. Mai jos se explică fiecare cinci numere
Valoarea minimă: Care este valoarea minimă sau cea mai mică din setul de date?
Valoarea primului trimestru: Care este numărul dintre valoarea minimă și valoarea medie?
Valoare mediană: Care este valoarea medie sau mediana setului de date?
Valoarea celui de-al treilea trimestru: Care este valoarea dintre valoarea mediană și valoarea maximă?
Valoarea maximă: Care este cea mai mare sau cea mai mare valoare din setul de date?
Cum se creează un box și un whisker complot în Excel?
Haideți să vedem exemplele despre crearea unui complot Box și Whisker în Excel.
Puteți descărca acest complot Box And Whisker în Excel aici - Box And Whisker Plot în ExcelExemplu pe caseta și plutitorul cu bici
Mai jos sunt datele pe care le-am pregătit pentru a afișa „Plotul cu casete și biciuri” în Excel.
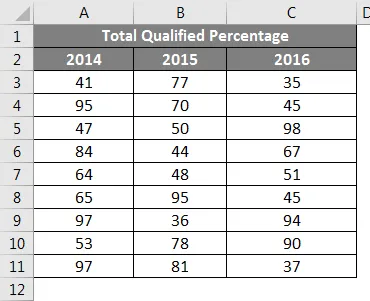
Acestea sunt datele examinării educaționale din ultimii trei ani, care spun că procentul de trecere al elevilor care au participat la examen.
Pentru a crea „Box and Whisker Plot in Excel” mai întâi, trebuie să calculăm cele cinci numere statistice din setul de date disponibile. Cinci numere de statistici sunt „Valoarea minimă, Valoarea primului trimestru, Valoarea mediană, Valoarea celui de-al treilea sfert și Valoarea maximă”. Pentru aceasta, creați un tabel precum cel de mai jos.
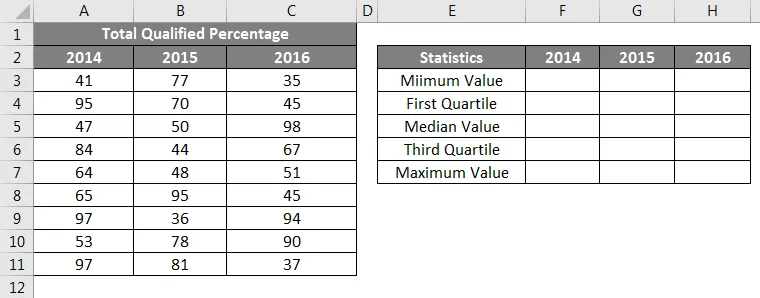
În primul rând, trebuie să calculăm care este cea mai mică sau minimă valoare pentru fiecare an. Așa că aplicați funcția „MIN” încorporată a lui Excel pentru tot anul, așa cum se arată în imaginea de mai jos.
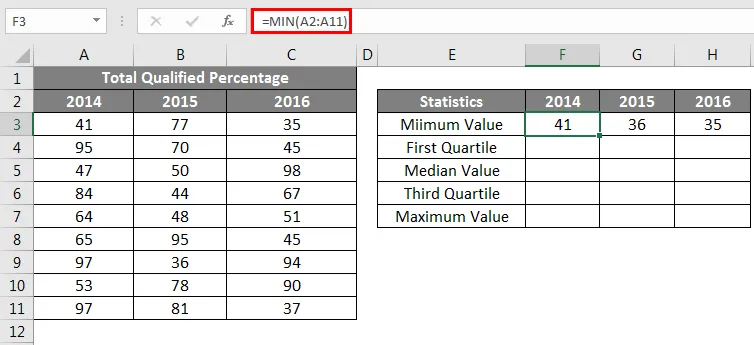
Al doilea calcul este să calculăm care este valoarea Primului Cvartal. Pentru aceasta, avem nevoie de o altă funcție încorporată QUARTILE.INC. Pentru a găsi prima valoare a cvilei de mai jos este formula.
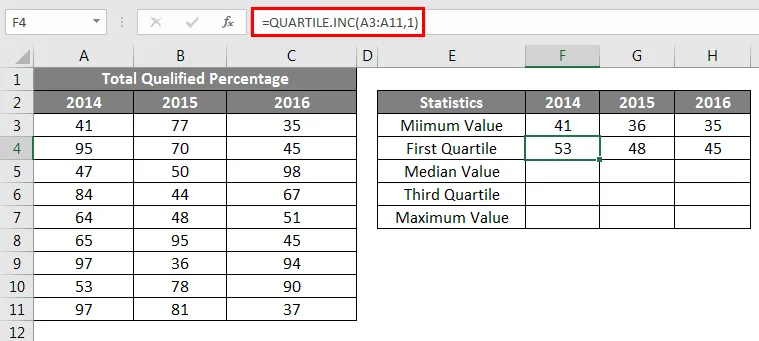
Al treilea Calcul statistic este Valoarea Mediană, pentru că mai jos este formula.
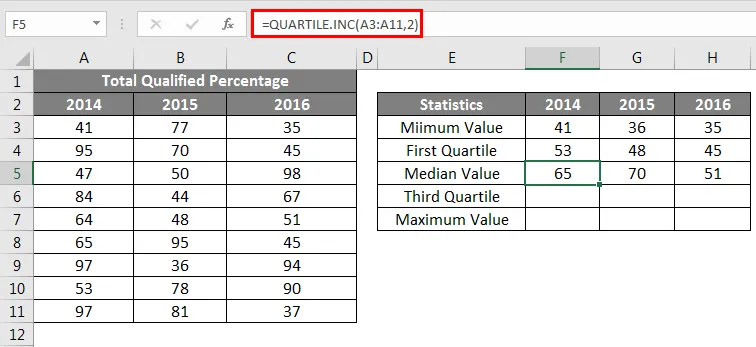
Al patrulea calcul statistic este a treia valoare a cvartalului, pentru această modificare ultimul parametru al funcției QUARTILE.INC la 3.

Ultima statistică este calculul valorii maxime sau cele mai mari din setul de date disponibile.
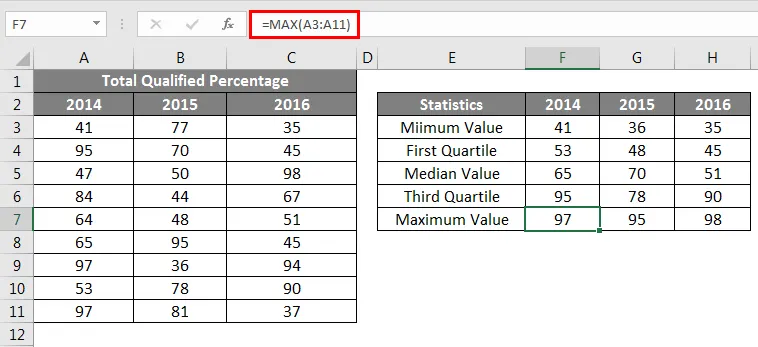
Odată ce toate cele cinci cifre statistice sunt făcute, creați o replică a tabelului de calcul, dar ștergeți numerele.
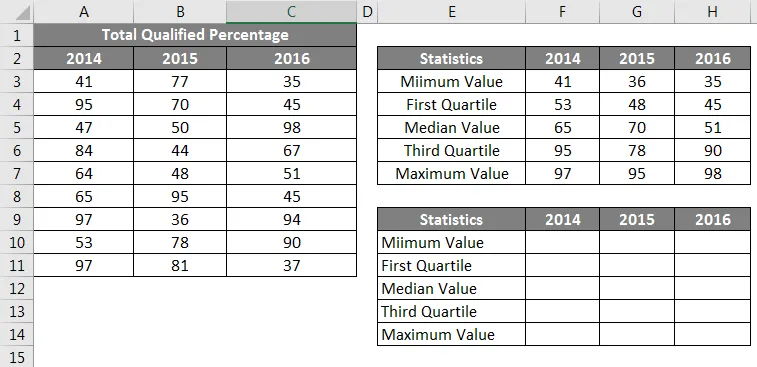
Pentru celulele cu valoare minimă, dați un link din tabelul de mai sus.
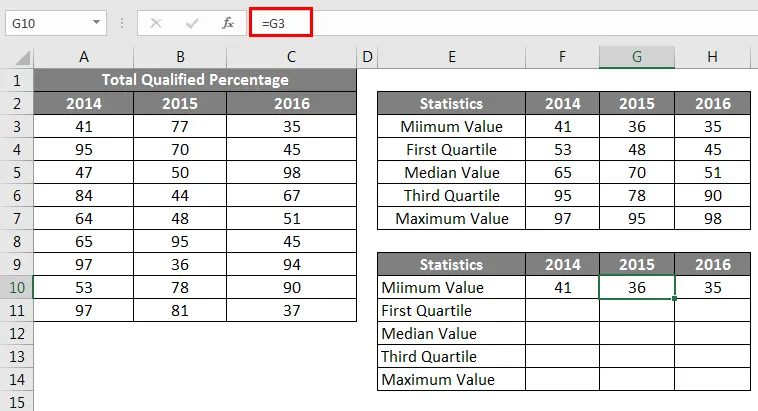
În continuare, trebuie să găsim Valoarea Primului Cvartal, pentru că această formulă este mai jos
Primul quartil - valoarea minimă.
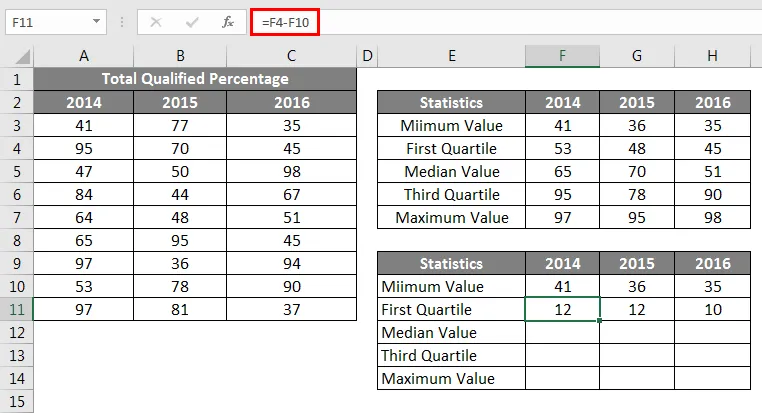
În continuare, trebuie să găsim Valoarea Mediană, pentru că această formulă este mai jos
Valoarea medie - Primul quartile.
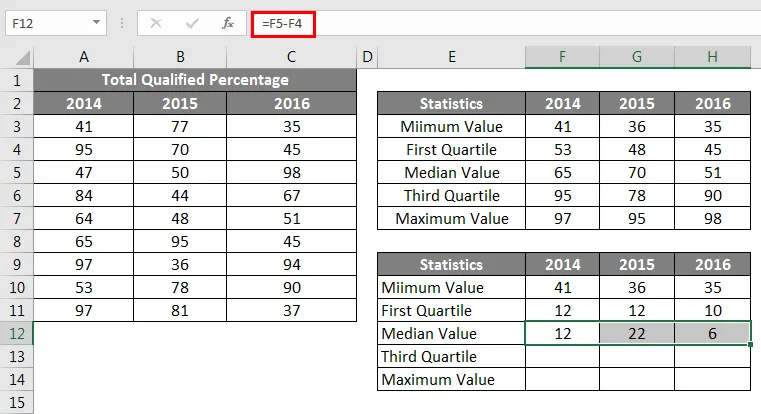
În continuare, trebuie să găsim valoarea celui de-al treilea trimestru, pentru că această formulă este mai jos
Al treilea sfert - valoare medie.
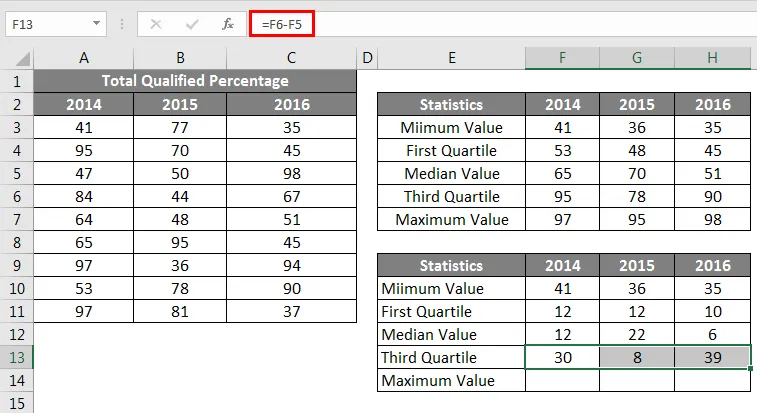
În continuare, trebuie să găsim Valoarea maximă, pentru că această formulă este mai jos
Valoarea maximă - al treilea quartile.
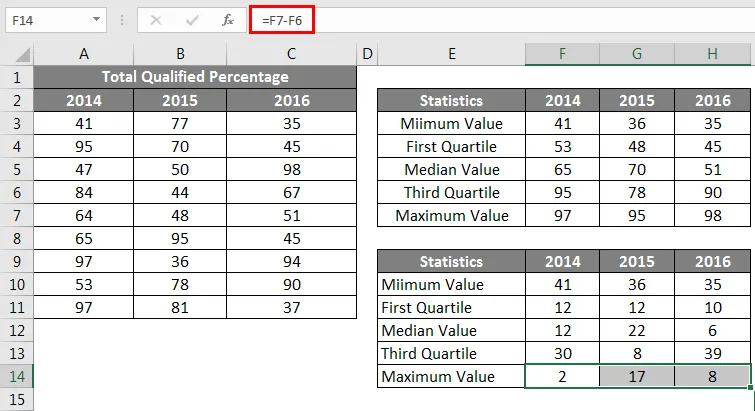
Deci, acum toate calculele noastre sunt gata să insereze o diagramă. Acum selectați datele pentru a insera Diagrama coloanelor stivuite.
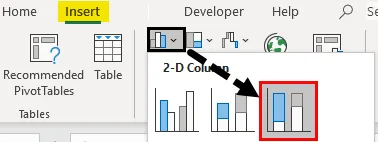
Acum graficul nostru va arăta ca mai jos.
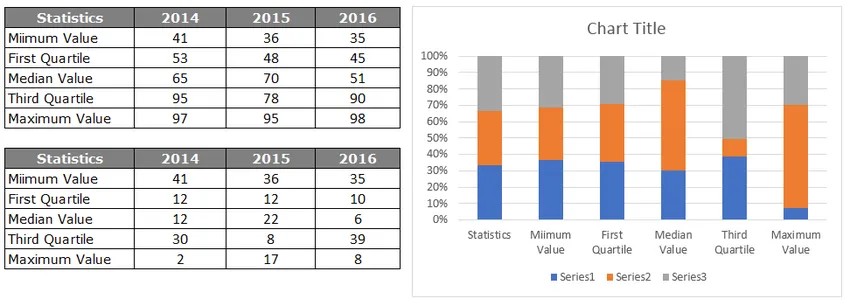
Selectați graficul, acum putem vedea instrumentele de diagramă apar pe panglică. În panoul DESIGN, selectați „Comutați rândul / coloana”.
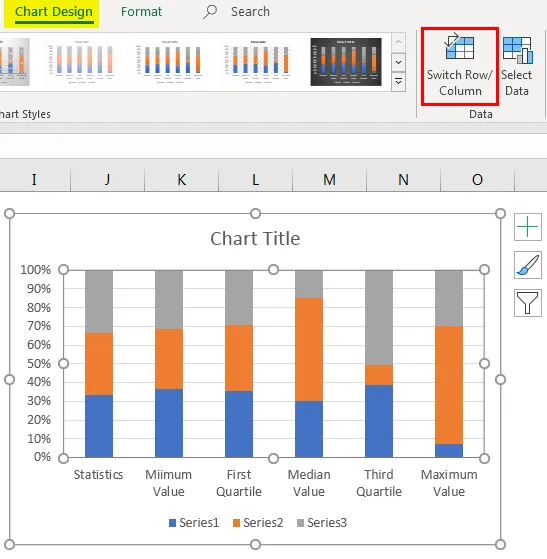
Acest lucru va schimba rândurile și datele coloanelor din grafic este comutat, astfel încât noua noastră diagramă arată ca cea de mai jos
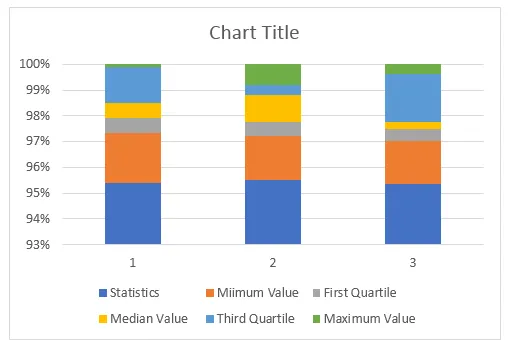
Acum trebuie să formatăm diagrama, urmați pașii de mai jos pentru a format graficul.
Selectați bara din partea de jos, adică bara de culoare albastru și faceți umplerea ca Fill Fill.
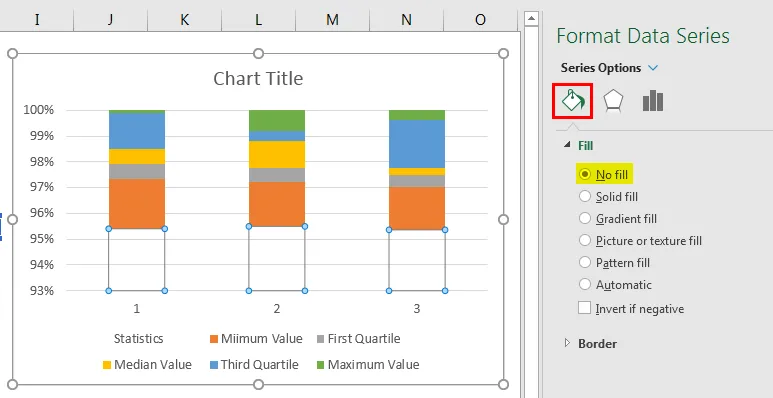
Deci, bara de jos dispare din grafic.
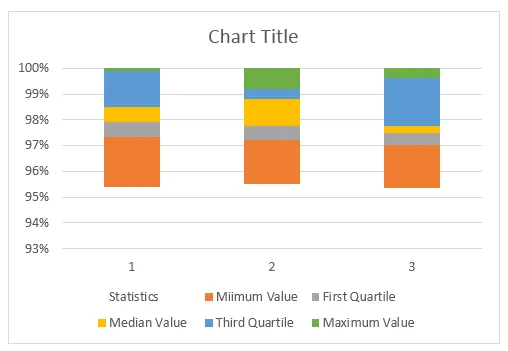
Faceți clic dreapta pe diagramă și alegeți „Select Data”.
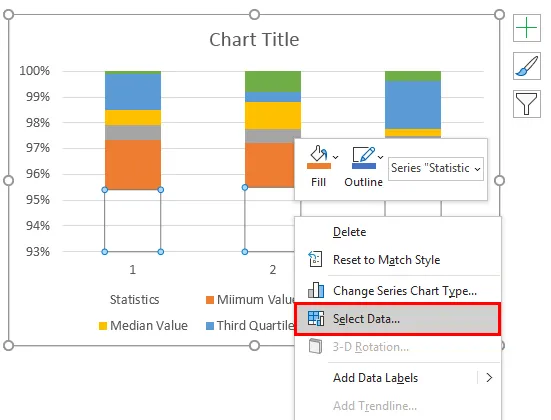
În fereastra de mai jos faceți clic pe butonul EDIT din partea dreaptă.

Acum selectați Eticheta Axis ca antet de an.

Acum barele axiale orizontale arată așa.
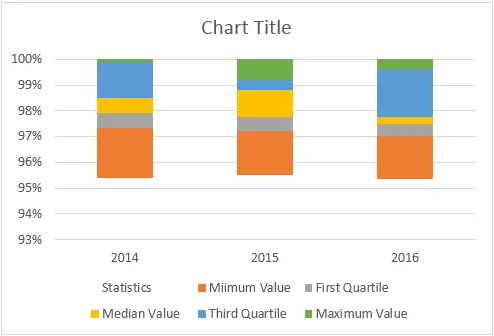
În caseta și plutitorul în Excel, graficul BOX este gata de utilizare, dar trebuie să introducem WHISKER în grafic. Pentru a introduce WHISKER, urmați pașii de mai jos.
Acum selectați bara de sus a graficului face FILL FILL.
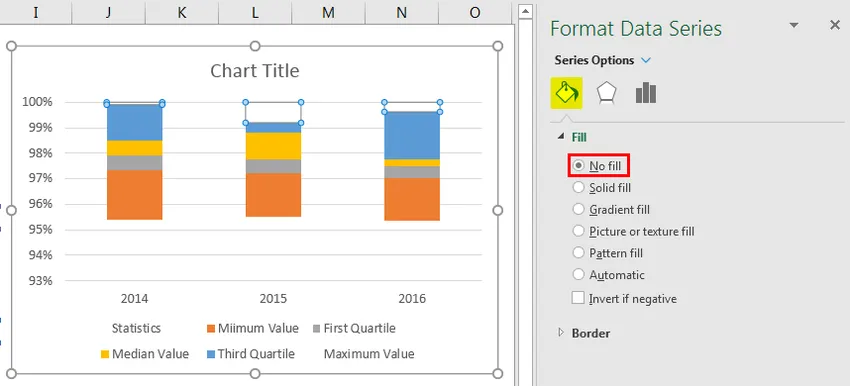
Acum, selectând aceeași bară, mergeți la fila Design și Adăugați elemente de diagramă.
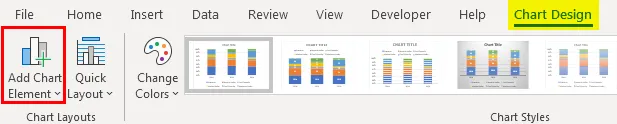
În Adăugare elemente grafică faceți clic pe „Bare de erori> Abatere standard”.
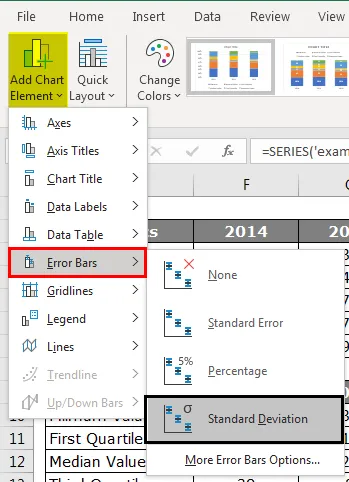
Acum avem linii Whisker deasupra barelor.
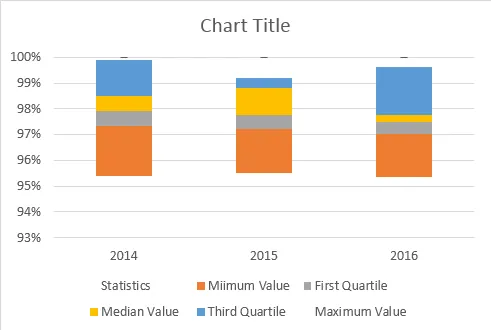
Acum selectați linii Whisker și apăsați Ctrl + 1 pentru a deschide opțiunea seria de date format.
Sub „Forma Error Bars”, faceți următoarele modificări.
>>> Direcția „Minus”
>>> Stil final „Fără șapcă”.
>> Suma de eroare> Procentaj> 100%.
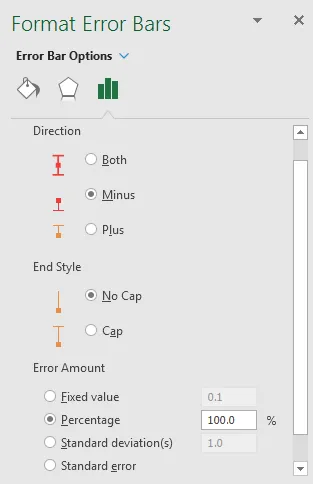
În formatul barurilor de erori, va arăta oarecum așa
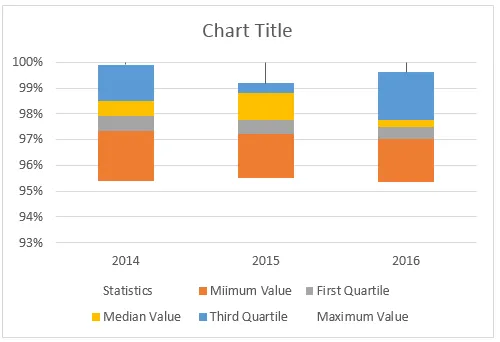
În mod similar, trebuie să introducem și biciul în partea de jos. Pentru această selecție, bara plasată în partea de jos și faceți umplutura ca NU FILL.
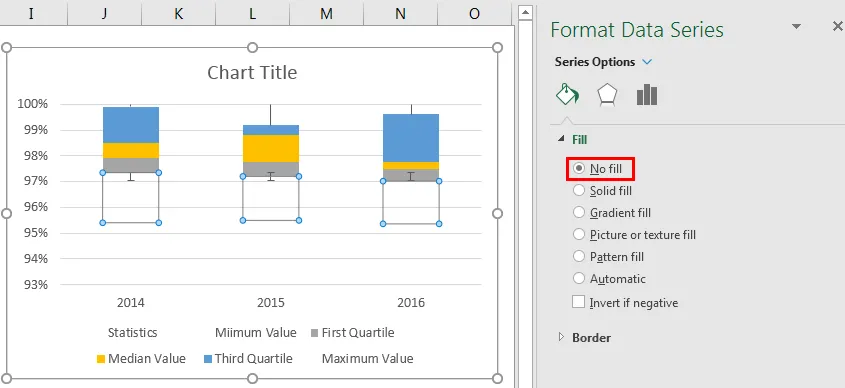
Pentru aceasta, selectând aceeași bară, mergeți la fila Proiectare și Adăugare elemente grafică.
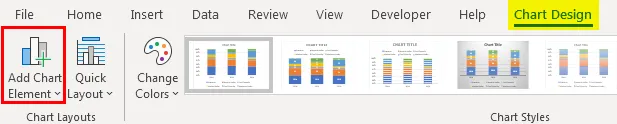
În Adăugare elemente grafică faceți clic pe „Bare de erori> Abatere standard”.
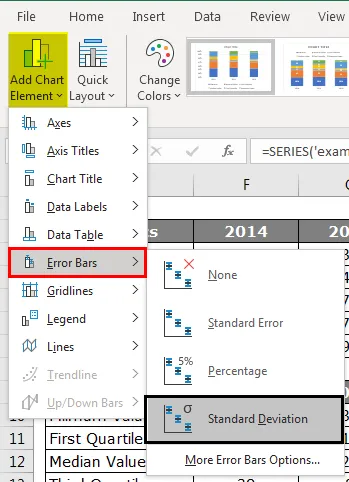
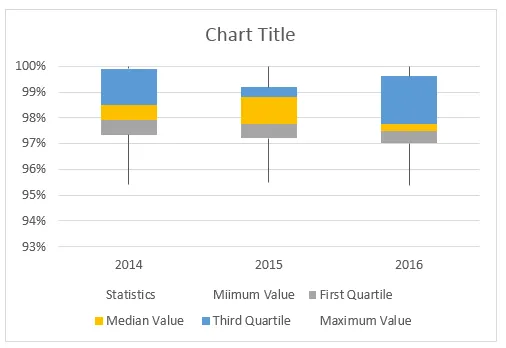
Repetați aceiași pași ca și în cazul biscuiților de bara de sus, acum vom avea graficul de diagramă Box și Whisker gata de utilizare.
Lucruri de amintit
- Nu există un grafic integrat Box și Whisker în versiunile Excel 2013 și anterioare.
- Trebuie să calculăm cinci elemente rezumate ale numărului, precum „Valoarea minimă”, „Valoarea primului sfert”, „Valoarea mediană”, „Valoarea celui de-al treilea trimestru” și „Valoarea maximă”.
- Toate aceste calcule se pot face folosind formula „Quartile.INC” excelată.
Articole recomandate
Acesta este un ghid pentru caseta și plutitorul de biscuiți în Excel. Aici discutăm semnificația și modul de creare a complotului Box and Whisker în excel, cu exemple. Puteți parcurge și alte articole sugerate pentru a afla mai multe -
- Ce este nou în Excel 2016? Cunoaște-i cele 10 caracteristici minunate
- 8 Caracteristici utile extraordinare din 2016 Excel Workbook
- Adobe Illustrator pentru începători | Software, instruire, tutorial
- Ce este o definiție etică de hacker | Certificare | instruire | incepatori