În această primă serie dintr-o serie de tutoriale despre numeroasele moduri de convertire a unei fotografii color în alb și negru în Photoshop, vom analiza unul dintre cele mai rapide și mai simple moduri de a face despre acesta, care este prin transformarea imaginii în scala de gri modul color.
În mod normal, fotografiile digitale sunt în ceea ce se numește modul de culoare RGB . RGB înseamnă pur și simplu roșu, verde și albastru, iar în acest mod de culoare, Photoshop reproduce fiecare culoare din imagine combinând diferite cantități de roșu, verde și albastru, care sunt cele trei culori principale ale luminii. Fiecare culoare poate vedea ochii noștri este alcătuită dintr-o combinație dintre aceste trei culori primare. Albul pur, de exemplu, conține 100% roșu, verde și albastru, în timp ce negrul pur este absența completă de roșu, verde și albastru. Toate culorile dintre ele sunt alcătuite dintr-o combinație dintre cele trei.
Photoshop, în mod implicit, utilizează canale roșu, verde și albastru pentru a reproduce toate culorile pe care le vedem în imaginile noastre, dar putem schimba modul în care Photoshop gestionează culoarea pur și simplu modificând modul de culoare al imaginii. Putem alege mai multe moduri de culori diferite, dar cel care ne interesează aici este cel mai de bază dintre grămadă - modul de culoare gri.
Iată o imagine pe care am deschis-o în Photoshop. Voi folosi aceeași imagine pe parcursul acestor tutoriale, astfel încât să putem compara mai ușor rezultatele pe măsură ce încercăm diferite moduri de convertire a acesteia în alb și negru:
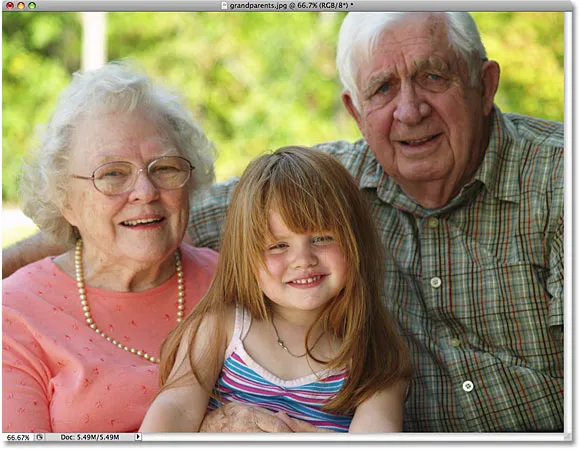 Imaginea originală.
Imaginea originală.
În acest moment, această fotografie este în modul de culoare RGB implicit. De unde știm asta? Știm, deoarece Photoshop ne spune modul actual de culoare al imaginii din partea de sus a ferestrei documentului:
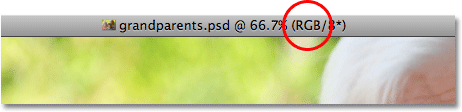 Photoshop afișează modul de culoare al imaginii împreună cu alte informații din partea de sus a ferestrei documentului.
Photoshop afișează modul de culoare al imaginii împreună cu alte informații din partea de sus a ferestrei documentului.
Putem spune, de asemenea, că imaginea se află în modul de culoare RGB, accesând meniul Imagine din partea de sus a ecranului și plimbând cursorul mouse-ului peste prima opțiune care apare, Modul (scurt pentru modul Color), care apare un alt meniu care ne arată toate diferitele moduri de culori pe care Photoshop le poate folosi pentru a reproduce culorile. Modul de culoare curent al imaginii va avea o marcă de selectare lângă numele său, care în acest caz este RGB Color :
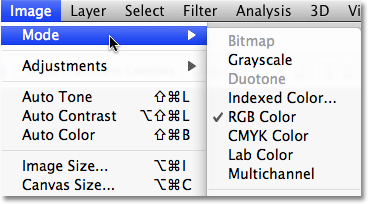 Bifața din stânga „RGB Color” ne spune că imaginea este în prezent în modul de culoare RGB.
Bifața din stânga „RGB Color” ne spune că imaginea este în prezent în modul de culoare RGB.
Pentru a ajuta la înțelegerea modului în care Photoshop reproduce culorile din imagine, să trecem la o paletă de canale pentru o clipă. O vei găsi grupată între paletele Straturi și Căi. Pur și simplu faceți clic pe fila nume din partea de sus a paletei de canale pentru a comuta la aceasta. Nu trebuie să intrăm într-o discuție îndelungată aici despre modul în care funcționează canalele, dar observați că există un canal roșu, un canal verde și un canal albastru. Aceste canale acționează ca filtre, amestecând diferite cantități de roșu, verde și albastru pentru a crea toate culorile pe care le vedem în fotografie. Canalul din vârf, RGB, nu este chiar deloc un canal. Este doar rezultatul amestecării celor trei culori împreună pentru a crea imaginea pe care o vedem:
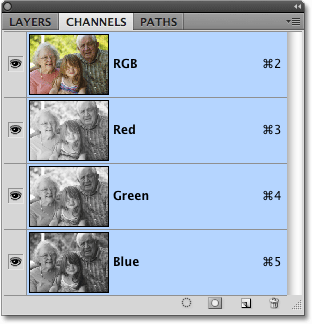 Paleta Channels arată canalele Roșu, Verde și Albastru pe care Photoshop le utilizează pentru a reproduce culorile din imagine.
Paleta Channels arată canalele Roșu, Verde și Albastru pe care Photoshop le utilizează pentru a reproduce culorile din imagine.
Deci, cum se va schimba modul de culoare de la RGB la Grayscale ne va oferi brusc o versiune alb-negru a fotografiei? Spre deosebire de modul de culoare RGB, care poate reproduce milioane (și chiar miliarde ) de culori, modul de culoare de gri nu reproduce deloc culoarea. Poate reproduce negru, alb și toate nuanțele de gri între ele și nimic mai mult. Când convertim o fotografie color în scară de gri, Photoshop folosește informațiile originale despre culoare pentru a „ghici” în esență cum ar trebui să arate versiunea alb-negru a imaginii înainte de a arunca culoarea pe fereastră.
Pentru a converti imaginea în scară de gri, pur și simplu faceți clic pe Scala de gri din lista modurilor de culori:
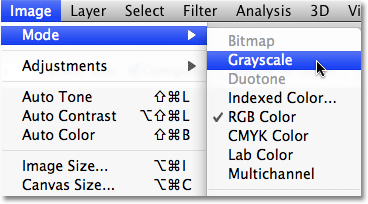 Pentru a converti o imagine în scară de gri, selectați-o din meniul Imagine> Mod.
Pentru a converti o imagine în scară de gri, selectați-o din meniul Imagine> Mod.
Photoshop va deschide o casetă de dialog mică, întrebându-ne dacă dorim cu adevărat să eliminăm informațiile despre culoare. Dacă utilizați Photoshop CS3 sau o versiune ulterioară (folosesc Photoshop CS4 aici), Photoshop vă va recomanda să utilizați noua ajustare a imaginii alb-negru pentru a controla mai mult conversia alb-negru, dar din moment ce suntem interesați în ceea ce poate face modul de culoare Scala de gri pentru noi, faceți clic pe butonul Renunțați :
 Faceți clic pe „Renunțați” când Photoshop vă întreabă dacă doriți să aruncați informațiile despre culoare.
Faceți clic pe „Renunțați” când Photoshop vă întreabă dacă doriți să aruncați informațiile despre culoare.
Photoshop aruncă instantaneu informațiile despre culoare ale fotografiei și ne lasă cea mai bună idee despre cum ar trebui să arate versiunea alb-negru:
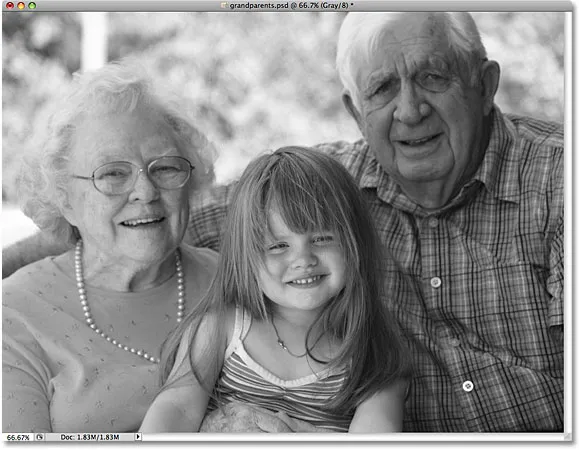 Imaginea după ce a convertit-o în modul de culoare de gri.
Imaginea după ce a convertit-o în modul de culoare de gri.
Cu siguranță este o versiune alb-negru a imaginii, dar este ceva bun? Nu chiar. Zonele care ar trebui să fie luminoase sunt prea întunecate, alte zone care ar trebui să fie mai întunecate sunt prea luminoase și, în general, pare destul de neinteresant. Mai rău, încă, nu am avut niciun control asupra convertirii. Photoshop pur și simplu a dezbrăcat culoarea din imagine și ne-a lăsat în locul ei negru, alb și diverse nuanțe de gri. Cu toate acestea, a fost rapid? Absolut! Dacă nu ne-am fi luat ceva timp să înțelegem cum funcționează modurile de culori RGB și Grayscale, am putea converti această fotografie în Greyscale în câteva secunde, ceea ce o face o alegere bună dacă creăm un fel de efect și nevoie special. pentru a elimina rapid culoarea dintr-o fotografie fără a vă face griji pentru calitatea imaginii.
Dacă ne uităm din nou la informațiile din partea de sus a ferestrei documentului, putem vedea că modul de culoare este acum listat ca „Gri”, scurt pentru Greycale:
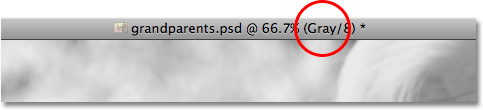 Modul de culoare din partea de sus a ferestrei documentului este acum listat ca "Gri".
Modul de culoare din partea de sus a ferestrei documentului este acum listat ca "Gri".
Și dacă ne uităm în paleta noastră de canale, putem vedea că canalele originale Roșu, Verde și Albastru au dispărut, ceea ce înseamnă că Photoshop nu mai are nicio modalitate de reproducere a culorilor din imagine. Tot ce avem acum este un singur canal Grey care ne oferă versiunea noastră alb-negru:
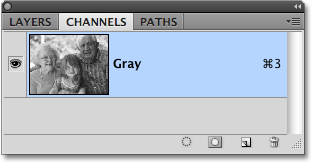 Canalele de culoare roșu, verde și albastru au fost înlocuite cu un singur canal gri în paleta Canale.
Canalele de culoare roșu, verde și albastru au fost înlocuite cu un singur canal gri în paleta Canale.
Rețineți că dacă salvați imaginea în acest moment și închideți din ea, informațiile despre culoare se vor pierde pentru totdeauna. Pentru a schimba rapid modul în culoarea RGB, mergeți la meniul Edit din partea de sus a ecranului și alegeți Anulați scala de gri sau pur și simplu apăsați comanda rapidă de la tastatură Ctrl + Z (Win) / Command + Z (Mac):
 Restaurați culoarea din imagine alegând Anulați scala de gri din meniul Editare.
Restaurați culoarea din imagine alegând Anulați scala de gri din meniul Editare.
Versiunea color completă a fotografiei va reapărea în fereastra documentului, iar canalele Roșu, Verde și Albastru vor înlocui singurul canal Gri din paleta Canale.
Pentru a rezuma rapid, cele mai multe imagini, în mod implicit, sunt în modul de culoare RGB. Pentru a converti o fotografie color în alb și negru folosind modul color Scala de gri, pur și simplu accesați meniul Imagine, alegeți Modul, apoi alegeți Scala de gri, apoi faceți clic pe butonul Renunțați când Photoshop vă întreabă dacă doriți cu adevărat să aruncați informațiile despre culoare. Acesta este un mod rapid și convenabil de a elimina culoarea dintr-o fotografie atunci când calitatea imaginii nu este o problemă, dar cu siguranță nu este recomandată dacă încercați să impresionați pe cineva cu abilitățile dvs. de fotografie alb-negru sau abilitățile dvs. creative.
În continuare, vom analiza un alt mod rapid și ușor de a converti o imagine în alb și negru în Photoshop, de data aceasta prin simpla desaturare a culorii !