În acest tutorial Photoshop, vom analiza cum să creăm un efect interesant prin adăugarea unei texturi la text. Crearea efectului nu necesită altceva decât o fotografie pe care să o folosești ca textură, o mască de strat, o simplă ajustare a imaginii și, desigur, ceva text! Efectul funcționează cel mai bine atunci când utilizați o textură care are ceva de-a face cu subiectul textului dvs., dar desigur, rezultatul final depinde de dvs.
Iată un exemplu al efectului la care vom lucra:
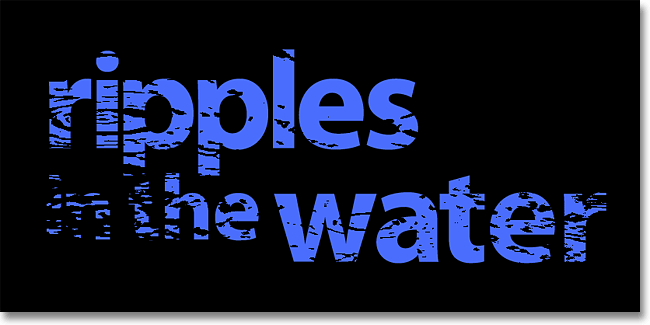
Efectul text texturizat final.
Să începem!
Pasul 1: Creați un document nou
Primul lucru de care avem nevoie este un document nou în care să funcționăm. Accesați meniul File din partea de sus a ecranului și alegeți New sau apăsați comanda rapidă de la tastatură Ctrl + N (Win) / Command + N (Mac). În orice mod, se deschide caseta de dialog a noului document Photoshop. Alegeți dimensiunea de care aveți nevoie pentru documentul dvs. Pentru acest tutorial, voi crea un document cu o lățime de 800 de pixeli cu 600 de înălțimi de 600 de pixeli și, întrucât nu intenționez să tipăresc acest lucru, voi lăsa rezoluția setată la 72 de pixeli pe inch. Faceți clic pe OK când ați terminat pentru a ieși din caseta de dialog. Noul document va apărea pe ecran:
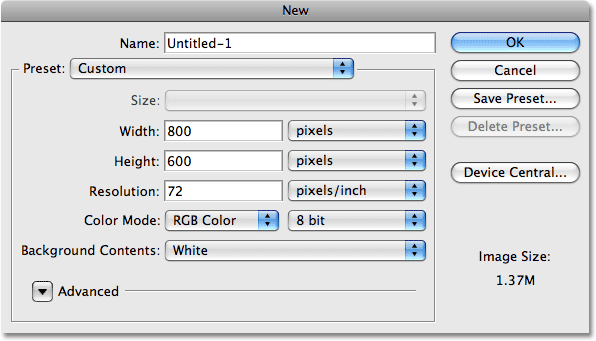
Caseta de dialog Document nou în Photoshop.
Pasul 2: Completați noul document cu negru
Voi folosi negrul ca fundal pentru efectul meu de text, ceea ce înseamnă că va trebui să completez documentul cu negru. Pentru a face acest lucru, mergeți la meniul Edit din partea de sus a ecranului și alegeți Completare . Se afișează caseta de dialog Completare. Alegeți Negru pentru opțiunea Cuprins din partea de sus a casetei de dialog. De asemenea, asigurați-vă că Modul de amestecare este setat pe Normal și Opacitatea este setat la 100% (acestea sunt setările implicite, astfel încât probabil nu va trebui să le schimbați):
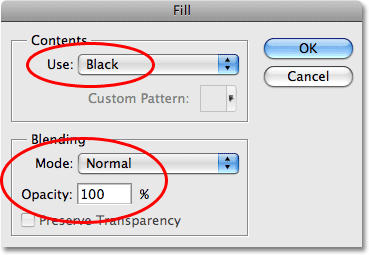
Alegeți Negru pentru opțiunea Cuprins din caseta de dialog Completare.
Faceți clic pe OK pentru a ieși din caseta de dialog Completare. Photoshop completează noul document cu negru solid:
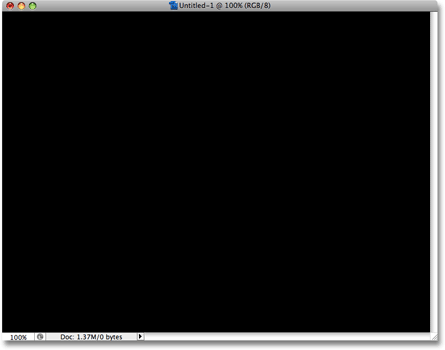
Documentul este acum umplut cu negru.
Pasul 3: Adăugați textul dvs.
Selectați Instrumentul de tip din paleta Instrumente sau apăsați litera T de pe tastatură pentru a o selecta rapid cu ajutorul comenzii rapide:
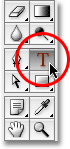
Selectați Instrumentul de tip.
După ce ați selectat Instrumentul de tip, bara de opțiuni din partea de sus a ecranului va afișa opțiuni pentru lucrul cu tipul. Alegeți fontul, dimensiunea fontului și culoarea textului pe care doriți să-l utilizați, apoi faceți clic pe interiorul documentului și adăugați textul dvs. Dacă doriți să vă faceți un pic de fantezie cu textul dvs., veți găsi opțiuni suplimentare pentru tipul de formatare, cum ar fi lider, kerning, urmărire și schimbare de bază, în paleta de caractere Photoshop la care puteți accesa rapid făcând clic pe paleta de caractere și paragrafe. comutare pictogramă în bara de opțiuni:

Faceți clic pe pictograma de comutare a paletei de caractere și paragrafe pentru opțiuni suplimentare de formatare.
O să folosesc o fotografie cu câteva ondulări de apă pentru textura mea, așa că voi alege o culoare albastră pentru textul meu și tip „ondulări în apă” în documentul meu:
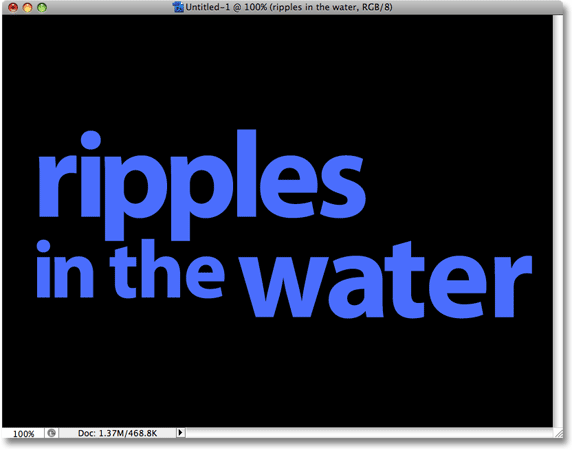
Faceți clic în documentul dvs. și adăugați textul.
Când ați terminat, faceți clic pe bifați în bara de opțiuni pentru a accepta tipul și a ieși din modul de editare a textului:

Faceți clic pe bifați în bara de opțiuni pentru a comite textul.
Tot textul dvs. ar trebui să fie acum pe un strat direct deasupra stratului Fundal din paleta Straturi:

Tot textul dvs. ar trebui să fie pe un singur tip de strat.
Pasul 4: Deschideți fotografia cu textură
Deschide fotografia pe care vrei să o folosești ca textură în efect. Iată imaginea pe care o voi folosi:
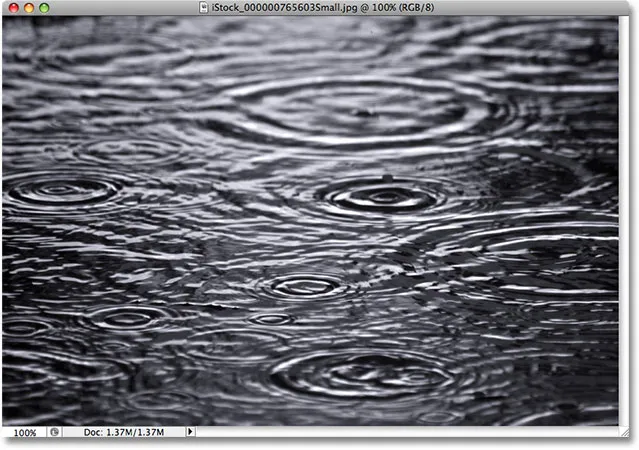
Deschide fotografia pe care o vei folosi ca textură.
Pasul 5: Copiați fotografia în clipboard
Trebuie să copiem imaginea temporar pe clipboard-ul Photoshop, ceea ce înseamnă că o copiem în memoria computerului. Accesați meniul Select din partea de sus a ecranului și alegeți Toate sau apăsați Ctrl + A (Câștigare) / Comandă + A (Mac) pentru o scurtare rapidă a tastaturii. Oricum, selectează întreaga imagine și vei vedea un contur de selecție care apare în jurul marginilor fotografiei. Apoi mergeți în meniul Edit și alegeți Copiere, sau apăsați Ctrl + C (Câștigă) / Comandă + C (Mac), pentru a copia imaginea în clipboard.
Pasul 6: Adăugați o mască de strat la stratul tip
Cu fotografia textură acum stocată temporar în memorie, treceți la documentul original (cel care conține textul). Asigurați-vă că stratul tip este evidențiat în albastru în paleta Straturi, ceea ce înseamnă că este stratul selectat în prezent. Dacă nu este selectat, faceți clic pe el pentru a-l selecta. Apoi faceți clic pe pictograma Mască strat din partea inferioară a paletei Straturi. Nu va părea că s-a întâmplat nimic în document, dar dacă vă uitați din nou la stratul tip, veți vedea că acum a apărut o miniatură de mască cu strat alb:
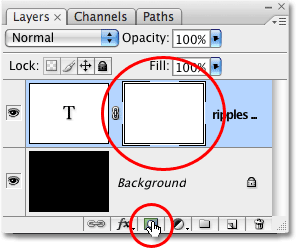
Faceți clic pe pictograma Mască strat din partea inferioară a paletei Straturi. Pe stratul tip va apărea o miniatură de mască de strat.
Pasul 7: Lipiți fotografia în masca stratului
Vom lipi fotografia noastră de text direct în masca de strat pe care tocmai am adăugat-o. În mod normal, Photoshop nu ne permite să lipim o imagine într-o mască de strat, dar iată trucul. Țineți apăsată tasta Alt (Win) / Option (Mac), apoi faceți clic pe miniatura de mască de strat din paleta Straturi:
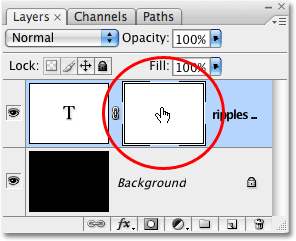
Țineți apăsat butonul Alt (Win) / Option (Mac) și faceți clic direct pe miniatura de mască a stratului.
Veți vedea fereastra documentului dvs. completată cu alb masiv. Ceea ce vedeți de fapt este masca de strat în sine, ceea ce nu vedem în mod normal atunci când lucrăm în Photoshop. Cu masca de strat acum vizibilă în fereastra documentului, mergeți până la meniul Edit și alegeți Lipire sau apăsați Ctrl + V (Win) / Command + V (Mac) pentru a lipi fotografia de textură în masca de strat. Pentru a șterge conturul de selecție din jurul fotografiei, mergeți la meniul Select și alegeți Deselectare, sau apăsați Ctrl + D (Win) / Command + D (Mac). Deoarece măștile stratului se ocupă doar de negru, alb și nuanțe de gri, fotografia cu textură va apărea alb-negru în interiorul măștii stratului:
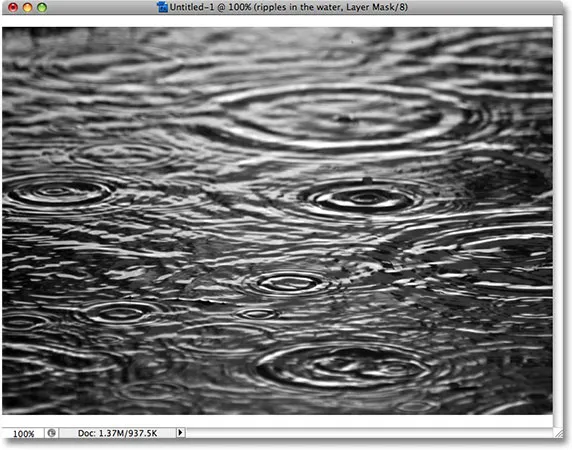
Fotografia cu textură apare în alb și negru în interiorul măștii stratului.
Cu fotografia acum lipită în masca de strat, țineți din nou apăsat butonul Alt (Win) / Option (Mac) și faceți clic pe miniatura de mască de strat din paleta de straturi:

Țineți apăsat butonul Alt (Win) / Option (Mac) și faceți din nou clic pe miniatura măștii de strat.
Aceasta ne scoate din masca stratului și ne readuce la modul normal de vizualizare a documentelor. Veți vedea acum fotografia cu textură care apare în interiorul textului:
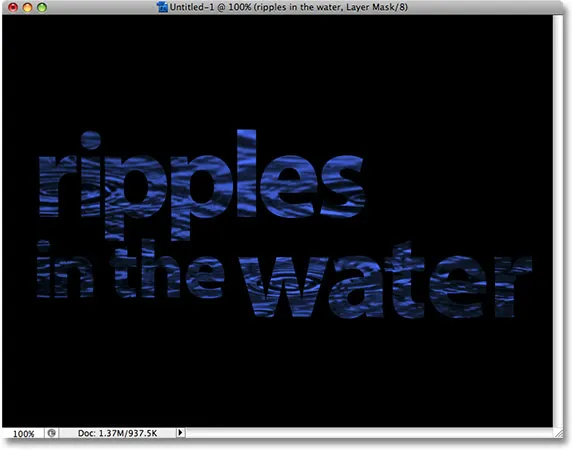
Fotografia apare acum în interiorul textului.
Pasul 8: Aplicați reglarea pragului pe masca stratului
Pentru ca imaginea din interiorul textului să pară mai puțin ca o fotografie și mai mult ca o textură interesantă, vom folosi ajustarea de imagine a pragului Photoshop. Photoshop ne permite să aplicăm unele (dar nu toate) ajustările sale de imagine direct pe măștile de strat, iar reglarea Pragului este una dintre cele pe care le putem folosi. Reglarea pragului ia toate culorile (sau nuanțele unui gri) dintr-o imagine și le transformă în negru sau alb, reducând mult volumul de detalii din imagine.
Ar trebui să vedeți un chenar de evidență alb care apare în jurul miniaturii măștii de strat din paleta Straturi. Acest lucru ne spune că masca de strat este selectată în prezent. Dacă nu vedeți marginea evidențiată în jurul miniaturii, faceți clic pe ea pentru a o selecta. Apoi mergeți la meniul Imagine din partea de sus a ecranului, alegeți Reglaje, apoi alege Prag :
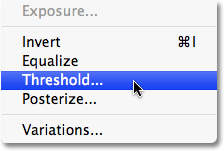
Cu masca de strat selectată în paleta Straturi, accesați Imagine> Reglaje> Prag.
Aceasta afișează caseta de dialog Prag și imediat, veți vedea o schimbare în aspectul textului dvs., unele zone de culoare solidă rămânând vizibile și alte zone acum ascunse de vedere. Zonele care sunt ascunse vor depinde în totalitate de fotografia pe care o utilizați pentru textura dvs.:
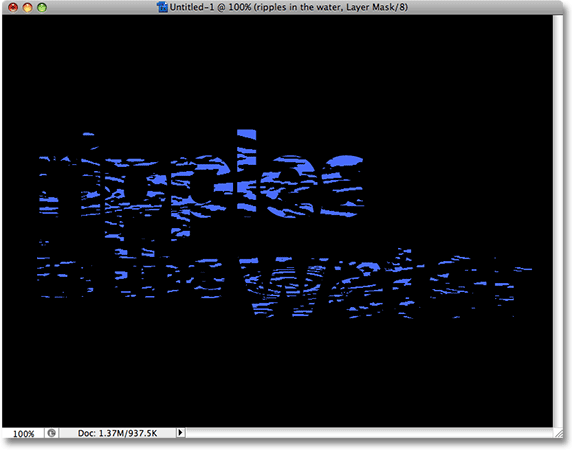
Zonele de text dispar din vedere imediat ce este selectată reglarea pragului.
Puteți controla cât de mult are impactul pe care textul îl are pe text trăgând glisorul mic din partea de jos a casetei de dialog Prag stânga sau dreapta. Nu uitați, reglarea Pragului ia totul din imagine și o transformă în alb negru sau alb solid, iar pe o mască de strat, care este locul în care se află fotografia cu textură, zonele de alb dezvăluie acele părți ale stratului în timp ce zonele de negru se ascund. acele părți ale stratului. Pe măsură ce trageți glisorul spre stânga, din ce în ce mai mult din fotografia de textură va fi obligată să se albeze prin ajustarea Pragului, ceea ce înseamnă că tot mai mult din text va deveni vizibil. Trageți glisorul spre dreapta va forța mai mult din fotografia cu textură la negru, ceea ce înseamnă că mai mult din text va fi ascuns. Exact acolo unde trageți glisorul pentru a depinde în totalitate de fotografia pe care o utilizați pentru textură și efectul pe care îl doriți, așa că veți dori cu siguranță să urmăriți textul în timp ce trageți glisorul până când ați obținut rezultatul pe care îl doriți. Întrucât textul meu este aproape imposibil de citit în acest moment, voi trage glisorul meu pe mai multe direcții spre stânga pentru a reduce impactul texturii:
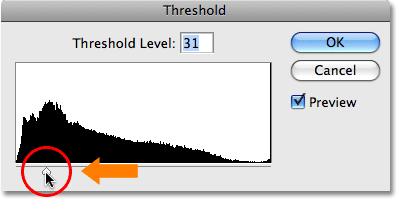
Tragerea glisorului de prag la stânga și la dreapta afectează cât de mult din text este ascuns privirii.
Având în vedere că mai multe fotografii mele au fost forțate să se albeze, mai multe din text sunt acum vizibile în document:
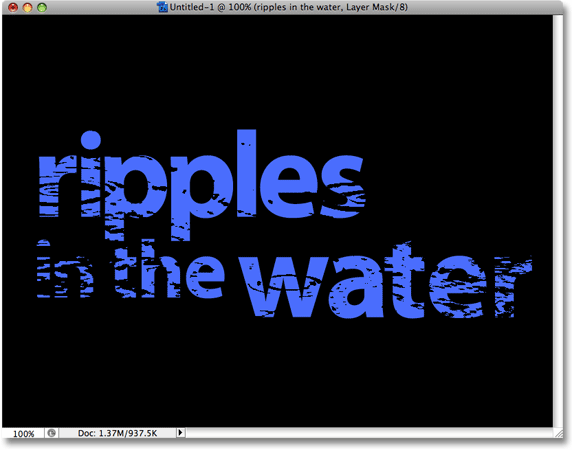
Mai mult din text este acum vizibil după ajustarea glisorului de prag.
Pasul 9: Deconectați masca stratului de la stratul de text
Dacă sunteți mulțumit de rezultatele efectului, vă puteți opri aici, dar dacă doriți să redimensionați fotografia sau să o mutați în interiorul textului, faceți clic pe pictograma de legătură mică între miniatura stratului tip și miniatura cu masca stratului. Acest lucru va deconecta masca de strat din text, permițându-ne să ne mutăm fotografia cu textura în masca de strat fără a muta textul în sine:
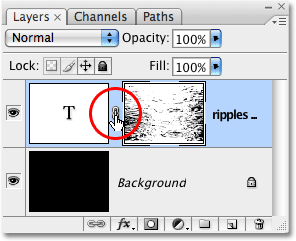
Faceți clic pe pictograma link-ului pentru a deconecta textul de pe masca stratului, permițându-vă să mutați unul fără a muta celălalt.
Pasul 10: Redimensionați și / sau mutați fotografia text cu transformare gratuită
Dacă fotografia cu textură de pe masca stratului și textul nu mai sunt legate, apăsați Ctrl + T (Câștigă) / Comandă + T (Mac) pentru a afișa caseta Free Photoshop și se ocupă cu fotografia de textură. Trageți oricare dintre mânerele colțului pentru a-l redimensiona. Țineți apăsat Shift în timp ce trageți mânerele pentru a restrânge proporțiile fotografiei dacă nu doriți să denaturați forma. Adăugați tasta Alt (Win) / Option (Mac) în timp ce trageți un mâner pentru a redimensiona fotografia din centru, mai degrabă decât din colț. Pentru a muta fotografia în interiorul textului, trebuie doar să faceți clic oriunde în caseta Transformare gratuită și trageți imaginea cu mouse-ul:
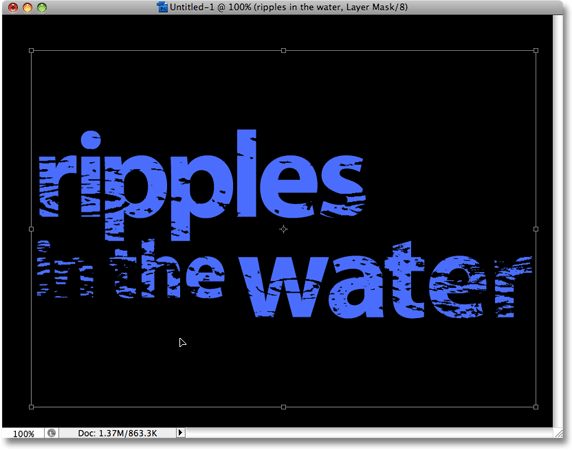
Utilizați Transformare gratuită pentru a redimensiona sau muta fotografia cu text în interiorul textului, după cum este necesar.
Apăsați Enter (Win) / Return (Mac) pentru a ieși din comanda Free Transform și ai terminat! Iată rezultatul meu final cu textură:
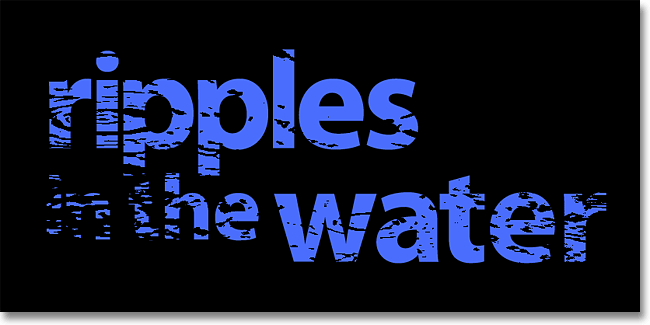
Efectul text texturizat final.
Unde urmează …
Și acolo îl avem! Consultați secțiunile noastre Efecte text sau Efecte foto pentru mai multe tutoriale cu efecte Photoshop!