În acest tutorial, vom afla totul despre ecranul Start actualizat sau spațiul de lucru Start cum este cunoscut oficial, în Photoshop CC 2017 . Ecranul Start a fost introdus de fapt în Photoshop CC 2015, dar în CC 2017, Adobe l-a eficientizat puțin și a făcut câteva modificări importante, la care vom analiza aici.
Cea mai mare schimbare, însă, nu este cu adevărat cu ecranul Start în sine, ci cu caseta de dialog Document nou, care a fost reproiectată complet în Photoshop CC 2017. Ne vom uita la aceasta aici pe măsură ce ne vom deplasa prin funcțiile ecranului Start., dar îl voi acoperi, de asemenea, mult mai detaliat în propriul tutorial separat.
Pentru a urmări, va trebui să utilizați Photoshop CC (Creative Cloud) și veți dori să vă asigurați că copia dvs. de Photoshop CC este actualizată. Să începem!
Punctul „Start Here” al Photoshop-ului
Ecranul Start Photoshop își primește numele din ceea ce face; ne oferă un loc de pornire. Înainte de a face orice lucru în Photoshop, mai întâi avem nevoie de ceva pentru a lucra și de acolo vine ecranul Start. Putem folosi ecranul Start pentru a crea un document Photoshop nou sau putem folosi pentru a deschide o imagine existentă . Ecranul Start apare de fiecare dată când lansăm Photoshop de unul singur, ceea ce înseamnă că nu am selectat încă un document sau o imagine pentru a lucra și apare de fiecare dată când închidem un document și nu avem alte documente deschise pe ecran.
În mod normal, ecranul Start afișează o listă cu fișierele deschise recent, astfel încât să puteți redeschide rapid unul și să continuați să lucrați. Dar dacă aceasta este prima dată când ați lansat Photoshop sau ați șters istoricul fișierelor recente (vom vedea cum se face mai târziu), ecranul Start va apărea în starea implicită, cu câteva sfaturi și instrucțiuni scurte în centrul ecranului despre cum să începeți:

Ecranul Start în Photoshop CC 2017.
Opțiunile meniului
În partea stângă a ecranului Start este meniul principal. Vom acoperi fiecare opțiune de meniu (toate cele 4) pe măsură ce mergem, dar, deocamdată, observați că RECENT FILES este selectat implicit în partea de sus. Dacă aș avea fișiere deschise recent (pe care le voi face în scurt timp), acestea vor apărea în centrul ecranului unde sunt afișate instrucțiunile în prezent.
Mai jos RECENT FILES este CC FILES, un complet nou pentru ecranul Start în Photoshop CC 2017. „CC” înseamnă Creative Cloud, iar această opțiune ne permite să deschidem orice fișiere PSD Photoshop pe care le-am stocat nu pe computerul nostru local, ci în cloud - spațiul de stocare online pe care ni-l oferă Adobe ca parte a abonamentului nostru Creative Cloud.
Mai jos, găsim două butoane simple. Butonul Nou … ne permite să creăm un document Photoshop nou, în timp ce butonul Deschidere … ne permite să deschidem un document sau o imagine existentă. Este posibil să nu arate mult, dar aceste două butoane sunt caracteristicile ecranului Start pe care le veți folosi cel mai mult. Vom învăța cum funcționează într-o clipă:
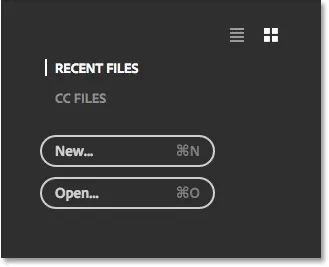
Opțiunile principale ale meniului ecranului Start.
Placile
Cealaltă caracteristică principală a ecranului Start este rândul de plăci de -a lungul fundului. Placile sunt dinamice, ceea ce înseamnă că conținutul lor se schimbă din când în când. Singura țiglă care nu se schimbă este prima din stânga, ceea ce ne permite să căutăm imagini folosind serviciul Adobe Stock. Celelalte plăci oferă fie tutoriale, fie conținut descărcabil. Dacă faceți clic pe o țiglă vă va deschide browserul web și vă va duce pe site-ul Adobe unde veți găsi mai multe informații despre subiect:
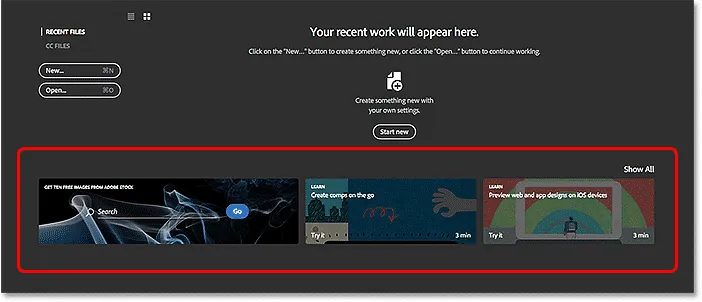
Placile dinamice din partea de jos a ecranului Start.
Doar câteva plăci sunt afișate pe ecranul principal de pornire. Pentru a vizualiza mai multe plăci, faceți clic pe butonul Afișați toate deasupra plăcii din dreapta:
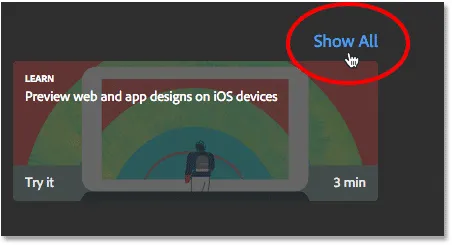
Faceți clic pe butonul Afișați tot.
Pentru a reveni la ecranul principal de pornire, faceți clic pe butonul Înapoi :

Făcând clic pe butonul Înapoi.
Crearea unui nou document Photoshop
Să analizăm cele mai mari două motive pentru care există ecranul Start - crearea de noi documente Photoshop și deschiderea imaginilor existente. Vom începe cu modul de creare a unui nou document. Pentru a crea un document Photoshop nou, faceți clic pe butonul Nou … din stânga:
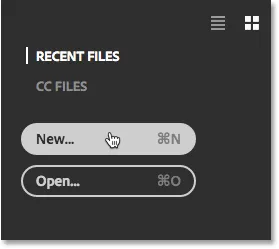
Făcând clic pe butonul „Nou …”.
Sau, dacă nu aveți fișiere deschise recent, puteți face clic pe butonul Start nou în centrul ecranului. Rețineți, însă, că acest buton apare numai atunci când nu există fișiere deschise recent pentru a fi afișate:
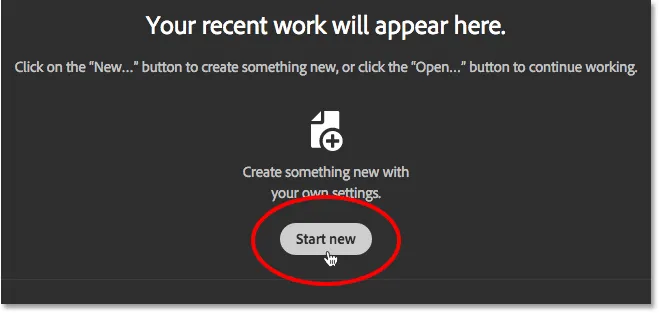
Butonul „Start new”.
În orice caz, se deschide caseta de dialog Nou document, care a fost redesenată complet în Photoshop CC 2017. Așa cum am menționat anterior, o să ne uităm succint aici și o voi descrie mai detaliat într-un tutorial separat:
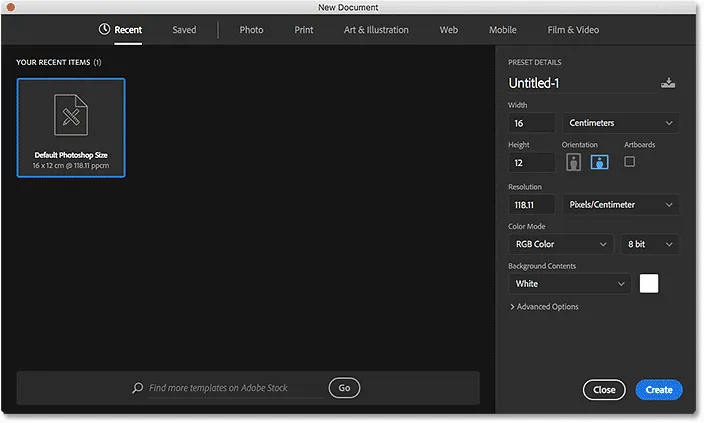
Caseta de dialog nou proiectat din Photoshop CC 2017.
Pentru a crea un document nou, mai întâi alegem tipul de document de care avem nevoie ( Foto, Tipărire, Artă și Ilustrație, Web, Mobile sau Film și Video ) folosind meniul din partea de sus a casetei de dialog. Voi alege fotografie, doar ca exemplu:
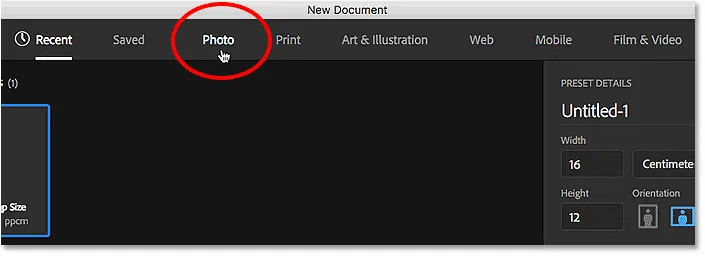
Alegerea unui tip de document din meniu.
Aceasta afișează o colecție de dimensiuni prestabilite de documente din care putem alege în funcție de tipul de document selectat. De când am ales Photo, văd presetări pentru dimensiuni obișnuite de fotografii, cum ar fi Landscape 2x3, Landscape 4x6 și Landscape 5x7.
Sub presetări este o colecție de șabloane (noi în Photoshop CC 2017) pe care le putem descărca de pe Adobe Stock. Șabloanele ne permit să adăugăm imaginile noastre la machete și efecte pre-făcute. Veți vedea diferite șabloane în funcție de tipul de document selectat. Folosirea șabloanelor este cu totul alt subiect, așa că le vom omite deocamdată și ne vom concentra doar pe presetări.
Doar câteva presetări sunt afișate inițial. Pentru a vizualiza și mai multe presetări, faceți clic pe butonul Vizualizați toate presetările :
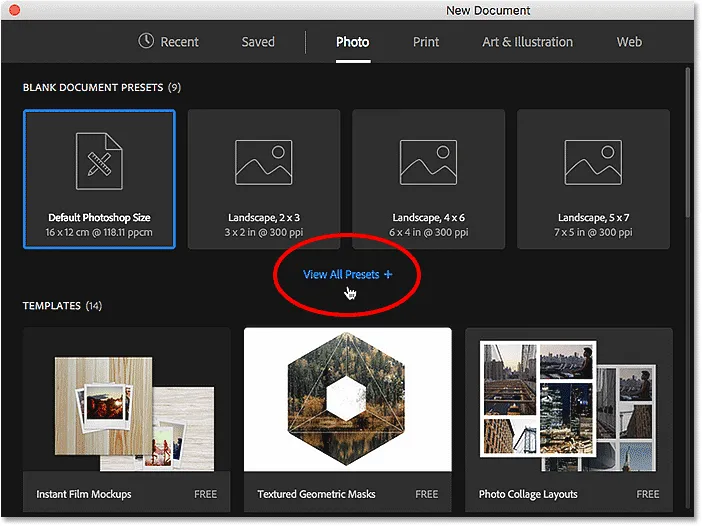
Dând clic pe „Vizualizați toate presetările”.
Este posibil să fie nevoie să utilizați bara de defilare de-a lungul dreptului pentru a derula lista completă a presetărilor. Dacă vedeți o presetare care se potrivește cu nevoile dvs., trebuie doar să faceți clic pe ea pentru a o selecta. Voi face clic pe Landscape 8x10:
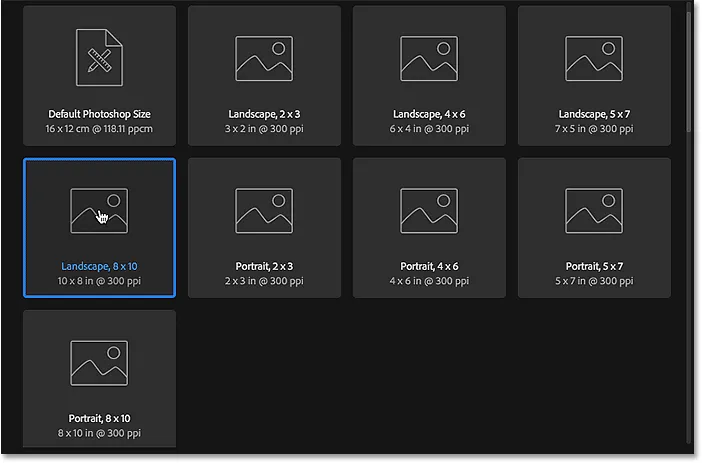
Alegerea unei dimensiuni prestabilite a documentului.
Detaliile presetării, inclusiv lățimea, înălțimea și rezoluția acesteia, apar în coloana PRESET DETALII de -a lungul dreptului casetei de dialog:
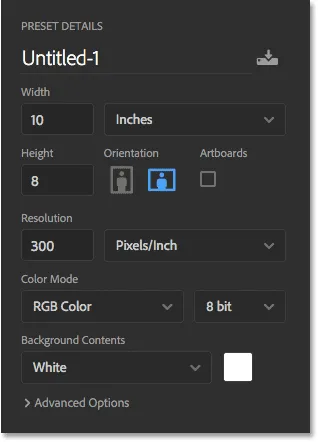
Coloana PRESET DETALII arată setările care vor fi utilizate.
Dacă sunteți mulțumit de setări, faceți clic pe butonul Creare din colțul din dreapta jos. Dacă niciuna dintre presetări nu este ceea ce aveți nevoie, înlocuiți oricare dintre valorile prestabilite cu valorile dvs. personalizate. De exemplu, să spunem că, în loc de un document de peisaj 8x10, ceea ce am nevoie cu adevărat de a crea este un document 11x14. Photoshop nu include o presetare 11x14, dar aceasta nu este o problemă. Tot ce trebuie să fac este să schimb valoarea Lățimii de la 10 inci la 14 inci și valoarea Înălțime de la 8 inci la 11 inci . Apoi, pentru a crea documentul, voi face clic pe butonul Creare :
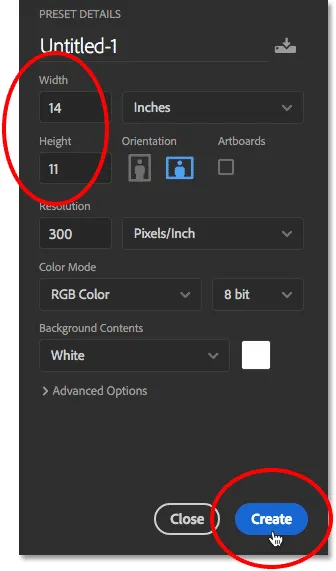
Personalizarea setărilor și apăsarea butonului Creare.
Un nou document necompletat se va deschide în Photoshop pe baza setărilor pe care le-ați ales:
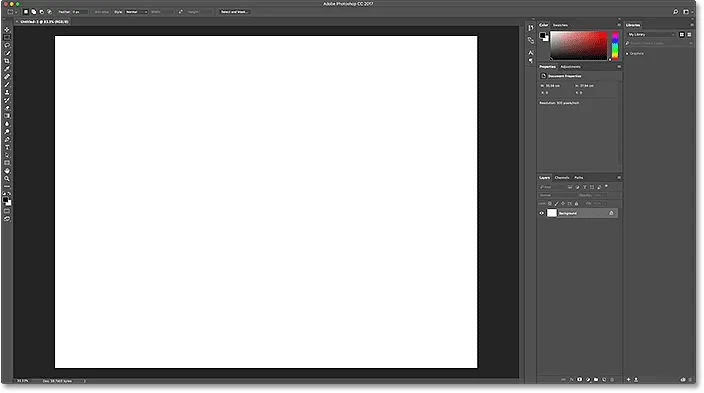
Noul document se deschide în Photoshop.
Voi închide documentul deocamdată accesând meniul Fișier din bara de meniu de pe partea de sus a ecranului și alegând Închidere :

Accesând Fișier> Închidere.
Deoarece în prezent nu există alte documente deschise pe ecranul meu, Photoshop mă readuce la ecranul Start:
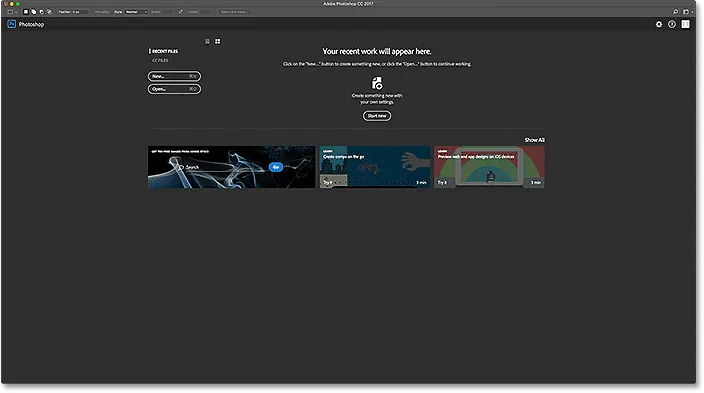
Ecranul Start reapare după închiderea documentului.
Aceasta a fost doar o scurtă privire asupra căsuței de dialog nou Document reproiectat în CC 2017. Mai sunt multe de acoperit și puteți afla totul despre asta în tutorialul nostru Cum să creați documente noi în Photoshop CC.
Deschiderea de imagini în Photoshop
Posibilitatea de a crea documente Photoshop noi, goale, este excelentă pentru design-uri, machet-uri și machete. Dar dacă ești fotograf, cel mai probabil vei dori să începi prin deschiderea unei imagini existente. Pentru a deschide o imagine din ecranul Start, faceți clic pe butonul Deschide …
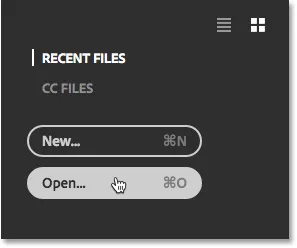
Făcând clic pe butonul „Deschide …”.
Apoi, pe un computer Windows, utilizați File Explorer pentru a naviga la imaginea de pe computer. Pe un Mac (ceea ce folosesc aici), utilizați Finder pentru a naviga la imagine. După ce ați localizat imaginea, faceți dublu clic pe ea pentru a o deschide:
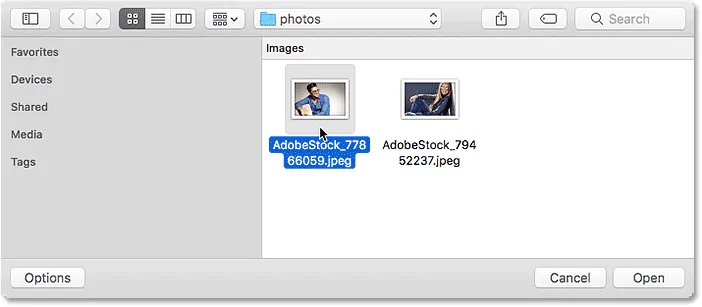
Navigând la și selectând o imagine care se va deschide în Photoshop.
Imaginea se deschide în Photoshop, gata de editare (fotografie de la Adobe Stock):
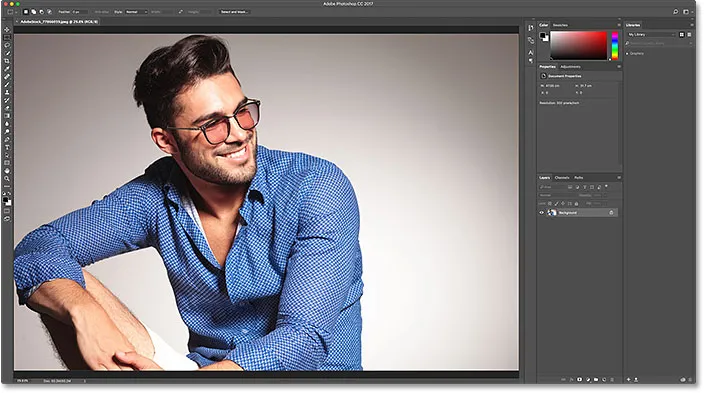
Imaginea selectată se deschide în Photoshop. Credit imagine: Adobe Stock.
Voi închide imaginea deocamdată accesând meniul File din partea de sus a ecranului și alegând Închidere :

Accesând Fișier> Închidere.
Și din moment ce nu aveam alte imagini sau documente deschise, sunt revenit încă o dată pe ecranul Start. Observă, totuși, că ceva s-a schimbat. În loc de instrucțiunile din centrul ecranului care îmi spun cum să încep, văd o miniatură a imaginii din lista Fișiere recente. Dacă ar fi nevoie să-l redeschid rapid pentru editare ulterioară, tot ce trebuie să fac este să dau clic pe miniatură:
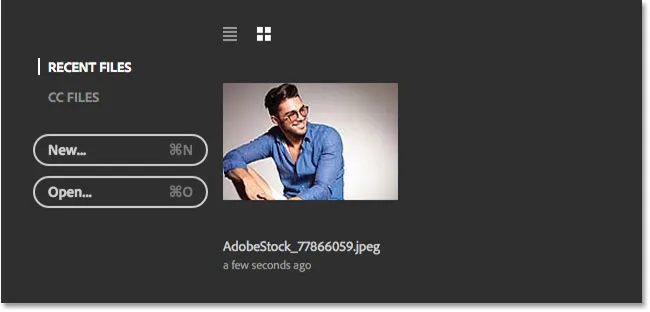
Imaginea apare în lista Fișiere recente.
În loc să redeschid aceeași imagine, voi deschide o a doua fotografie făcând din nou clic pe butonul Deschide … :
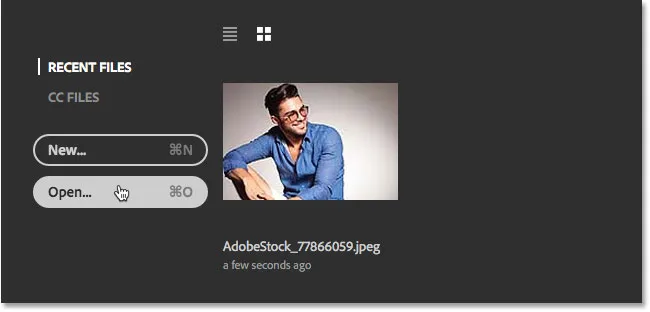
Făcând clic pe butonul „Deschide …” pentru a deschide o altă imagine.
Aceasta deschide din nou fereastra Finder (File Explorer pe un computer Windows). Voi selecta a doua imagine făcând dublu clic pe ea:

Selectarea unei a doua imagini pentru a fi deschisă.
Și exact așa, noua imagine se deschide în Photoshop (fotografie de la Adobe Stock):
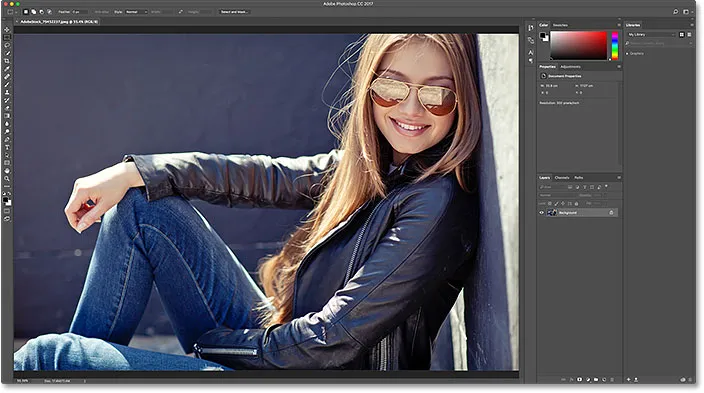
Selectarea unei a doua imagini pentru a fi deschisă. Credit foto: Adobe Stock.
Îl voi închide din nou accesând meniul File și alegând Închidere . Photoshop mă întoarce pe ecranul Start, unde acum am două imagini afișate sub formă de miniaturi în lista mea de fișiere recente, gata să fie redeschisă oricând:
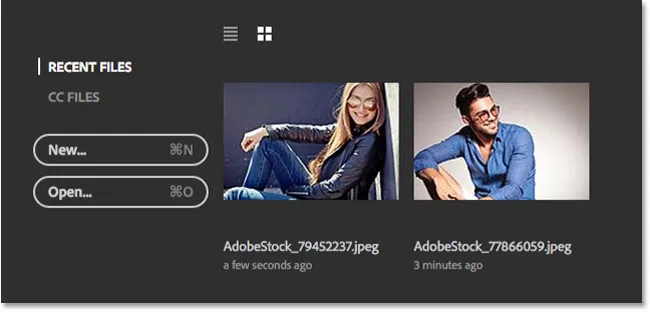
Lista Fișiere recente arată acum ultimele două imagini pe care le-am deschis.
Vizualizare listă sau vedere miniatură
În mod implicit, Photoshop afișează fișierele tale recente ca miniaturi, dar le poți afișa ca listă bazată pe text. Pentru a comuta la listă, faceți clic pe pictograma Vizualizare listă de deasupra miniaturilor:
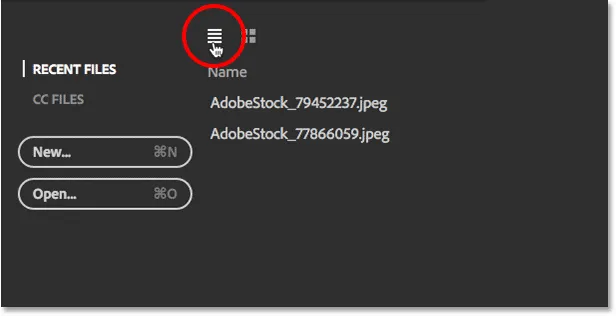
Făcând clic pe pictograma Vizualizare listă
Pentru a reveni la miniaturi, faceți clic pe pictograma Vizionare miniatură :
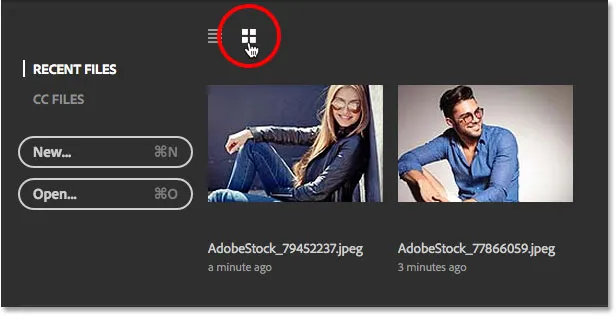
Făcând clic pe pictograma Vizionare a miniaturii
Modificarea numărului maxim de fișiere recente
Chiar dacă lista mea de fișiere recente conține doar două imagini în acest moment, nu durează mult timp ca lista să se aglomereze de fișierele deschise recent. Putem controla numărul maxim de imagini care vor fi afișate folosind opțiunile de gestionare a fișierelor din Preferințele Photoshop.
Pe un computer Windows, mergeți la meniul Edit din partea de sus a ecranului, alegeți Preferințe, apoi alegeți Predarea fișierelor . Pe un Mac, accesați meniul CC Photoshop, alegeți Preferințe, apoi alegeți Predarea fișierelor :
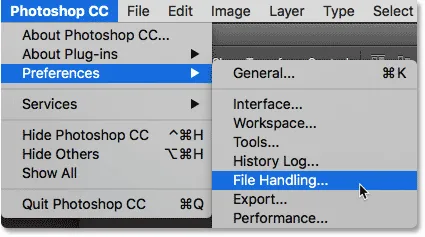
Accesând Editare (câștig) / Photoshop CC (Mac)> Preferințe> Înmânarea fișierelor.
Aceasta deschide caseta de dialog Preferințe setată la categoria de gestionare fișiere. Căutați opțiunea care spune că Lista de fișiere recente conține în partea de jos. Valoarea implicită este 20, ceea ce înseamnă că Photoshop va afișa ultimele 20 de fișiere deschise. Dacă trebuie să urmăriți chiar și mai mult de 20 de fișiere, introduceți o valoare mai mare, până la maximum 100. Sau introduceți o valoare mai mică pentru a afișa mai puține fișiere recente. Dacă nu doriți să vedeți deloc fișiere recente pe ecranul dvs. Start, setați valoarea pe 0. Va trebui să renunțați și să reporniți Photoshop pentru ca orice modificări să apară pe ecranul Start:
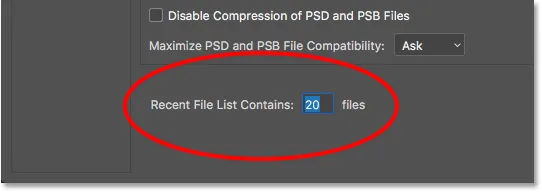
Opțiunea „Lista de fișiere recente conține” din preferințele de gestionare a fișierelor.
Deschiderea fișierelor CC (Creative Cloud)
Alături de deschiderea fișierelor stocate local pe computerul dvs., ecranul Start din Photoshop CC 2017 ne permite, de asemenea, să deschidem fișiere care sunt stocate online în Creative Cloud. Fiecare abonament Creative Cloud include o anumită cantitate de spațiu de stocare online ( cloud ), iar salvarea activității noastre în cloud face ușor accesarea acestuia de pe orice computer de care avem nevoie. Singurul lucru de reținut este că ecranul Start va afișa doar fișierele care au fost încărcate în cloud ca fișiere PSD, care este formatul fișier nativ al Photoshop. Imaginile JPEG.webp sau orice alt tip de fișier nu vor apărea.
Pentru a vizualiza fișierele dvs. PSD stocate în Cloud Creative, treceți de la RECENT FILES la CC FILES :
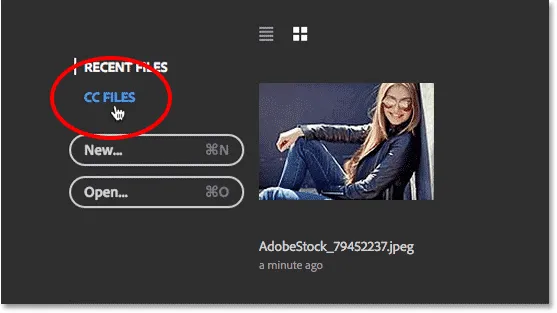
Făcând clic pe opțiunea meniu „CC FILES”.
Aici, vedem că am un singur fișier PSD pe care l-am încărcat recent în spațiul meu de stocare Creative Cloud. Pentru a-l deschide în Photoshop, tot ce trebuie să fac este să dau clic pe miniatură:
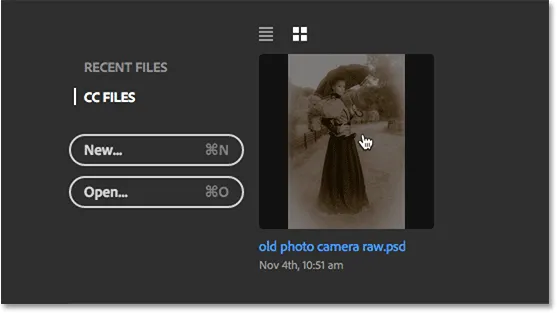
Deschiderea unui fișier PSD din Creative Cloud.
Fișierul PSD se deschide în Photoshop. Acesta este fișierul PSD completat din vechiul nostru efect foto vechi cu tutorialul Filtru brut filtru:
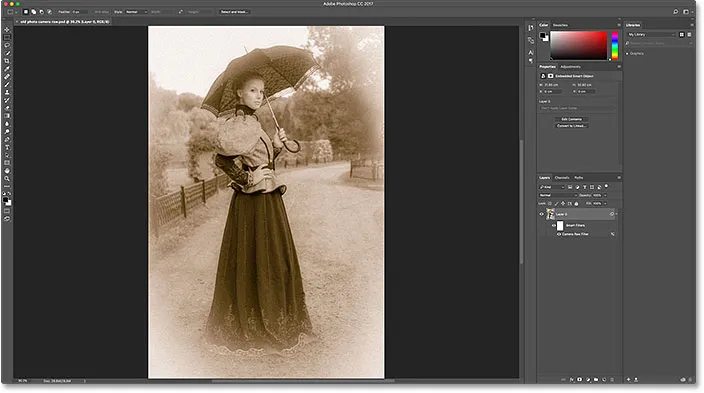
Fișierul PSD se deschide în Photoshop.
Voi închide fișierul accesând meniul File și alegând Închidere :

Accesând Fișier> Închidere.
Apoi, voi reveni la lista mea de fișiere recente alegând RECENT FILES din meniul ecranului Start, unde acum vom vedea toate cele trei imagini listate, inclusiv fișierul PSD din cloud:
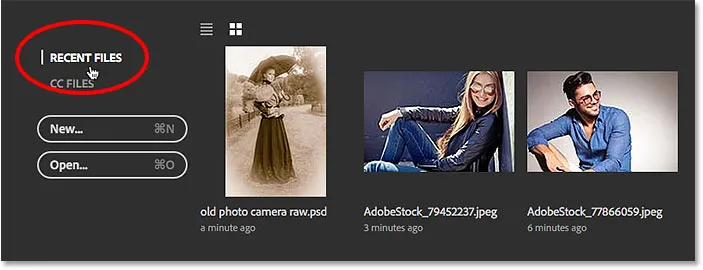
Revenind la lista Fișiere recente.
Ștergerea fișierelor dvs. recente
Dacă vreodată trebuie să ștergeți imaginile din lista dvs. Fișiere recente, mergeți la meniul Fișier din partea de sus a ecranului, alegeți Deschidere recentă, apoi alegeți Ștergeți lista de fișiere recente :
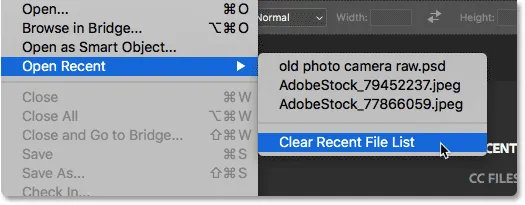
Accesarea fișierului> Deschidere recentă> Ștergeți lista de fișiere recente.
Acest lucru vă va reveni la starea inițială a ecranului Start cu instrucțiunile care apar în centru despre cum să începeți:

Ecranul Start după ștergerea listei Fișiere recente.
Dezactivarea ecranului de pornire
În cele din urmă, dacă nu doriți să vedeți deloc ecranul Start când lansați Photoshop sau închideți imaginile, îl puteți dezactiva în Preferințele Photoshop. Pe un PC Windows, accesați meniul Editare, alegeți Preferințe, apoi alegeți General . Pe un Mac, accesați meniul CC Photoshop, alegeți Preferințe, apoi alegeți General :
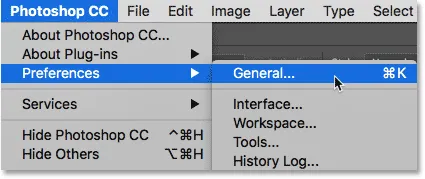
Accesând Editare (câștig) / Photoshop CC (Mac)> Preferințe> General.
Se deschide caseta de dialog Preferințe setată la categoria General. Pentru a dezactiva ecranul Start, debifați opțiunea care scrie „START” spațiul de lucru când nu există documente deschise . Va trebui să renunțați și să relansați Photoshop pentru ca modificarea să intre în vigoare. Pentru a reactiva ecranul Start din nou mai târziu, trebuie să reveniți la aceeași opțiune și să o reselectați:

Utilizați spațiul de lucru „Afișați„ START ”când nu există opțiuni deschise de documente” pentru a activa sau dezactiva ecranul Start.
Desigur, s-ar putea să vă întrebați „Dar cum aș crea un document nou, sau aș deschide o imagine sau aș accesa fișierele mele deschise recent, dacă aș opri ecranul Start?”. Deși nu există nici o îndoială că ecranul Start servește ca un punct de pornire excelent, în special pentru utilizatorii de Photoshop începători, adevărul este că nu există prea multe lucruri pe care nu le putem face fără a folosi ecranul Start. Deci, dacă ecranul Start începe să se simtă ca un dezordine inutil și decideți să îl dezactivați, în tutorialul următor, Cum să dezactivați spațiul de lucru de pornire în Photoshop CC, vom analiza rapid cum să creăm noi documente Photoshop și să deschidem imagini fără folosind ecranul Start.