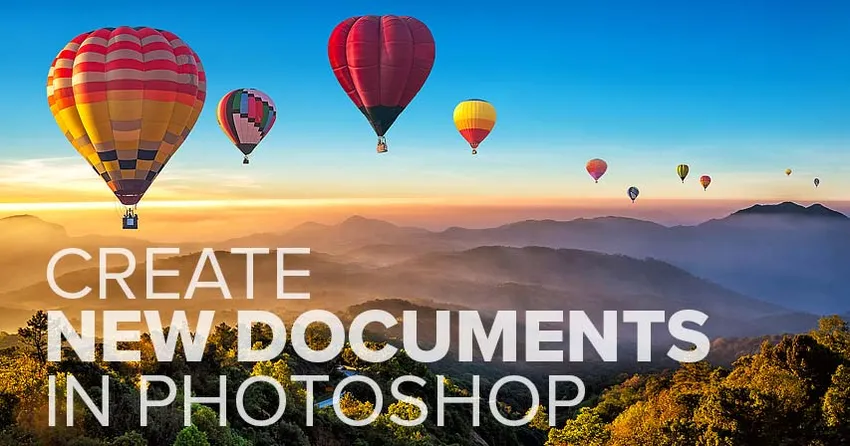
Tot ce trebuie să știți pentru a crea un nou document și pentru a începe aventura dvs. în Photoshop! Aflați totul despre caseta de dialog Document nou, cum puteți crea dimensiuni de documente personalizate, cum puteți salva setările personalizate ca presetări și multe altele!
Pentru a urma acest tutorial, veți dori să utilizați cea mai recentă versiune a Photoshop CC și veți dori să vă asigurați că copia dvs. este actualizată. Aceasta este lecția 3 din 10 din Capitolul 2 - Deschiderea imaginilor în Photoshop. Să începem!
Crearea de noi documente și deschiderea imaginilor în Photoshop
Înainte de a începe, este important să înțelegem diferența dintre crearea unui nou document în Photoshop și deschiderea unei imagini existente în Photoshop.
Când se creează un nou document Photoshop
Când creăm un nou document Photoshop, creăm ceea ce este, în esență, o pânză goală. Apoi, după ce am creat panza (documentul), putem importa imagini, elemente grafice sau alte elemente în el. Documentele noi sunt perfecte pentru machete de design, fie pentru tipărire, fie pentru web. Pur și simplu creați un nou document necompletat la dimensiunea de care aveți nevoie, apoi începeți să adăugați și să aranjați diferitele dvs. elemente.
Noile documente sunt de asemenea excelente pentru pictura digitală cu perii Photoshop și pentru crearea de compozite din mai multe imagini. Practic, de fiecare dată când doriți să începeți cu o pânză goală și apoi să adăugați conținutul pe măsură ce mergeți, veți dori să creați un nou document Photoshop. Și vom învăța cum să creăm noi documente în acest tutorial.
Când să deschideți o imagine existentă în Photoshop
Dar dacă ești fotograf, atunci în loc să creezi un document nou, cel mai probabil veți dori să începeți prin deschiderea unei imagini existente în Photoshop. Deschiderea imaginilor este diferită de crearea de documente noi, deoarece imaginea în sine determină dimensiunea documentului.
În primele câteva lecții din acest capitol, am învățat cum să setăm Photoshop ca editorul nostru de imagini implicit atât pentru Windows cât și pentru Mac, astfel încât imaginile noastre să se deschidă direct în Photoshop când facem dublu clic pe ele din Windows Explorer sau Mac Finder. Vom învăța alte modalități de a intra imagini în Photoshop începând cu următorul tutorial din acest capitol, Cum să deschidem imaginile în Photoshop CC. Deocamdată, să învățăm cum să creăm noi documente.
Cum se creează un nou document Photoshop
Pentru a crea un document nou în Photoshop, folosim caseta de dialog Document nou și există câteva modalități de a ajunge la acesta.
Crearea unui nou document din ecranul de pornire
O modalitate este de la ecranul de pornire al Photoshop. În mod implicit, atunci când lansați Photoshop CC fără a deschide o imagine sau dacă închideți documentul atunci când nu sunt deschise alte documente, sunteți dus la ecranul principal.
Conținutul de pe ecranul principal se schimbă din când în când, dar, în general, veți vedea diferite căsuțe pe care puteți face clic pentru a afla Photoshop sau pentru a vedea ce este nou în ultima versiune. Și dacă ați lucrat la imagini sau documente anterioare, le veți vedea afișate sub formă de miniaturi pe care puteți face clic pentru a le redeschide rapid:
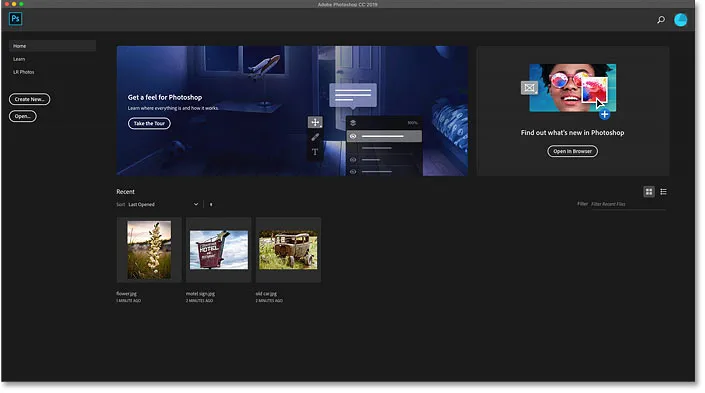
Ecranul de pornire al Photoshop.
Pentru a crea un document nou din Ecran de pornire, faceți clic pe butonul Creare nou … din coloana din stânga:

Dând clic pe butonul „Creați nou …” de pe ecranul de pornire.
Crearea unui nou document din bara de meniu
Un alt mod de a crea un nou document Photoshop este accesând meniul Fișier din bara de meniu și alegând Nou . Sau puteți apăsa scurtătura de la tastatură, Ctrl + N (Win) / Command + N (Mac):

Accesând Fișier> Nou.
Caseta de dialog nou document Photoshop
Orice mod în care alegeți să creați un nou document deschide caseta de dialog Document nou și există de fapt două versiuni ale acestei casete de dialog. Vom începe uitându-ne la versiunea implicită (ilustrată aici), apoi vă voi arăta cum să treceți la versiunea mai mică, mai mică, care personal consider că este mai bună:
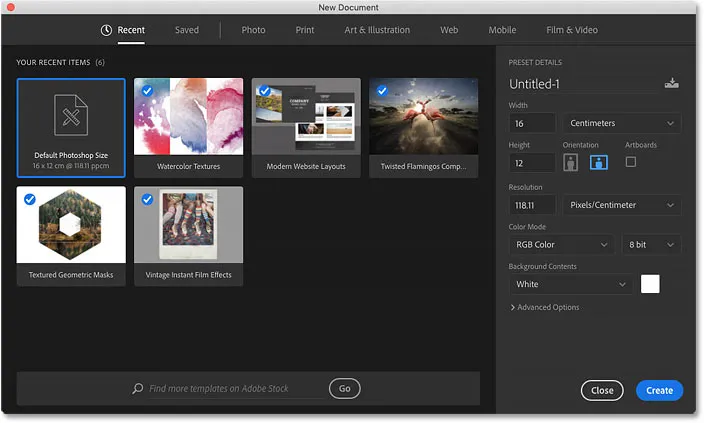
Caseta de dialog implicită Document nou în Photoshop CC.
Alegerea dimensiunii documentelor folosite recent
În partea de sus a casetei de dialog se află un rând de categorii. Avem Recenzii recente și salvate, plus fotografie, tipărire, artă și ilustrare, Web, mobil și film și video .
În mod implicit, categoria recentă este selectată și vă oferă acces rapid la orice dimensiuni de documente folosite recent. Pentru a alege unul, faceți clic pe miniatură pentru a-l selecta, apoi faceți clic pe butonul Creare din colțul din dreapta jos al casetei de dialog. Sau puteți doar să faceți dublu clic pe miniatură.
În cazul meu, tot ce văd în acest moment este dimensiunea implicită a Photoshop, împreună cu câteva șabloane pre-făcute de la Adobe. Utilizarea șabloanelor depășește scopul acestui tutorial, așa că ne vom concentra asupra modului de a crea propriile noastre documente:
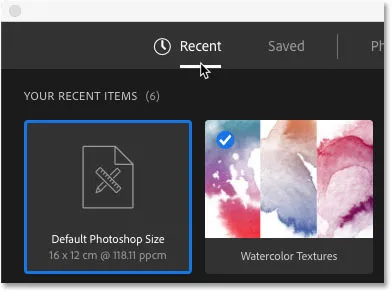
Orice dimensiuni de documente utilizate recent apar în categoria Recente.
Alegerea unei noi presetări de documente
Pe lângă alegerea dintre dimensiunile documentelor folosite recent, putem alege și dimensiuni prestabilite. Mai întâi, selectați tipul de document pe care doriți să-l creați alegând una dintre categorii (fotografie, tipărire, web și așa mai departe) de-a lungul topului. Voi alege Foto :

Alegerea unei categorii de documente.
Presetările vor apărea mai jos sub formă de miniaturi. La început sunt afișate doar câteva presetări, dar puteți vedea mai multe dând clic pe Vezi toate presetările + :
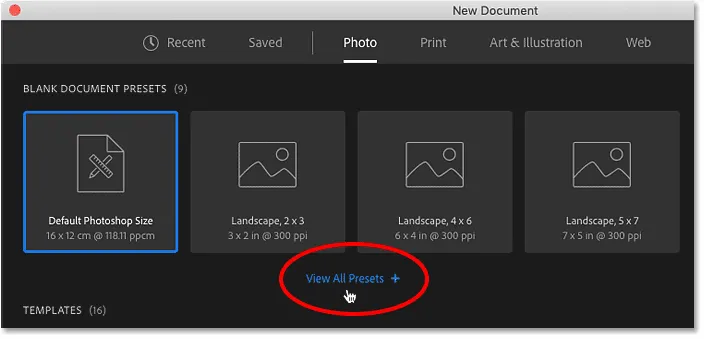
Dând clic pe opțiunea „Afișează toate presetările +”.
Apoi folosiți bara de defilare de-a lungul dreptului pentru a derula presetările. Dacă vedeți unul care se potrivește nevoilor dvs., faceți clic pe miniatură. Voi alege „Peisaj, 8 x 10”:
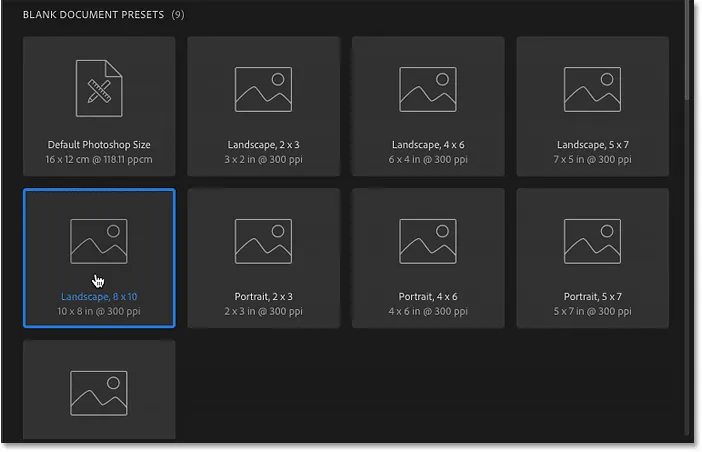
Alegerea unei dimensiuni prestabilite a documentului.
Panoul Detalii presetate
Detaliile presetării apar în panoul Detalii presetate din partea dreaptă a casetei de dialog. După alegerea presetării „Peisaj, 8 x 10”, vedem că este suficient de sigur, această presetare va crea un document cu lățimea de 10 inci și o înălțime de 8 inci . De asemenea, stabilește Rezoluția la 300 pixeli / inch, care este rezoluția standard pentru imprimare:
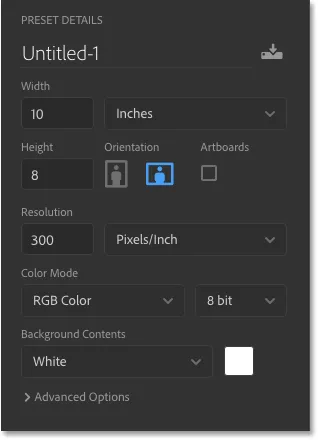
Panoul Detalii presetate din caseta de dialog Document nou.
Crearea noului document
Dacă sunteți mulțumit de setări, faceți clic pe butonul Creare din partea dreaptă jos a casetei de dialog:

Făcând clic pe butonul Creare.
Aceasta închide caseta de dialog Document nou și deschide noul document în Photoshop:
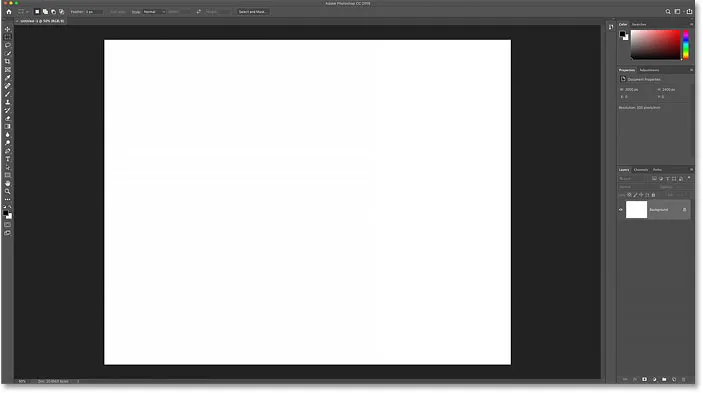
Noul document este creat.
Cum se verifică dimensiunea documentului
Dacă sunteți tipul sceptic, puteți verifica dacă documentul este dimensiunea dorită folosind caseta de dialog Dimensiune imagine Photoshop. Pentru a face acest lucru, mergeți la meniul Image din partea de sus a ecranului și alegeți Dimensiunea imaginii :
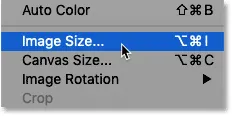
Accesarea Imagine> Dimensiunea imaginii.
Caseta de dialog Dimensiune imagine
Aceasta deschide caseta de dialog Dimensiune imagine unde vedem că lățimea documentului este de fapt de 10 inci, Înălțimea este de 8 inci, iar Rezoluția este setată la 300 pixeli / inch :

Verificarea setărilor cu caseta de dialog Dimensiune imagine.
Voi închide caseta de dialog Dimensiune imagine făcând clic pe butonul Anulare :

Închiderea casetei de dialog Dimensiune imagine fără a face modificări.
Închiderea documentului
Apoi, voi închide noul meu document accesând meniul Fișier și alegând Închidere :
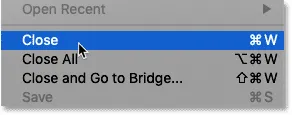
Accesând Fișier> Închidere.
Crearea unui alt document nou
Din moment ce nu am alte documente deschise în acest moment, Photoshop mă readuce pe Ecranul de pornire. Voi deschide din nou caseta de dialog Document nou, făcând clic pe butonul Creare nou …

Dând clic pe butonul „Creați nou …” de pe ecranul de pornire.
Și caseta de dialog Document nou se redeschide la categoria recentă . De data aceasta, afișează nu numai dimensiunea prestabilită Photoshop, ci și presetarea „Peisaj, 8 x 10”. Dacă aș vrea să creez rapid un document nou folosind oricare dintre aceste dimensiuni, tot ce trebuie să fac este să faceți dublu clic pe cel de care am nevoie:

Mărimea documentului meu folosit anterior apare acum în lista recentă.
Crearea de documente noi din setări personalizate
În timp ce selectați o presetare poate fi uneori utilă, cel mai obișnuit mod de a crea un nou document Photoshop este prin introducerea setărilor dvs. personalizate în panoul Detalii presetate.
Setarea lățimii și înălțimii
Dacă vreau să creez, să zicem, un document de 13 în 19 inch, tot ce trebuie să fac este să stabilesc Lățimea la 13 inci și Înălțimea la 19 inci . Folosesc un exemplu de centimetri aici, dar puteți să faceți clic pe caseta tip de măsurare și să alegeți și alte tipuri de măsurare, cum ar fi pixeli, centimetri, milimetri și mai mult:
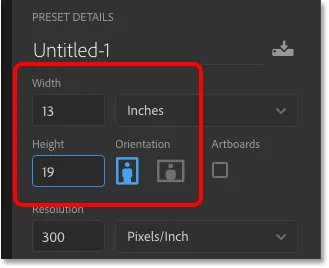
Introducerea propriei valori personalizate pentru lățime și înălțime.
Schimbarea orientării
Pentru a schimba orientarea documentului, faceți clic pe butoanele Portret sau Peisaj . Aceasta schimbă valorile de Lățime și Înălțime, după cum este necesar:
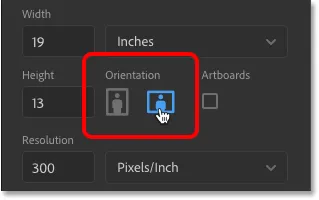
Butoanele de orientare Portret (stânga) și Peisaj (dreapta).
Setarea rezoluției de imprimare
Puteți introduce, de asemenea, o valoare de rezoluție personalizată pentru document în câmpul Rezoluție . Rețineți însă că rezoluția se aplică numai tipăririi. Nu are efect asupra imaginilor vizionate online sau asupra niciunui tip de ecran.
Pentru imprimare, rezoluția standard a industriei este de 300 de pixeli pe inch. Pentru imaginile care vor fi vizualizate pe ecran, puteți ignora valoarea Rezoluției:
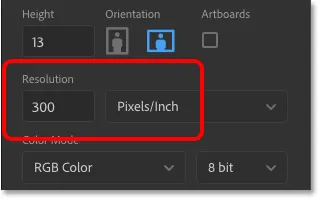
Setarea valorii Rezoluției (numai tipărire).
Setarea culorii de fundal a documentului
Culoarea de fundal implicită pentru un nou document Photoshop este albă, dar puteți alege o culoare diferită din opțiunea Cuprins fundal . La început, va părea că puteți alege doar alb, negru sau culoarea de fundal actuală:
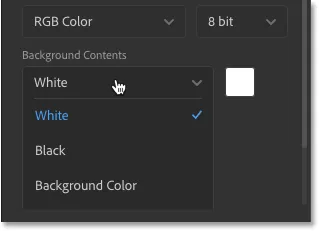
Opțiunile inițiale de culoare de fundal.
Dar dacă derulați în jos, veți vedea că puteți alege, de asemenea, un fundal transparent sau puteți selecta personalizat pentru a alege o culoare din selectorul de culori Photoshop. Făcând clic pe swatch-ul de culoare din dreapta casetei derulante, se va deschide și Color Picker, astfel încât să puteți alege o culoare personalizată de fundal:

Derulați în jos pentru a vizualiza mai multe opțiuni de fundal.
Modul de culoare și adâncimea de biți
Puteți seta modul Culoare și Adâncimea de biți pentru noul dvs. document. În cele mai multe cazuri, setările implicite ( RGB Color și 8 biți ) sunt cele necesare, dar puteți alege alte valori dacă aveți nevoie de ele:
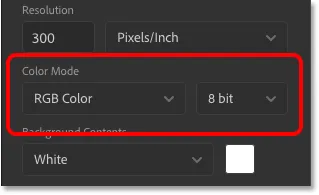
Opțiunile Mod Culoare (stânga) și Adâncime de biți (dreapta).
Opțiunile Advanced
Și în sfârșit, dacă deschideți opțiunile avansate, veți găsi setări pentru profilul de culoare și pentru raportul de aspect al pixelilor . Puteți lăsa acestea în siguranță la valorile implicite:
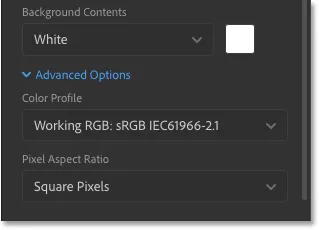
Opțiunile avansate.
Cum să salvați setările ca o presetare nouă
Dacă știți că veți avea nevoie din nou de aceeași dimensiune de document în viitor, atunci înainte de a face clic pe butonul Creare, poate doriți să vă salvați setările ca o presetare personalizată. Faceți clic pe pictograma Salvare din partea de sus a panoului Detalii presetate:
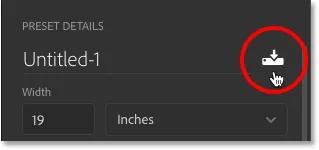
Făcând clic pe pictograma Salvare.
Apoi, dă-ți un nume presetat. Voi numi al meu „Peisaj, 13 x 19”. Pentru ao salva, faceți clic pe Salvați presetare :
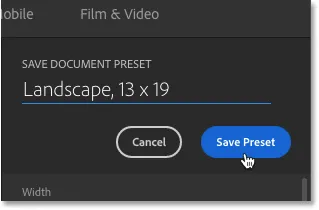
Denumirea presetării, apoi faceți clic pe „Salvare presetare”.
Caseta de dialog Nou document va trece la categoria salvată unde veți găsi noua presetare, împreună cu orice alte presetări create. Pentru a utiliza presetarea în viitor, trebuie doar să deschideți categoria Salvată și faceți dublu clic pe miniatura presetării:
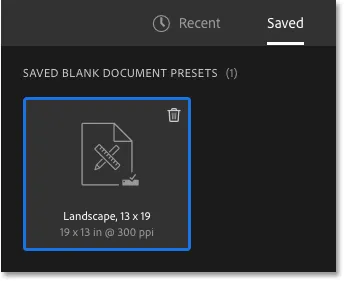
Noua presetare apare în categoria Salvat.
Cum se șterge o presetare salvată
Pentru a șterge o presetare salvată, faceți clic pe coșul de gunoi din partea dreaptă sus a miniaturii:
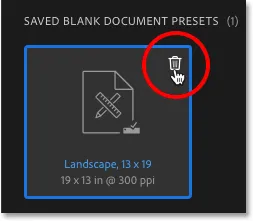
Faceți clic pe coșul de gunoi pentru a șterge presetarea.
Deschiderea noului document Photoshop
Acum că mi-am salvat setările ca o presetare, voi deschide noul document făcând clic pe butonul Creare din colțul din dreapta jos:

Făcând clic pe butonul Creare.
Aceasta închide din nou caseta de dialog Document nou și deschide noul meu document în Photoshop:
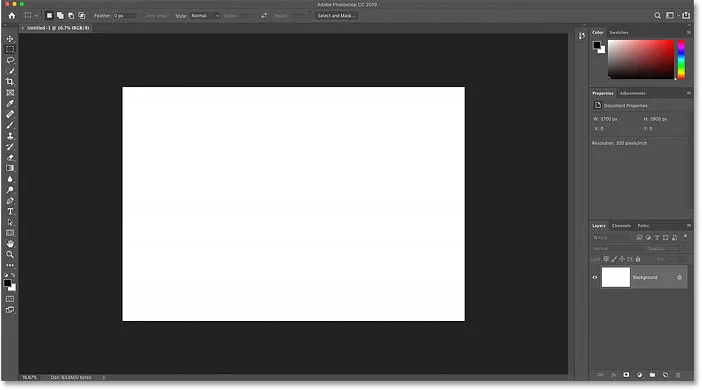
Deschiderea noului document cu setările mele personalizate.
Folosind caseta de dialog Legat nou document Photoshop
Mai devreme, am menționat că există de fapt două versiuni ale casetei de dialog a noului document Photoshop. Până acum, am folosit cea mai nouă versiune mai mare. Dar există și o versiune mai mică, mai simplificată și personal îmi place mai bine. Adobe numește versiunea mai mică caseta de dialog „Document vechi”, pentru că este ceea ce am folosit până când a apărut versiunea mai nouă.
Pentru a trece la versiunea moștenită, pe un computer Windows, mergeți la meniul Editare, alegeți Preferințe, apoi alegeți General . Pe un Mac, accesați meniul CC Photoshop, alegeți Preferințe, apoi alegeți General :
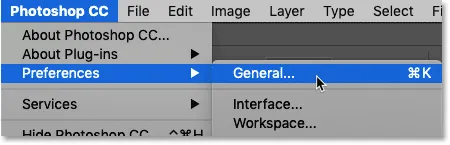
Accesând Editare (câștig) / Photoshop CC (Mac)> Preferințe> General.
În caseta de dialog Preferințe, selectați opțiunea care spune Utilizarea interfeței „Document nou”, apoi faceți clic pe OK pentru a închide caseta de dialog:
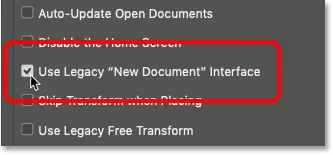
Activarea opțiunii „Utilizați moștenirea” „Document nou” „Interfață”.
Apoi creați un document nou accesând meniul File și alegând New :

Accesând Fișier> Nou.
Și de această dată, vedem caseta de dialog a noului document, cu toate aceleași setări, dar într-un design mai compact și eficient. Dacă preferați versiunea mai nouă, trebuie să vă întoarceți la Preferințele Photoshop și să deselectați opțiunea Utilizați moștenirea „Document nou” :
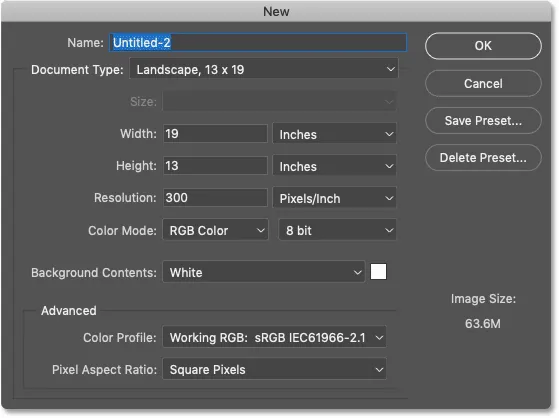
Versiunea originală „moștenire” a casetei de dialog Document nou.
Unde urmează …
Și acolo îl avem! În următoarea lecție din acest capitol, vom învăța cum să deschidem o imagine existentă în Photoshop!
Sau consultați oricare dintre celelalte lecții din acest capitol:
- 01. Faceți din Photoshop editorul dvs. de imagini implicit în Windows 10
- 02. Faceți din Photoshop editorul dvs. de imagini implicit în Mac OS X
- 03. Cum se creează un nou document în Photoshop
- 04. Cum se deschid imagini în Photoshop
- 05. Cum să deschideți imagini în Photoshop din Adobe Bridge
- 06. Cum se schimbă asociațiile de tip fișier în Adobe Bridge
- 07. Cum să deschideți imaginile în Camera Raw
- 08. Cum să mutați fișierele brute de la Lightroom la Photoshop
- 09. Cum să mutați imaginile JPEG.webp de la Lightroom la Photoshop
- 10. Cum să închideți imaginile în Photoshop
Pentru mai multe capitole și pentru cele mai recente tutoriale, accesați secțiunea Noțiuni de bază pentru Photoshop!