
Cum se instalează Java 8
Înainte de a introduce modul de instalare Java 8, am avea mai întâi o imagine generală asupra Java8.
Prezentare generală a Java 8
- Detaliu versiune - Java SE 8 (LTS)
- Data lansării - martie 2014
- Suport până în martie 2015
- Ultima versiune –Java SE 12
Întotdeauna există o versiune Alpha pentru noua adăugare în fața dezvoltatorilor înainte ca aplicația să fie lansată pentru versiunea beta (către comunitate). Făcând acest lucru, obțin răspunsuri adecvate cu privire la orice problemă și cum să le rezolvi. Un fel de proces de testare și certificare înainte de a merge la comunitatea deschisă.
Există mai multe sisteme de operare pe care JAVA 8 acceptă să funcționeze -
- ferestre
- Mac
- Linux
- Solaris
Aici vom discuta despre cum să instalați Java 8 pe Windows
Fii familiar cu unele terminologii
- JDK - kit de dezvoltare Java
- JRE - runtime Java
Numele oficial al JDK este Java Platform Standard Edition din Java SE, aceasta este o platformă obligatorie pentru scrierea oricăror programe Java. Acest JDK este disponibil gratuit dintr-un număr mare de site-uri web (dar preferă site-ul pentru microsistemul solar).
Site-ul mamă al JDK este Oracle
Deci, la ultimul lucru, înainte de a lucra la partea de instalare -
JRE este utilizat pentru a rula programele Java, în timp ce JDK care are o combinație de JRE plus un alt kit de instrumente de dezvoltare este utilizat pentru scriere și, de asemenea, pentru a rula programele Java. Se poate spune că JRE este un subset de JDK. Un utilizator trebuie să aibă atât pentru funcționarea corectă a platformei Java. Pentru a instala Java 8 avem nevoie de Java SE 8.
Pași pentru instalarea Java 8 pe Windows:
Să discutăm pașii necesari pentru instalarea Java 8.
Pasul 1: Verificați în sistemul dvs. dacă există o versiune anterioară disponibilă în mod implicit, dacă da, atunci dezinstalați-o pentru a începe cu o nouă versiune nouă - Java 8.
Accesați „Panoul de control”> la „Programe și funcții”> Dezinstalați toate programele și plug-in-urile Java, cum ar fi kitul de dezvoltare Java SE, runtime Java SE și fișierele de actualizare …….
Pasul 2: Tastați „Java SE” care vă va conduce pe site-ul principal al Oracle. Un utilizator va primi mai multe link-uri pentru a descărca (preferă site-ul oficial).
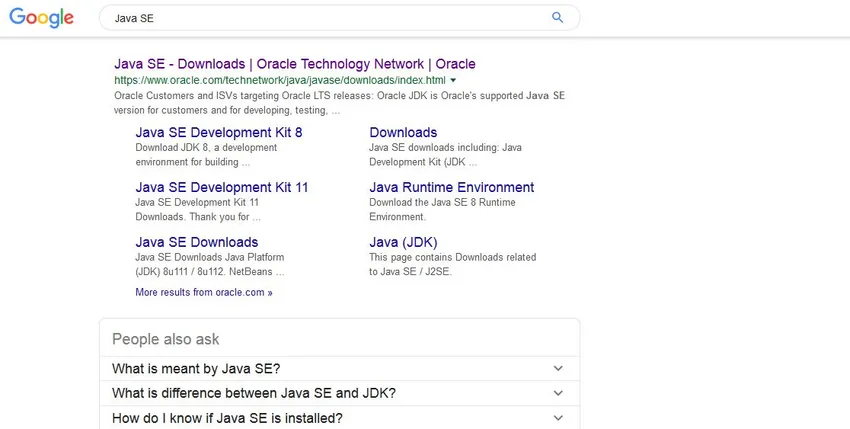
Pasul 3: După ce apare linkul, faceți clic pe secțiunea „Descărcări” care vă va duce la ecranul de mai jos. Pagina de descărcare conține întregul link de descărcare a versiunii de lucru cu mai multe platforme. Arată ceva de genul acesta -
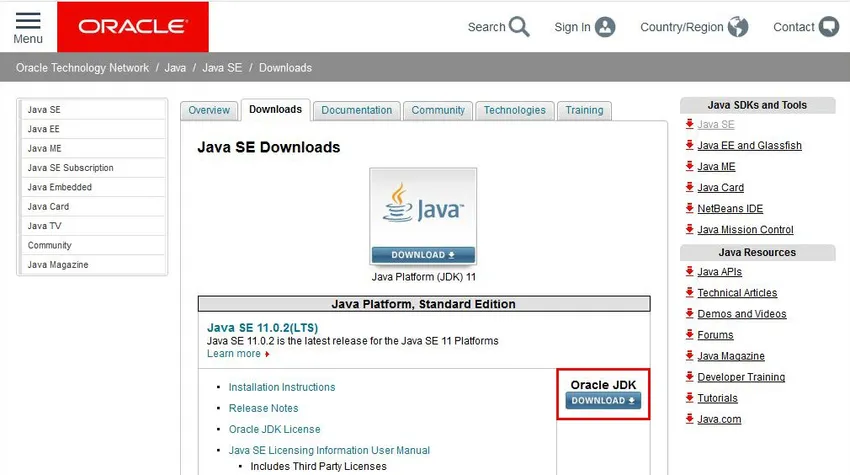
Notă - pe ecran putem vedea SE 11 (cea mai recentă versiune este disponibilă), dar dacă derulați în jos în această pagină veți primi și linkuri SE8. Vezi, procesul de instalare nu este legat de versiune, este aproape aceeași procedură pentru orice versiune. Mai jos este fișierul imagine.
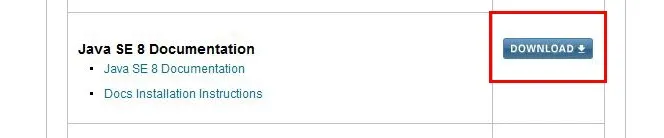
Notă: butonul de descărcare cu un dreptunghi roșu este poarta dvs. pentru a începe procesul de descărcare
Pasul 4: Odată ce un utilizator face clic pe butonul de descărcare, toate detaliile disponibile ale platformei pentru versiunea respectivă sunt afișate, aruncați o privire la ecran.
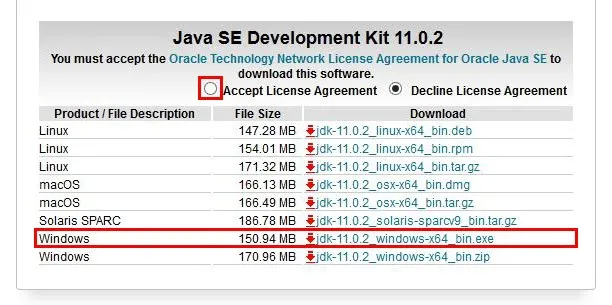
Pasul 5: Vom merge cu Windows. Exe fișier, trebuie să acceptați butonul radio Acord de licență înainte de începerea procesului, altfel va apărea un mesaj de eroare.
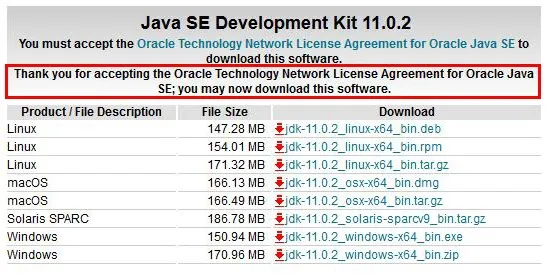
Unele ecrane înainte de descărcare reală se întâmplă.
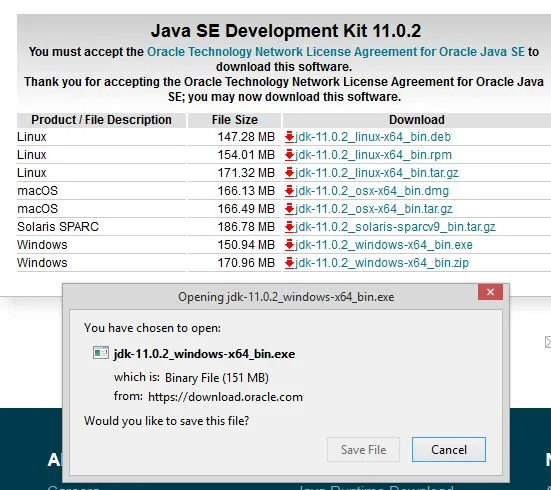

Pasul 6: Odată ce descărcarea este completă, veți obține ecranul de mai jos pentru a iniția instalarea software-ului. Acest ecran se numește „Kit de instalare pentru JE”. Acesta este un ecran de bun venit în care un utilizator trebuie să apese butonul „Următorul” și să treacă la etapele ulterioare ale procesului de descărcare.
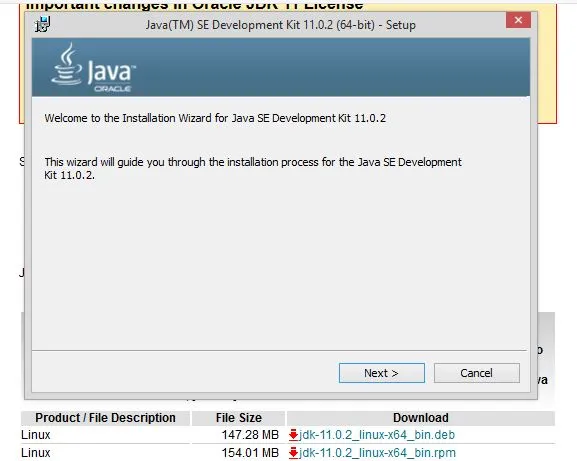
Pasul 7: Acest ecran prezintă unele acțiuni utile care trebuie întreprinse de utilizator. Acesta conține câteva informații cruciale, permite să vedem ecranul și apoi vom continua cu discuția.
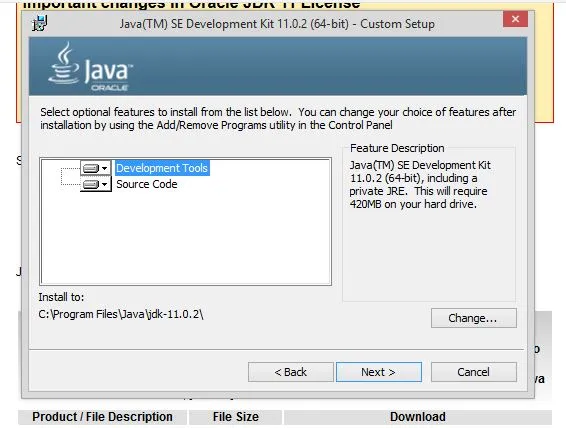
Decizia pe care un utilizator trebuie să o ia aici este să selecteze ce instrumente și coduri de care are nevoie pentru a instala Java 8. El poate alege dintre opțiunile „Instrumente de dezvoltare” și „Cod sursă” disponibile. De asemenea, o altă decizie crucială este legată de locația căii cunoscută sub numele de „Instalare la”. Aplicația își va crea propriul director în mod implicit, altfel un utilizator trebuie să selecteze un anumit folder, făcând clic pe butonul „Schimbare”.
Pasul 8: odată făcut acest lucru, trebuie să efectuați 1-2 pași în procesul de instalare până când obțineți acest ecran. Trebuie să vă opriți munca, deoarece instalarea este completă.
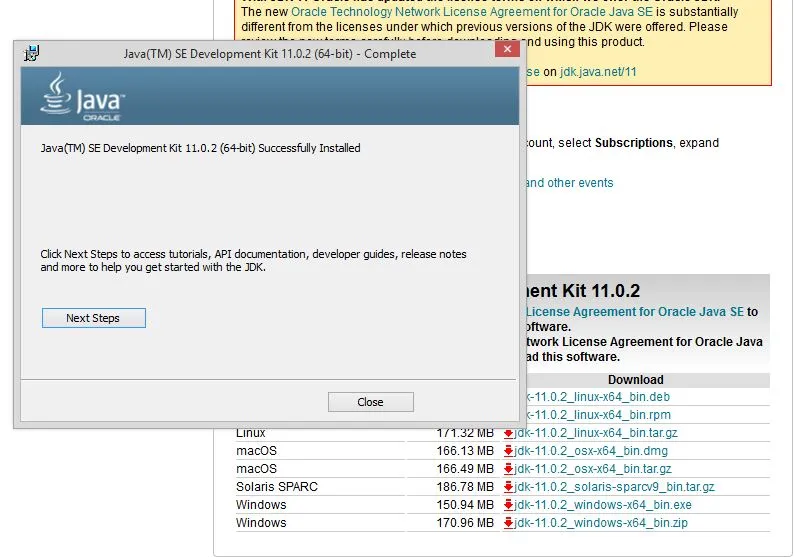
Pasul 9: Cu aceasta, rămâneți cu unele ajustări minore, dar importante ale setărilor. Configurarea mediului care conține detalii despre calea și detaliile traseului este chiar crucială.
Variabila de cale oferă adresa sau locația fișierului javac, java. Variabila Classpath oferă adresa fișierelor bibliotecii.
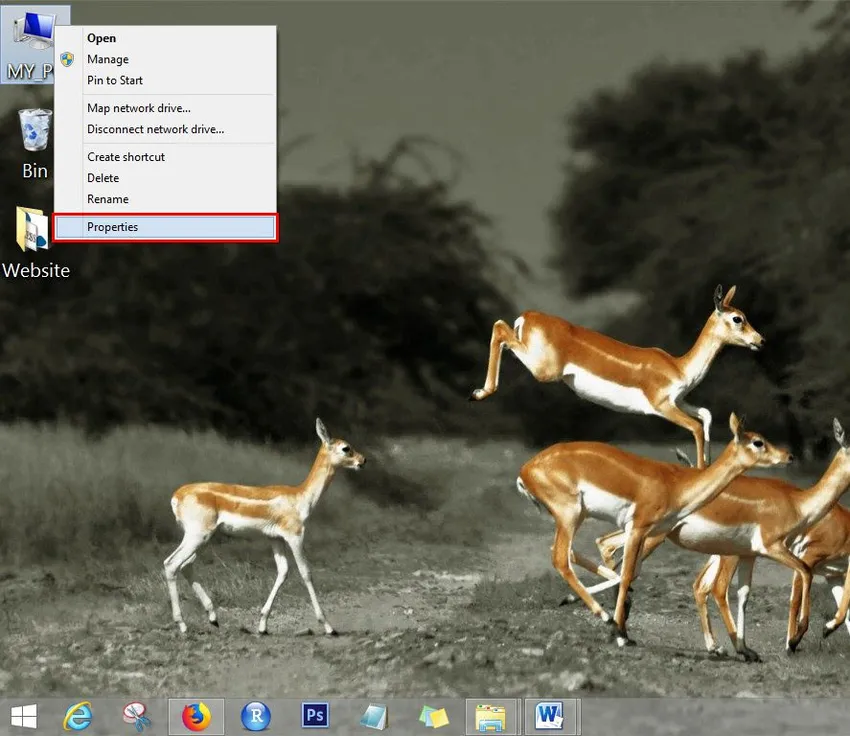
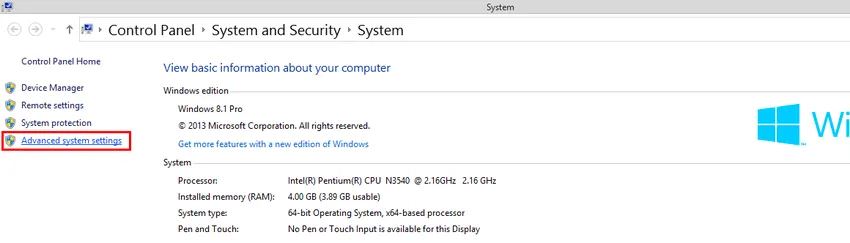
Pasul 10: Pentru a începe cele două procese trebuie să vedem cele două ecrane de mai sus, trebuie să mergem la Setări sistem. Accesați opțiunea „PC-ul MEU” și faceți clic pe opțiunea „Proprietăți”. Cu aceasta, veți vedea deschiderea ecranelor de setare, de aici navigați la secțiunea „Setări avansate ale sistemului”. După ce faceți clic pe el, veți obține ecranul menționat mai jos.
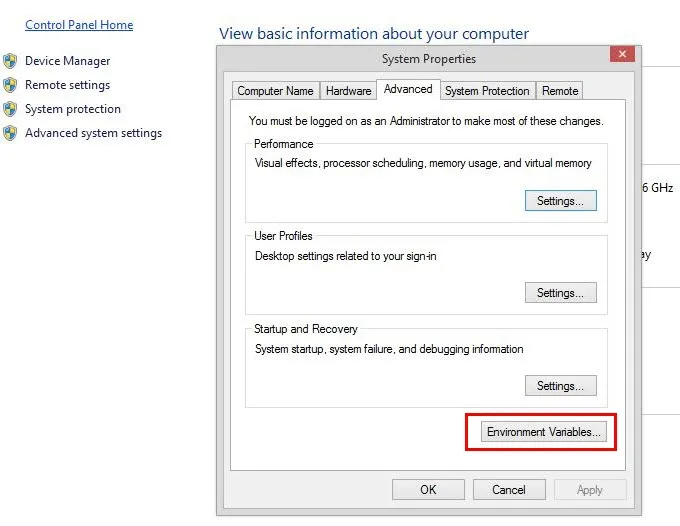
Faceți clic pe butonul „Variabilă de mediu” și urmați procesul
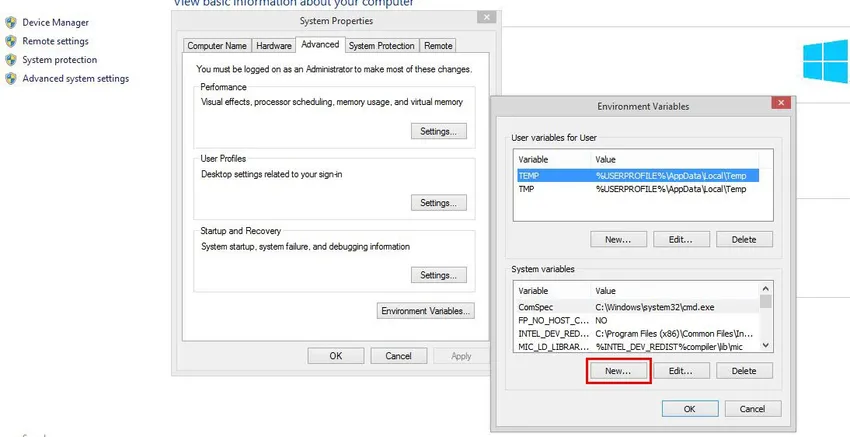
În ecranul variabilei Mediu, trebuie să apăsați butonul „Nou” care vă va duce la următorul ecran.
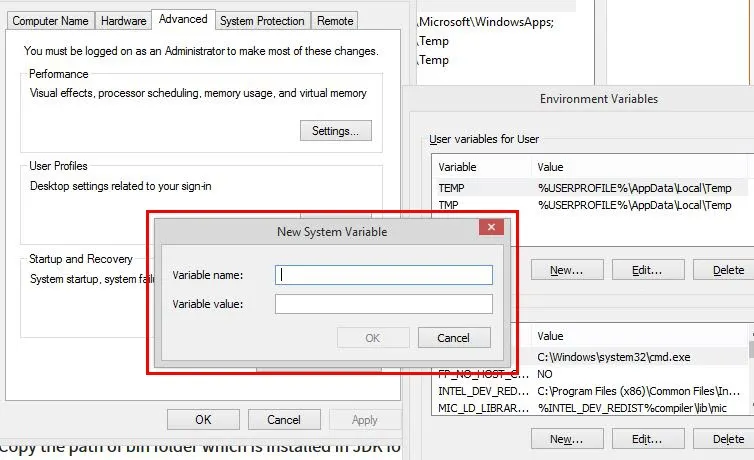
Aici un utilizator trebuie să definească „Variabilă sistem nou”, trebuie să menționați numele căii și apoi să copiați calea dosarului bin care este instalat în folderul JDK.
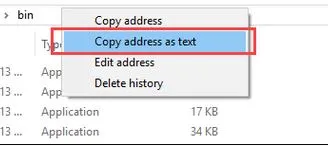
Lipiți calea folderului bin în valoare variabilă și faceți clic pe butonul OK.
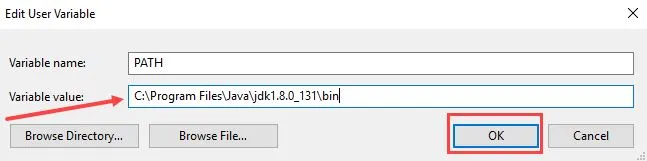
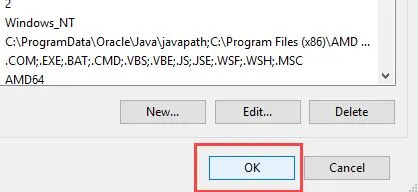
Faceți clic pe butonul „OK” pentru a finaliza lucrările de creare a căii. Acum accesați fereastra promptului de comandă și tastați următoarea comandă pentru a verifica dacă procesul este finalizat. Următorul ecran sugerează că utilizatorii instalează cu succes Java 8.
Un utilizator trebuie să tasteze „Javac” în fereastra de comandă pentru a se conforma - consultați ecranul de mai jos.
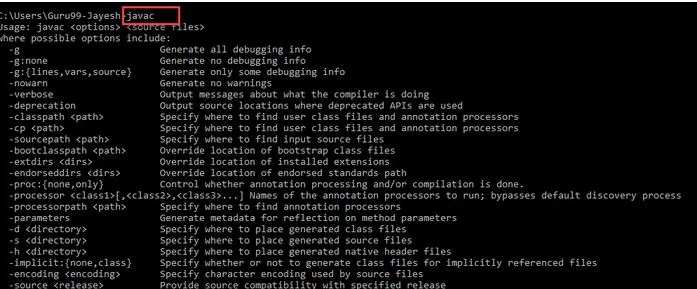
Caracteristici
Acum, după ce ați făcut cu succes procesul de instalare, să vedem cu ce vă poate ajuta Java. Java 8 permite utilizatorilor săi să beneficieze de următoarele avantaje.
- Expresii Lambda
- Referințe de metodă
- Interfețe funcționale
- Stream API
- Metode implicite
- Decodare Cod 64 Base64
- Metode statice în interfață
- Clasa opțională
- Clasa de colecționari
- Metoda ForEach ()
- Sortare paralelă
- Nashorn JavaScript Motor
- Tip și repetare adnotări
- Îmbunătățiri IO
- Îmbunătățirile concurenței
- Îmbunătățiri JDBC
Articole recomandate
Acesta a fost un ghid despre Cum se instalează Java 8. Aici am discutat despre diferiți pași pentru instalarea Java 8. Puteți consulta, de asemenea, următoarele articole pentru a afla mai multe.
- Cum se instalează Selenium?
- Cum se instalează Raspberry Pi?
- Cum se instalează WiX?
- Pași pentru instalarea WordPress
- Ce este nou în Java 8?