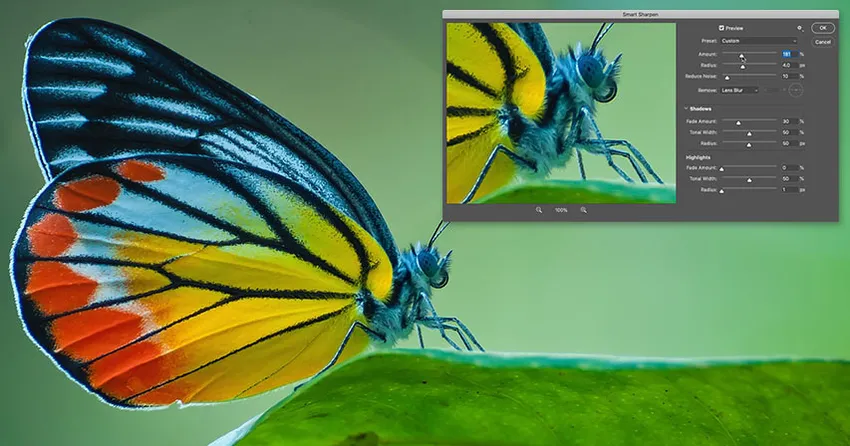
Aflați cum să clarificați imagini precum avantajele cu Smart Sharpen, cel mai avansat (dar totuși ușor de utilizat) filtru de clarificare a imaginilor! Și de ce Smart Sharpen este o alegere mai bună decât Unsharp Mask!
Într-un tutorial anterior din această serie, v-am arătat cum să clarificați imaginile cu Masca Unsharp, cel mai de bază filtru de ascuțit din Photoshop. De această dată, vă arăt cum puteți obține rezultate și mai bune folosind Smart Sharpen.
Smart Sharpen vs Masca de dezlegare
Atât Masca Unsharp, cât și Smart Sharpen sunt alegeri excelente pentru ascuțirea imaginilor. Dar Smart Sharpen este și mai bun, cu avantaje importante. Masca Unsharp este un filtru mult mai vechi și nu are cum să detecteze marginile din imagine. De asemenea, îi lipsește controlul asupra evidențierilor și umbrelor, ceea ce duce adesea la decuparea și pierderea detaliilor în cei mai luminoși și întunecați pixeli.
Prin comparație, Smart Sharpen este un filtru mai nou care profită de tehnologia mai recentă. Smart Sharpen poate detecta marginile, astfel încât să ascuțească marginile fără să ascuțeze zgomotul. De asemenea, creează halouri mai subțiri, mai puțin vizibile în jurul marginilor, rezultând o imagine mai curată. Și Smart Sharpen include controale pentru decolorarea contrastului de margine atât în cele mai importante, cât și în umbre, astfel încât imaginea dvs. să arate mai clar, fără a pierde detaliile. Hai să vedem cum funcționează!
Nou pentru Smart Sharpen în Photoshop CC: Reduceți zgomotul
Pentru cele mai bune rezultate cu Smart Sharpen, veți dori să utilizați Photoshop CC, care include o funcție Reduce zgomot, care nu este disponibilă în versiunile anterioare ale filtrului.
Să începem!
Cum să clarificați imaginile cu Smart Sharpen
Puteți utiliza orice imagine pentru a urma. Voi folosi această imagine pe care am descărcat-o de pe Adobe Stock:
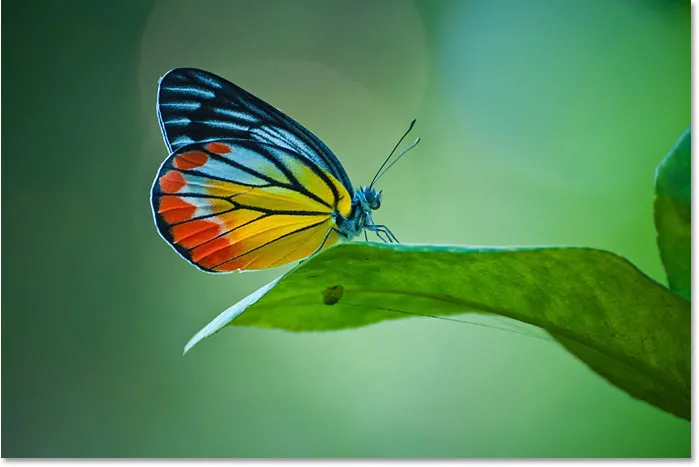
Imaginea originală. Credit foto: Adobe Stock.
Voi mări pentru a putea arunca o privire mai atentă la fluture. Sunt multe detalii aici pe care le pot scoate cu ascuțirea. În momentul de față, pare prea moale:

O privire mai atentă asupra zonei care va fi ascuțită.
Pasul 1: Convertiți stratul de imagine într-un obiect inteligent
Smart Sharpen poate fi aplicat ca un filtru static, dar este mai bine să îl aplici ca un filtru inteligent. Acest lucru menține modificările setărilor filtrului și ușurează modificarea opțiunilor de amestecare a filtrului. Pentru a aplica Smart Sharpen ca filtru inteligent, convertiți mai întâi stratul de imagine într-un obiect inteligent.
Rețineți însă că Photoshop nu poate ascuți decât un strat la un moment dat. Deci, dacă documentul dvs. conține mai multe straturi, va trebui să le îmbinați într-un nou strat înainte de a clarifica.
În panoul Straturi, imaginea mea apare pe stratul Fundal. Pentru a converti stratul într-un obiect inteligent, faceți clic pe pictograma meniu din partea dreaptă sus a panoului Straturi:
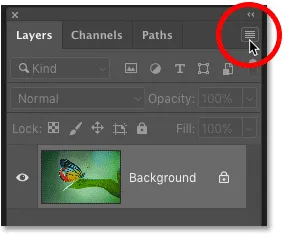
Dând clic pe pictograma meniului panoul Straturi.
Și apoi alegeți Conversia în obiect inteligent din meniu:
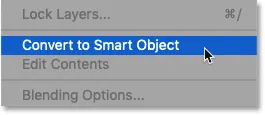
Alegerea „Convertiți în obiect inteligent”.
O pictogramă de obiect inteligent apare în partea inferioară dreapta a miniaturii de previzualizare a stratului, care ne spune că acum lucrăm cu un obiect inteligent:
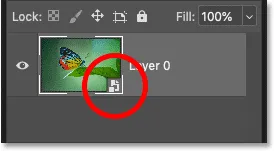
Pictograma indică un obiect inteligent.
Pasul 2: selectați filtrul Smart Sharpen
Pentru a aplica Smart Sharpen, mergeți la meniul Filtru din bara de meniu, alegeți Sharpen, apoi alegeți Smart Sharpen :
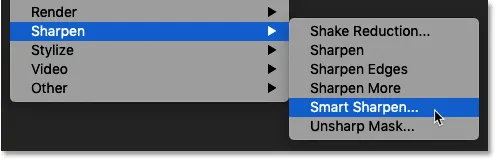
Accesând Filtru> Claritate> Claritate inteligentă.
Caseta de dialog Smart Sharpen
Aceasta deschide caseta de dialog Smart Sharpen Photoshop, cu o fereastră de previzualizare în stânga și diverse glisoare și opțiuni în dreapta.
Fereastra de previzualizare afișează imaginea la un nivel de zoom 100%, în care fiecare pixel imagine preia exact un pixel de ecran, oferindu-vă o previzualizare cât mai precisă. Nivelul zoomului poate fi schimbat folosind pictogramele plus și minus sub previzualizare, dar cel mai bine este să îl lăsați la 100%:
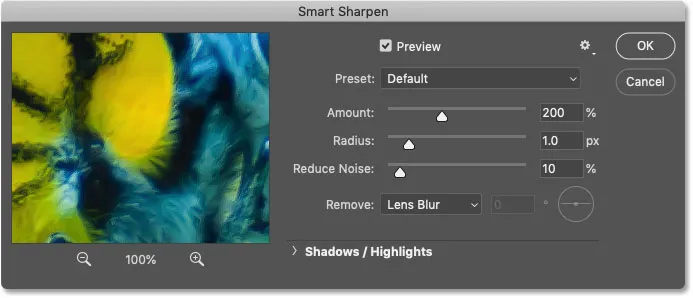
Caseta de dialog Smart Sharpen din Photoshop CC.
Pasul 3: Redimensionați caseta de dialog Smart Sharpen pentru o previzualizare mai mare
Unul dintre primele mari avantaje pe care Smart Sharpen le are față de Masca Unsharp este că caseta de dialog poate fi redimensionată pentru a face fereastra de previzualizare mult mai mare. Pentru a-l redimensiona, faceți clic și trageți spre exterior părțile sau colțurile casetei de dialog.
Apoi, după ce ați redimensionat caseta de dialog, faceți clic și trageți în fereastra de previzualizare pentru a centra previzualizarea pe subiectul dvs.:
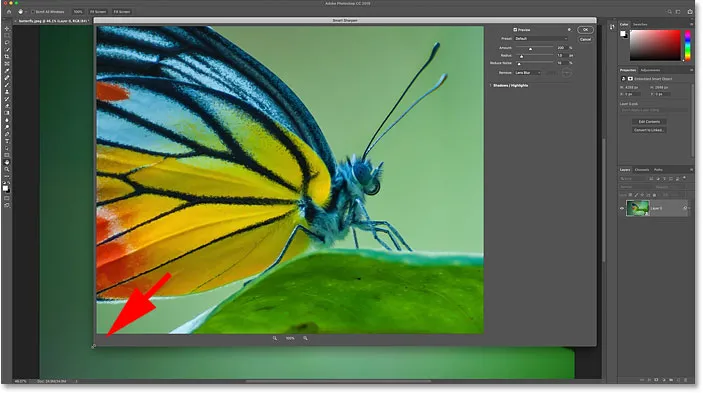
Redimensionarea casetei de dialog Smart Sharpen pentru o previzualizare mai mare.
Pasul 4: Asigurați-vă că opțiunea Eliminare este setată pe încețoșarea lentilelor
Un alt mare avantaj cu Smart Sharpen este că poate detecta marginile, la fel ca filtrul High Pass pe care îl acoper într-un tutorial separat. O margine este o zonă cu o schimbare bruscă, brusc de luminozitate între pixelii vecini. Dar pentru ca Smart Sharpen să detecteze marginile, opțiunea Eliminare trebuie să fie setată pe Obiectivul încețoșat .
Celelalte două alegeri aici sunt Blur Gaussian și Motion Blur . Neclaritatea gaussiană face ca Smart Sharpen să se comporte exact ca Masca Unsharp, fără capacitate de detectare a marginilor. Și Motion Blur este pentru eliminarea neclarității cauzate de mișcarea subiectului sau de zguduirea camerei.
Pentru majoritatea imaginilor, veți dori să vă asigurați că Eliminarea este setată pe Obiectivul încețoșat înainte de a continua:

Setarea opțiunii Eliminare inteligentă a opțiunii la estomparea lentilelor.
Pasul 5: Reglați valoarea Suma pentru a adăuga contrast de muchie
Ascuțirea imaginilor are ca obiectiv creșterea contrastului de-a lungul marginilor, făcând latura mai lumină și partea întunecată mai întunecată. Cu cât este mai puternic contrastul de margine, cu atât imaginea este mai clară. La fel ca în cazul măștii Unsharp, Smart Sharpen folosește un glisor Amount pentru a controla cantitatea de contrast.
La valoarea implicită a valorii de 200%, imaginea este deja mai clară. Dar cât de clar arată mai mult depinde de dimensiunea imaginii tale și de cantitatea de detalii.
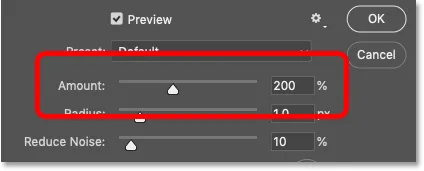
Valoarea sumă stabilește cantitatea de contrast aplicată marginilor.
Cum să activați și să dezactivați previzualizarea de clarificare
Puteți comuta fereastra de previzualizare în caseta de dialog între versiunile originale și ascuțite ale imaginii făcând clic și menținând în interiorul ferestrei de previzualizare. Cu butonul mouse-ului ținut apăsat, veți vedea imaginea originală. Și când eliberați butonul mouse-ului, veți reveni la versiunea ascuțită.
În stânga este imaginea mea originală. Și în partea dreaptă este ascuțirea folosind setările implicite ale Smart Sharpen (Suma: 200%, Radius: 1 px, Reduce zgomot: 10%). Rețineți că opțiunea Reduce zgomot, pe care o vom analiza într-un moment, este disponibilă doar în Photoshop CC:
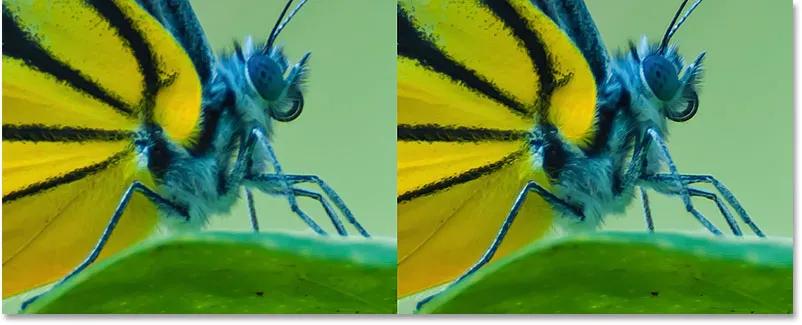
Imaginea neasfaltată (stânga) și setările implicite Smart Sharpen (dreapta).
Creșterea valorii Suma pentru a adăuga mai multă ascuțire
Prin creșterea valorii Cantității, adăugăm mai mult contrast la margini, ceea ce face ca imaginea să arate și mai clar. Vă măresc suma până la valoarea maximă de 500% :
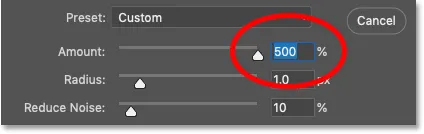
Setarea sumei la valoarea sa maximă.
În stânga este ascuțirea implicită la 200%, iar în dreapta este cu Suma crescută la 500%. În cazul meu, deoarece lucrez cu o imagine de mare rezoluție, contrastul crescut este mai puțin vizibil decât ar fi cu o imagine mai mică:

Ascuțirea cu o sumă de 200% (stânga) și la 500% (dreapta).
Alegerea celei mai bune valori a sumei pentru clarificarea imaginii
Deci, care este cea mai bună setare a sumei de utilizat? Depinde cu adevărat de dimensiunea imaginii dvs. și de cantitatea de detalii. Dar, pentru majoritatea imaginilor, valorile sumelor cuprinse între 150% și 200% funcționează cel mai bine.
Cu toate acestea, opțiunea Suma nu accentuează imaginile de unul singur. Pentru a vedea cu adevărat efectul pe care valoarea Suma îl are asupra accentuării, trebuie să reglăm și opțiunea Radius, pe care o vom analiza în continuare. Și pentru a ușura mai ușor să observați cum funcționează Radius, voi lăsa valoarea Suma setată la 500%.
Pasul 6: Reglați valoarea Radius pentru a seta grosimea muchiei
Valoarea Radius din caseta de dialog Smart Sharpen controlează grosimea marginilor, prin setarea numărului de pixeli care se extind spre exterior de la o margine care ar trebui considerată parte a muchiei. Radius are un impact mare asupra ascuțirii, deoarece marginile mai groase fac contrastul crescut cu setarea Cantității. Deci, cele două opțiuni, Suma și Radius, funcționează mână în mână.
Valoarea implicită a Radioului de 1 pixel înseamnă că valoarea Cantității afectează doar un singur pixel pe ambele părți (un pixel pe partea ușoară a marginii și unul pe partea întunecată). Dar pe măsură ce creștem Radius, o zonă mai largă și mai largă este afectată:
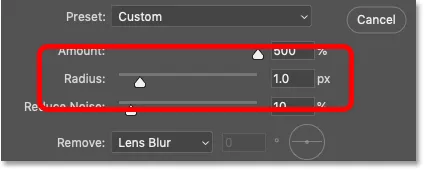
Radius controlează grosimea muchiei.
Voi mări raza de la 1 pixel la 2 pixeli, ceea ce înseamnă că marginile au acum 4 pixeli grosime (2 pixeli pe partea lumină și 2 pe partea întunecată). Și deja vedem un salt mare în contrast și în claritate. Raza de 1 pixel este în stânga, iar raza de 2 pixeli este în dreapta:
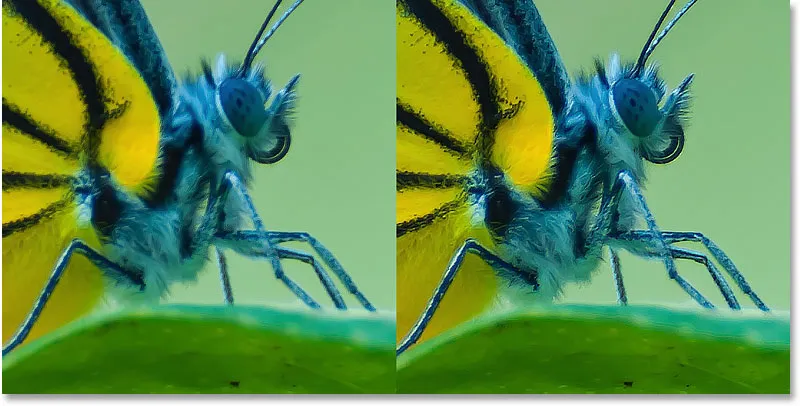
Raza: 1 px (stânga); Raza: 2 px (dreapta).
Crearea halourilor prin setarea valorii Radius prea mare
Dar dacă setăm valoarea Radius prea mare, marginile devin prea groase, creând halos vizibil (contururi deschise și întunecate).
În stânga este ascuțit cu o rază de 2 pixeli. Și în partea dreaptă este rezultatul după ce a crescut Radius la 5 pixeli. Observați contururile (halos) care apar acum în jurul picioarelor fluturelor, părului, antenelor și în detaliile aripii. Acestea sunt semne sigure că imaginea a fost supra-clarificată. În plus, pare foarte urât:

Raza: 2 px (stânga); Raza: 5 px (dreapta).
Compararea halourilor Smart Sharpen cu masca Unsharp
Dar, la fel de rău ca halos-urile la o valoare Radius atât de ridicată, ele arată de fapt mai bine cu Smart Sharpen decât ar folosi Masca Unsharp. Și o putem dovedi chiar aici în caseta de dialog Smart Sharpen.
Pentru ca Smart Sharpen să se comporte ca și Masca Unsharp, fără capacitate de detectare a marginilor, pur și simplu schimbați opțiunea Eliminare din Obiectivul încețoșat în Blur Gaussian :
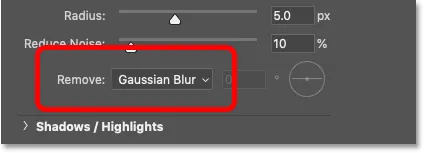
Schimbarea Eliminați în blur gaussian.
Și observați cât de groase apar acum halosul, chiar dacă valoarea Radius rămâne aceeași (5 pixeli). Lens Blur este în stânga și Gaurian Blur este în dreapta. Așa ar arăta exact aceeași setare pentru Suma și Radius dacă aș clarifica imaginea cu Masca de dezarhivat. Deci, nu numai că Smart Sharpen poate detecta marginile, dar produce și halos mai subțire. O altă victorie pentru Smart Sharpen:
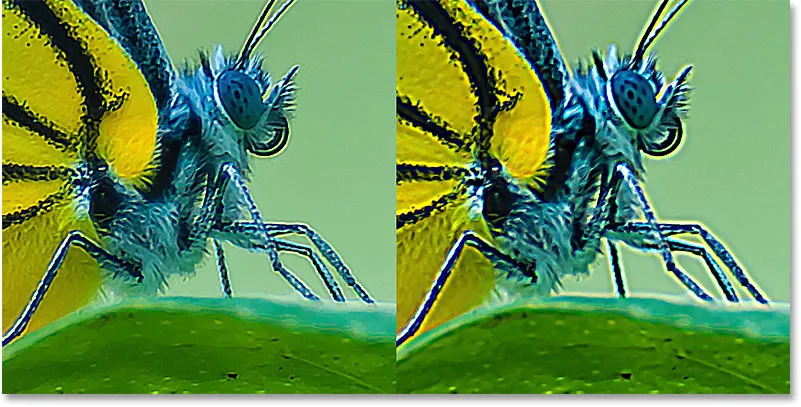
Halosul Smart Sharpen (stânga) și Halos Mask Unsharp (dreapta) folosind aceeași valoare Radius.
Pentru a activa din nou funcția de detectare a marginilor, voi seta Ștergeți din nou pe Lens Blur :
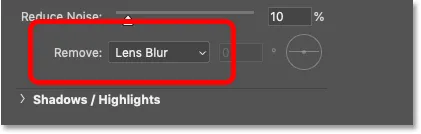
Lens Blur este setarea pe care o veți folosi pentru majoritatea imaginilor.
Alegerea celei mai bune valori Radius pentru clarificarea imaginii
La fel ca valoarea Suma, cea mai bună valoare a razei de utilizat depinde de imaginea dvs. Dar, de asemenea, depinde dacă imaginea este clarificată pentru imprimare sau pentru vizualizare pe ecran. Acest lucru se datorează faptului că pixelii par mult mai mici la imprimare, astfel încât halourile par mult mai subțiri și mai puțin evidente.
Pentru a compensa, veți avea nevoie de o valoare Radius mai mare și halos mai groase pentru ca versiunea imprimată să arate la fel de ascuțită ca versiunea de pe ecran. Și partea flip este că, de obicei, o imagine care este clarificată pentru imprimare va arăta prea clar pe ecran.
Atunci când clarificați pentru imprimare, o rază de 1 până la 3 pixeli funcționează de obicei excelent. Dar, deoarece Smart Sharpen produce halos mai subțiri decât Masca Unsharp, de multe ori puteți scăpa cu valori și mai mari ale Radius. Dacă 3 pixeli nu sunt suficienți, încercați să împingeți Radius la 4 sau chiar 5 pixeli (asigurați-vă, desigur, că Eliminarea este setată pe Obiectivul încețoșat).
Atunci când clarificați pentru e-mail, web sau orice fel de vizualizare a ecranului, o rază de 0, 5 pixeli până la 1 pixel funcționează mai bine. Încercați să mențineți raza sub 1 pixel pentru a obține cele mai bune rezultate de clarificare a ecranului.
Pentru imaginea mea, voi merge cu o rază de 4 pixeli și voi reduce valoarea sumei de la 500% înapoi la valoarea implicită de 200%:
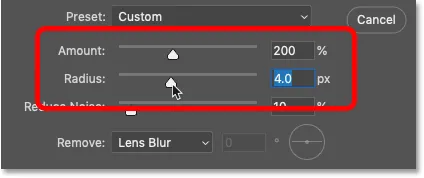
Valorile Suma și Radius lucrează împreună pentru a clarifica imaginea.
Aceste setări fac ca imaginea să fie prea ascuțită pe ecran, dar atunci când sunt tipărite, acestea vor arăta mult mai bine:
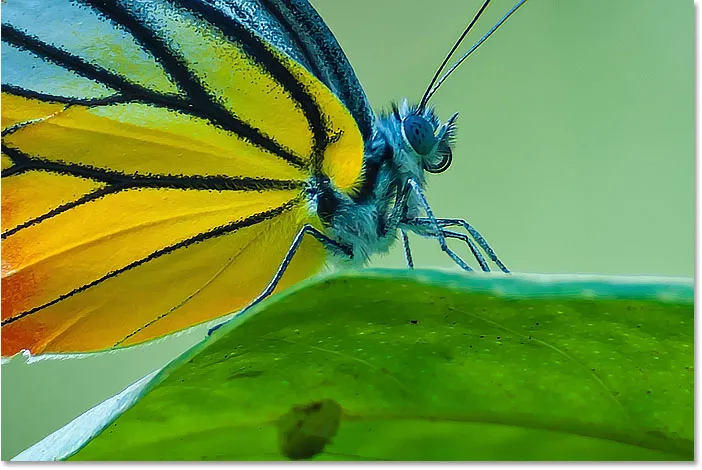
Rezultatul după setarea valorilor Suma și Radius.
Pasul 7: trageți glisorul Reduce zgomot pentru a curăța imaginea
În Photoshop CC, Adobe a adăugat o funcție Reduce zgomot la Smart Sharpen. Problema cu zgomotul este că creează aceeași schimbare bruscă de luminozitate între pixelii vecini pe care Photoshop o caută la detectarea marginilor. Deci zgomotul se accentuează împreună cu orice altceva.
Puteți reduce zgomotul utilizând glisorul Reduce zgomot. Dar dacă încercați să eliminați tot zgomotul, veți netezi prea multe detalii. Deci, în schimb, trageți glisorul spre dreapta până când imaginea pare mai curată și zgomotul este mai puțin distractiv. Valoarea implicită de 10% este adesea tot ceea ce aveți nevoie:
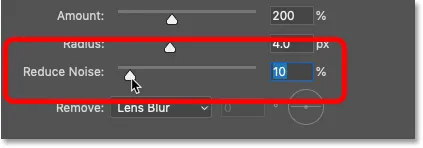
Utilizați glisorul Reduce zgomot pentru a curăța zgomotul nedorit (numai Photoshop CC).
Pasul 8: Înlăturați ascuțirea în evidențierea umbrelor, dacă este nevoie
În acest moment, efectul principal de ascuțire este făcut. Însă există încă o problemă potențială pe care o putem rezolva cu Smart Sharpen și este încă un avantaj pe care Smart Sharpen îl are asupra Măsurii Unsharp.
În funcție de imaginea dvs. și de cantitatea de contrast pe care le-ați adăugat, ascuțirea poate duce uneori la decuparea în evidențierea și umbrele, unde cei mai strălucitori pixeli de margine sunt aruncați la alb pur și cei mai întunecați pixeli de margine sunt striviți la negru pur.
Cum să accesați opțiunile Umbra și Repere
Dacă observați zone excesiv de luminoase sau întunecate după ascuțire, deschideți rotunjirea secțiunii Umbre / Repere :
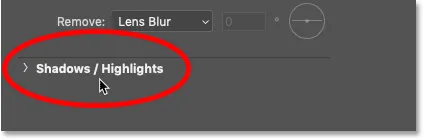
Făcând clic pe cuvintele „Umbre / Repere”.
Aceasta deschide două seturi de opțiuni suplimentare, una pentru umbre și una pentru cele mai importante . Fiecare secțiune conține trei glisante (cantitate decolorată, lățime tonală și rază) și funcționează exact la fel în ambele secțiuni:
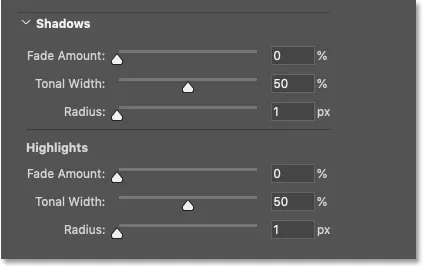
Utilizați opțiunile Shadows and Highlights pentru a restabili detaliile tăiate.
Suma de estompare
Glisorul Fade Amount decolorează ascuțirea fie în umbre, fie în evidenție (în funcție de secțiunea în care vă aflați). Cu cât este mai mare valoarea, cu atât este mai mică ascuțirea. La valoarea implicită de decolorare de 0%, toate opțiunile din secțiunea Umblu / Repere sunt dezactivate efectiv.
Lățime tonală
Lățimea tonală controlează gama de niveluri de luminozitate care sunt afectate de cantitatea de estompare.
În secțiunea Shadows, valorile de Lățime Tonală inferioară limitează decolorarea la doar cei mai întunecați pixeli de margine, în timp ce valorile mai mari includ mai multe tonuri intermediare. Și în secțiunea Repere, valorile mai mici limitează decolorarea doar la cei mai strălucitori pixeli de margine, în timp ce valorile mai mari includ mai multe intervale de timp.
În general, nu trebuie să vă faceți griji pentru Lățimea tonală, deoarece valoarea implicită de 50% funcționează bine.
Rază
Iar valoarea Radius controlează lățimea zonei din jurul fiecărui pixel pe care Photoshop îl privește pentru a determina dacă pixelul se încadrează în intervalul tonal specificat. Dacă se va întâmpla, atunci va fi afectat de Suma Fade. Dacă nu, nu va fi.
Raza implicită de 1 pixel este de obicei prea mică. Pentru a afecta o zonă mai largă, încercați să creșteți valoarea mai aproape de 50 de pixeli .
Exemplu: Restaurarea detaliilor evidențiate după ascuțire
Imaginea mea nu are probleme evidente în umbre sau în evidențe, dar pentru a vedea cum aceste glisiere pot fi utilizate pentru a restabili detaliile decupate, voi crește contrastul de margine prin ridicarea valorii principale înapoi până la 500% . Și acum, dacă ne uităm aproape de ochiul fluturelui, vedem o zonă cu evidențieri strălucitoare strălucitoare de-a lungul marginii stângi:
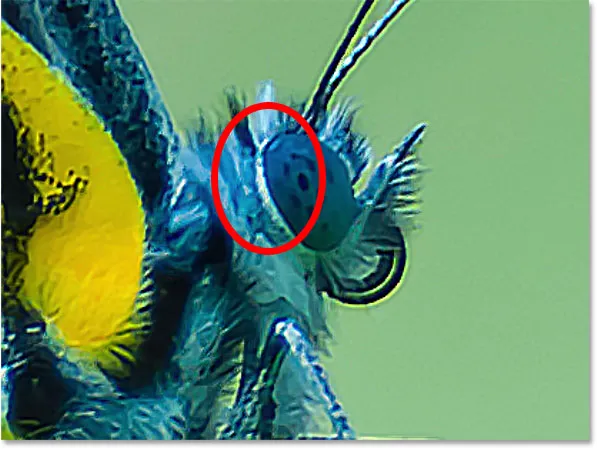
Un exemplu de clipire evidențiată după ascuțire.
Pot apela din nou luminozitatea și reda detaliile din acea zonă prin creșterea valorii Fade din secțiunea Repere. Pentru a păstra cât mai mult contrast de margine în restul imaginii, nu înlocuiți automat Fade Amount până la 100%. În schimb, găsiți cea mai mică valoare care vă oferă în continuare rezultatul de care aveți nevoie.
Voi crește valoarea la 30%. Și voi crește și valoarea Radius la 50 de pixeli:
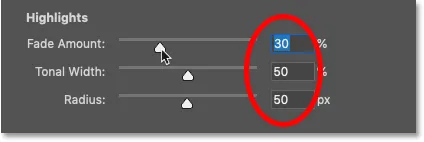
Estomparea accentuării în cele mai importante momente.
Și aici vedem rezultatul. Este subtil, dar în stânga este versiunea originală, cu evidențierea tăiată în jurul ochiului. Și în partea dreaptă este restaurată versiunea cu mai puține clipuri și cu mai multe detalii:
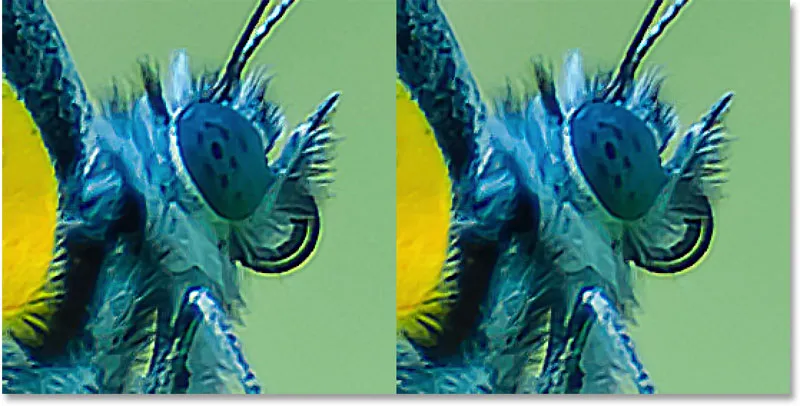
Clipirea evidențiată (stânga) a fost redusă după decolorarea ascuțitului (dreapta).
Pasul 9: Închideți caseta de dialog Smart Sharpen
Când sunteți gata să aplicați setările de ascuțire, faceți clic pe OK pentru a închide caseta de dialog Smart Sharpen:
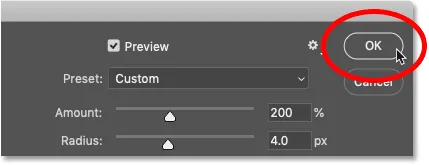
Închiderea Smart Sharpen.
Pasul 10: Schimbați modul de amestecare al Smart Sharpen în Luminosity
Și în sfârșit, indiferent dacă clarificăm o imagine cu Smart Sharpen sau Unsharp Mask, ultimul pas este întotdeauna același. Trebuie să evităm artefactele color în versiunea ascuțită schimbând modul de amestecare a filtrului.
Înapoi în panoul Straturi, Smart Sharpen apare ca un filtru inteligent sub imagine. Deschideți opțiunile de amestecare ale filtrului făcând dublu clic pe pictograma Opțiuni de amestecare :

Faceți dublu clic pe pictograma Opțiuni de amestecare.
Și în caseta de dialog Opțiuni de amestecare, schimbați modul de amestecare de la Normal la Luminozitate . Acest lucru împiedică Smart Sharpen să ascuțească culoarea, limitându-și efectul la doar luminozitatea pixelilor.
Dacă descoperiți că ascuțirea dvs. pare prea puternică, o puteți reduce aici reducând opacitatea filtrului Smart Sharpen. Dar o să las mina la 100%. Faceți clic pe OK când ați terminat pentru a închide caseta de dialog:
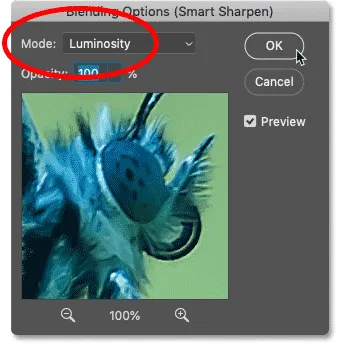
Modificarea modului de amestecare Smart Sharpen la Luminosity.
Sugestie: Trei modalități de îmbinare a două imagini din Photoshop
Cum să comutați și să opriți ascuțitul
Pentru a compara versiunea originală și clarificată a imaginii dvs., activați și dezactivați Smart Sharpen făcând clic pe pictograma vizibilitate a filtrului inteligent din panoul Straturi:
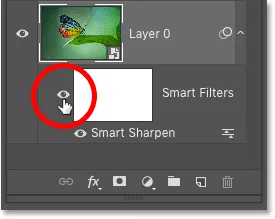
Combaterea și dezactivarea efectului de ascuțire.
În stânga este imaginea mea originală neschimbată, iar în dreapta este rezultatul final clarificat:
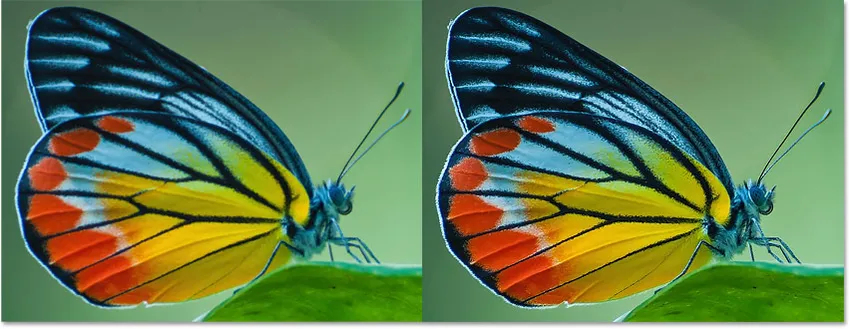
Versiunea neinserită (stânga) și Smart Sharpened a imaginii (dreapta).
Și acolo îl avem! Așa se poate clarifica imaginile folosind filtrul Smart Sharpen din Photoshop!
Accesați secțiunea noastră de editare foto pentru mai multe tutoriale Photoshop. Și nu uitați, toate tutorialele noastre sunt acum disponibile pentru a fi descărcate ca PDF-uri!