În acest tutorial Photoshop Effects, vom analiza un efect Photoshop clasic pentru fotografia de nuntă, plasând cuplul nunții în interiorul unui pahar de vin. Acesta este un efect Photoshop foarte ușor de creat, care nu necesită altceva decât câteva instrumente de bază, o mască de strat și un efort de câteva minute. Vom finaliza efectul cu o opțiune de amestecare puțin mai avansată, dar „mai avansat” nu înseamnă „mai dificil”, așa cum vom vedea.
Dacă nu sunteți în fotografie de nuntă, puteți utiliza această tehnică Photoshop pentru a plasa imagini în orice obiect de sticlă, cum ar fi o sticlă sau chiar o sticlă de oră și, de asemenea, funcționează excelent pentru a plasa imagini în bule, ceea ce este întotdeauna un lucru distractiv de făcut. . Orice versiune recentă de Photoshop va funcționa bine.
Iată cele două imagini pe care le voi folosi în acest tutorial cu efecte Photoshop:

Cuplul de nuntă.

Paharul de vin.
Și iată rezultatul final la care vom lucra pentru:

Rezultatul final.
Acest tutorial este din seria noastră de efecte foto. Să începem!
Pasul 1: trageți o selecție în jurul cuplului cu instrumentul de marcă eliptică
Vom începe lucrurile lucrând la fotografia cuplului de nuntă. Selectați instrumentul Eliptic Marquee din paleta Tools Photoshop. În mod implicit, acesta se ascunde în spatele Instrumentului pentru marcaje dreptunghiulare, așa că va trebui să faceți clic pe pictograma Instrumente pentru marcaje dreptunghiulare și să mențineți mouse-ul în jos pentru o secundă sau două, apoi selectați Instrumentul pentru marcaje eliptice din meniul care apare:
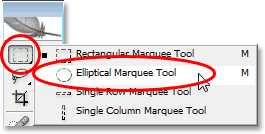
Selectați Instrumentul pentru marcaj eliptic.
Apoi, cu Instrumentul de marcaj eliptic selectat, trageți o selecție eliptică în jurul cuplului de nuntă. Dacă trebuie să repoziționați selecția în timp ce trageți, pur și simplu țineți apăsată bara spațială de pe tastatură și apoi deplasați mouse-ul pentru a o repoziționa. Eliberați Bara de spațiu pentru a continua să trageți din selecție:

Trageți o selecție eliptică în jurul cuplului de nuntă.
Pasul 2: Selecția cu pene
În continuare, vom „seleca” selecția, adică Photoshop-vorbind pentru a face mai moale marginile de selecție. Pentru a face acest lucru, cu selecția încă activă, mergeți la meniul Select din partea de sus a ecranului și alegeți Feather . Când apare caseta de dialog, introduceți o valoare a Feather Radius de aproximativ 15-20 de pixeli . Voi seta a mea pe 20 de pixeli:
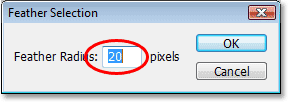
Adăugați o pană de aproximativ 15-20 de pixeli la selecție pentru a înmuia marginile.
Faceți clic pe OK pentru a ieși din caseta de dialog.
Pasul 3: trageți selecția în fotografia cu pahar de vin
Acum că avem selecția noastră în jurul cuplului de nuntă și am înmuiat marginile de selecție, trebuie să tragem selecția în fotografia paharului de vin. Pentru asta, avem nevoie de Instrumentul de mișcare, deci selectați-l din paleta Instrumente sau apăsați V de pe tastatură pentru scurtătura:
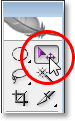
Selectați instrumentul Mutare.
Apoi, cu ambele imagini deschise în propriile ferestre de documente separate, pur și simplu faceți clic cu Instrumentul Mutare în interiorul fotografiei cuplului de nuntă și trageți selecția în fotografia paharului de vin:

Faceți clic în interiorul fotografiei cuplului de nuntă și trageți-le în fotografia paharului cu vin.
Nu vă faceți griji dacă unele dintre marginile dvs. din jurul cuplului par că sunt tăiate, așa cum fac ale mele în partea de sus și în dreapta. Vom rezolva asta într-o clipă cu masca noastră de strat. De asemenea, observați cum marginile par frumoase și moi (cu excepția zonelor care par tăiate) și asta datorită penei pe care am aplicat-o la selecție.
După ce ați târât cuplul de nuntă în cealaltă fotografie, nu mai trebuie să aveți imaginea lor originală deschisă pe ecran, astfel încât să o puteți închide dacă doriți.
Pasul 4: Redimensionarea și repoziționarea cuplului de nuntă cu comanda de transformare gratuită a Photoshop
Trebuie să mutăm cuplul de nuntă în poziția în fața paharului cu vin și cel mai probabil va trebui să le redimensionăm și noi (cu siguranță trebuie să fac cu imaginea mea) și putem face ambele lucruri folosind comanda Photoshop Free Transform . Apăsați Ctrl + T (Câștigă) / Comandă + T (Mac) de pe tastatură pentru a afișa caseta Transformare gratuită și manevre în jurul lor. Pentru a muta cuplul în poziție, pur și simplu faceți clic oriunde în caseta Transformare gratuită și trageți-le în noua lor locație cu mouse-ul.
Singurul loc pe care nu puteți face clic este acea pictogramă țintă din centrul casetei Transformare gratuită. Când spun „nu”, ceea ce vreau să spun este că, cu siguranță, puteți face clic pe ea, dacă doriți, dar dacă o faceți, veți muta ținta în loc să mutați imaginea. Deci, dacă obiectivul dvs. este să mutați imaginea, nu pictograma țintă mică, faceți clic pe oriunde, cu excepția pictogramei vizate. Pentru a redimensiona cuplul, țineți apăsat Shift + Alt (Win) / Shift + Option (Mac) și trageți oricare dintre mânerele colțului. Țineți apăsat Shift constrânge proporțiile imaginii în timp ce trageți, iar ținând apăsat butonul Alt / Option îi spune Photoshop să redimensioneze din centrul casetei Transformare gratuită (din punct de vedere tehnic, îi spune lui Photoshop să redimensioneze imaginea din jurul acelei pictograme mici, motiv pentru care nu ai vrut să o miști):

Mișcați și redimensionați cuplul după cum este necesar cu Free Transform.
Apăsați Enter (Win) / Return (Mac) când sunteți mulțumit de dimensiunea și locația cuplului pentru a accepta transformarea.
Pasul 5: Adăugați o mască de strat la stratul cuplului de nuntă
Dacă ne uităm în paleta Photoshop's Layers, putem vedea că acum avem două straturi. Imaginea paharului de vin se află pe stratul „Fundal” de jos, iar cuplul de nuntă este pe „Strat 1” deasupra acestuia. Cu „Strat 1” selectat (stratul selectat în prezent este evidențiat în albastru), faceți clic pe pictograma Mască strat în partea de jos a paletei Straturi:
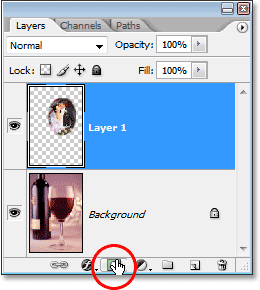
Faceți clic pe pictograma "Masca stratului" din partea inferioară a paletei Photoshop's Layers.
Veți vedea o miniatură de mască de strat apărută în dreapta miniaturii de previzualizare a stratului.
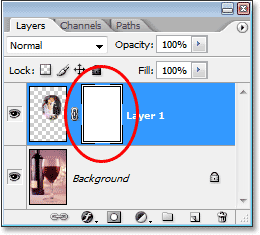
„Stratul 1” are acum o miniatură de mască de strat din dreapta miniaturii de previzualizare a conținutului stratului.
Pasul 6: Pictează cu negru în jurul marginilor cuplului de nuntă
Acum, că avem masca noastră de strat, o vom folosi pentru a îmbina mai bine cuplul de nuntă cu paharul de vin și vom face asta pictând cu negru și o perie cu margini moi în jurul marginilor cuplului de nuntă. imagine. Pentru asta, avem nevoie de Photoshop's Brush Tool, așa că îl selectăm din paleta Instrumente. Puteți, de asemenea, să apăsați B pentru a o selecta cu ajutorul tastaturii rapide:
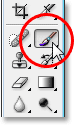
Faceți clic pe pictograma "Masca stratului" din partea inferioară a paletei Photoshop's Layers.
De asemenea, avem nevoie de negru ca culoare prim-plană. Dacă negrul nu este în prezent culoarea dvs. de prim plan, pur și simplu apăsați D pe tastatura dvs., care va seta alb ca culoarea de prim plan și negru ca culoarea de fundal, apoi apăsați X pentru a le schimba. Apoi, cu o perie cu talie moale, de talie medie, pur și simplu pictați de-a lungul marginilor imaginii cuplului de nuntă pentru a dezvălui marginile paharului de vin de sub ele și continuați să pictați până când imaginea cuplului va fi complet conținută în interiorul paharului. Pentru a redimensiona peria, folosiți tastele de colț stânga și dreapta de pe tastatură. Apăsarea tastei bracketului stâng face ca peria să fie mai mică și apăsarea tastei bracket dreapta o face mai mare. Pentru a înmuia marginile periei, țineți apăsată tasta Shift și apăsați de câteva ori tasta bracketului stânga (ținând apăsat Shift și apăsând tasta bracketă dreaptă îngreunează marginile periei):

Vopsiți cu o perie neagră și de dimensiuni medii, cu margini moi în jurul marginilor
imagine de cuplu de nuntă pentru a dezvălui marginile paharului de vin de sub ele.
Dacă faceți o greșeală în timp ce pictați, apăsați Ctrl + Z (Win) / Command + Z (Mac) pentru a o anula sau apăsați X de pe tastatură pentru a seta culoarea prim-plan pe alb, pictați peste greșeala dvs., apoi apăsați X din nou pentru a seta culoarea prim-plan înapoi la negru și continuați să pictați în jurul marginilor.
Când ați terminat, imaginea dvs. ar trebui să arate așa:

Imaginea după ce a conținut cuplul de nuntă în paharul cu vin.
Pasul 7: Utilizați glisoarele „Blend If” pentru a readuce în evidență câteva aspecte importante din sticlă
Singurul lucru rămas de făcut în acest moment este să readucem în evidență unele dintre cele mai importante. Putem face asta cu ușurință folosind glisoarele Photoshop's Blend If. Faceți clic pe pictograma Stiluri de strat din partea inferioară a paletei Straturi, apoi alegeți Opțiuni de amestecare în partea de sus a listei care apare:

Faceți clic pe pictograma „Stiluri de strat” din partea inferioară a paletei Photoshop’s Layers și selectați „Opțiuni de amestec” din partea de sus a listei.
Aceasta afișează caseta de dialog „Stil strat” a Photoshop setată la „Opțiuni de amestec” din coloana din mijloc. Glisoarele „Blend If” sunt în partea de jos. Veți vedea două bare de gradient alb-negru. Vrem bara chiar în partea de jos. Faceți clic pe glisorul alb din partea dreaptă jos a barei de gradient și începeți să îl trageți spre stânga. În timp ce trageți, veți observa orice lumină albă și reflexe de lumină în sticlă care încep să reapară. Problema este că au margini foarte dure, zimțate. Pentru a le înmuia, de îndată ce punctele de evidență încep să reapară, eliberați butonul mouse-ului, țineți apăsată tasta Alt (Win) / Option (Mac), apoi faceți clic înapoi pe glisor și continuați să o trageți spre stânga. Ținând apăsat butonul Alt / Option, împărțiți glisorul în jumătate și acum veți trage doar jumătatea stângă. Zona dintre cele două jumătăți devine o zonă de tranziție între imaginea cuplului de nuntă și cele mai importante din sticlă, oferindu-ne margini frumoase și moi. Cu cât distanța dintre cele două jumătăți este mai mare, cu atât zona de tranziție este mai mare și mai moale marginile evidențiativelor:
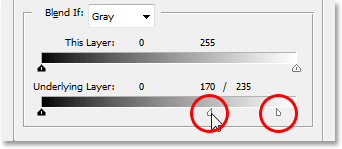
Trageți glisorul alb pentru bara „Blend If” din partea de jos spre stânga până când începeți să vedeți care apar sau nu reflectări de lumină reaparând în geam, apoi eliberați butonul mouse-ului, țineți apăsat butonul „Alt” (Win) / „Option” (Mac ) și continuați să trageți glisorul pentru a-l împărți în jumătate și a crea margini moi și netede pentru evidențierea.
Probabil va trebui să vă jucați puțin cu jumătățile glisante, mișcându-vă fiecare la stânga și la dreapta până când sunteți mulțumit de rezultate. După ce ați terminat, faceți clic pe OK în colțul din dreapta sus al casetei de dialog Strat strat pentru a ieși din acesta și ați terminat! Aici, după ce am adus înapoi câteva dintre cele mai importante momente în pahar cu ajutorul glisoarelor Blend If, este rezultatul meu final de „cuplu de nuntă în paharul cu vin”:

Efectul final.
Și acolo îl avem! Așa este să plasați un cuplu de nuntă în interiorul unui pahar de vin cu Photoshop! Consultați secțiunea noastră Efecte foto pentru mai multe tutoriale cu efecte Photoshop!