În acest tutorial Photoshop Effects, vom învăța cum să adăugați artificii la o fotografie. Ceea ce veți avea nevoie este o fotografie cu artificii și fotografia la care doriți să adăugați focurile de artificii (de preferință, o fotografie de noapte, deoarece artificiile tind să nu arate foarte impresionant la mijlocul după-amiezii).
Amestecarea celor două imagini este ușoară. Dacă puteți picta cu o perie și puteți schimba modul de amestecare a stratului, aveți toate abilitățile Photoshop de care aveți nevoie.
Iată fotografia cu artificii pe care le voi folosi:

Iată imaginea în care vreau să adaug artificii la:

Și iată cum va arăta imaginea finală:

Rezultatul final.
Acest tutorial este din seria noastră de efecte foto. Să începem!
Pasul 1: trageți fotografia de artificii în cealaltă fotografie
Deschideți ambele imagini în Photoshop, astfel încât fiecare să se afle în propria fereastră de document separată pe ecran. Trebuie să aducem fotografia focurilor de artificii în cealaltă fotografie și, cu ambele imagini deschise în propria fereastră a documentului, tot ce trebuie să facem este să tragem fotografia cu artificii în fereastra documentului celeilalte fotografii. Pentru a face acest lucru, avem nevoie de instrumentul Mutare, deci îl selectăm din paleta Instrumente sau apăsați litera V de pe tastatură pentru a o accesa rapid cu ajutorul tastaturii rapide:
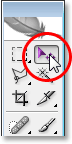
Selectați instrumentul Mutare din paleta Instrumente sau apăsați „V” pentru scurtătura de la tastatură.
Apoi, cu Instrumentul de mutare selectat, faceți clic în fotografia de artificii și trageți-l în cealaltă fotografie:
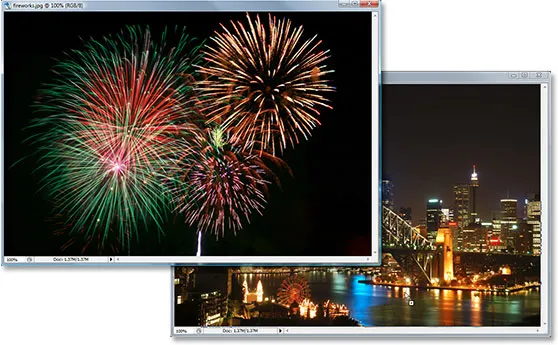
Faceți clic pe fotografia focurilor de artificii și trageți-o în fereastra documentului celeilalte fotografii cu instrumentul Mutare.
Când eliberați butonul mouse-ului, fotografia cu artificii va apărea deasupra celei de-a doua fotografii în aceeași fereastră a documentului, iar dacă ne uităm în paleta Straturi, putem vedea că a fost plasată pe propriul strat separat, cu fotografia de artificii pe " Strat 1 "în partea de sus:
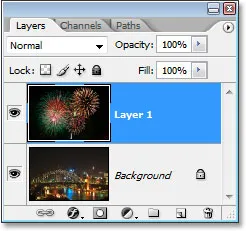
Paleta Straturi Photoshop care prezintă ambele imagini acum în același document, fiecare pe propriul strat separat. Fotografia cu artificii este pe „Layer 1”.
Puteți închide din fereastra documentului care conține fotografia focurilor de artificii de la acest moment, deoarece nu mai avem nevoie.
Pasul 2: Redimensionați și repuneți focurile de artificii cu transformare gratuită
Acum, când avem fotografia cu artificii în același document cu fotografia în care vrem să adăugăm focurile de artificii, putem muta focurile de artificii unde le dorim și le redimensionăm dacă este nevoie și putem face ambele lucruri simultan cu Photoshop's Free Transformă comanda. Cu „Layer 1” selectat în paleta Layers, utilizați comanda rapidă de la tastatură Ctrl + T (Win) / Command + T (Mac) pentru a deschide caseta Transformare gratuită și gestionarea imaginii de artificii. Dacă nu puteți vedea mânerele colțului, deoarece o parte a imaginii dvs. se află în afara zonei vizibile, apăsați Ctrl + 0 (Win) / Command + 0 (Mac) pentru a se potrivi cu totul pe ecran. Apoi, pentru a redimensiona imaginea, țineți apăsată tasta Shift, care vă va împiedica să denaturați accidental lățimea sau înălțimea pe măsură ce o redimensionați, apoi faceți clic și trageți oricare dintre cele patru mânere de colț. Pentru a muta imaginea pe ecran, trebuie doar să faceți clic pe imagine și să o trageți cu mouse-ul.
Voi reduce dimensiunea imaginii mele de artificii și o voi muta în colțul din dreapta sus, astfel încât artificiile să apară deasupra părții principale a orașului:

Mutați și redimensionați focurile de artificii dacă este necesar cu comanda Transformare gratuită.
Apăsați Enter (Win) / Return (Mac) când ați terminat să acceptați transformarea.
Pasul 3: Modificați modul de amestec al stratului de artificii în „ecran”
Pentru a combina amestecul de artificii cu fotografia din spatele ei și a elimina fundalul negru din spatele artificiilor, tot ce trebuie să facem este să schimbăm modul de amestecare a stratului de artificii în Ecran . Pentru a face acest lucru, mergeți la opțiunile modului de amestec din colțul din stânga sus al paletei Straturi, faceți clic pe săgeata orientată în jos în dreapta cuvântului „Normal” și selectați „Ecran” din listă:
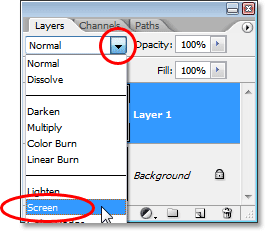
Schimbați modul de amestec al stratului de artificii în „Ecran” pentru a le combina cu fotografia de mai jos.
Iată imaginea mea după schimbarea modului de amestecare:

Imaginea după schimbarea modului de amestecare a stratului de artificii în „Ecran”.
Pasul 4: Adăugați o mască de strat
Cu "Strat 1" încă selectat, faceți clic pe pictograma Adăugare mască strat din partea inferioară a paletei:
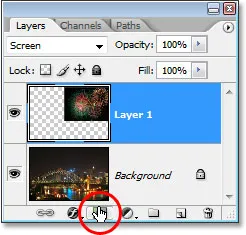
Faceți clic pe pictograma „Adăugați o mască de strat”.
Aceasta adaugă o miniatură de mască de strat la „Strat 1” și putem vedea că masca de strat, nu conținutul stratului (fotografia cu artificii), este selectată de marginea albă de evidență din jurul miniaturii:
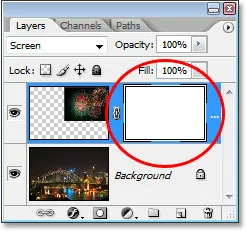
La „Layer 1” se adaugă o mască de strat, cu miniatura de mască de strat vizibilă în paleta Straturi.
Pasul 5: Reduceți opacitatea stratului de artificii
Cu masca de strat adăugată, o vom folosi pentru a ascunde focurile de artificii în orice zone în care nu dorim să apară. În prezent, artificiile din imaginea mea apar în fața clădirilor și vreau să pară în spatele clădirilor, ceea ce înseamnă că trebuie să ascund orice zonă a artificiilor care se află în fața lor. Pentru a face asta, tot ce trebuie să fac este să pictez cu negru peste clădiri și, pentru că pictez pe masca stratului, nu imaginea în sine, voi ascunde artificiile în orice zone pe care le pictez. Problema este că artificiile îmi îngreunează să văd unde sunt de fapt clădirile, așa că pentru a rezolva această problemă, pur și simplu voi reduce opacitatea stratului de artificii din colțul din dreapta sus al paletei Straturi. O să o cobor până la aproximativ 25%, așa că nu am probleme să văd clădirile din spatele lor:
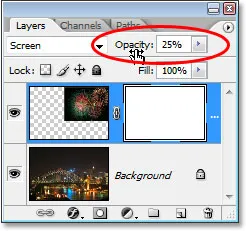
Scade opacitatea stratului de artificii, astfel încât să poți vedea imaginea din spatele acestuia.
Pasul 6: Pictează cu negru pentru a ascunde artificiile după cum este necesar
Acum că pot vedea imaginea cu ușurință în spatele artificiilor, pot picta cu negru peste clădiri. Apăsați litera D de pe tastatură pentru a reseta culorile de prim plan și de fundal. În mod normal, atunci când faceți acest lucru, terminați cu negru ca culoarea de prim plan și alb ca culoarea de fundal, dar când aveți o mască de strat selectată în paleta Straturi, așa cum facem noi și resetați culorile, ajungeți de fapt cu exact opusul. Albul devine culoarea dvs. în prim plan și negrul devine culoarea de fundal. Ne dorim culoarea neagră ca prim-plan, deci pentru a remedia asta, pur și simplu apăsați X pe tastatura pentru a schimba culorile de prim plan și de fundal.
Apoi, apucați Tool Tool-ul din paleta Instrumente sau apăsați B pentru a-l accesa cu comanda rapidă de la tastatură:
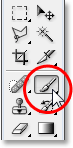
Selectați Instrumentul perie.
Apoi, folosind o perie cu margini tari și cu negru ca culoare prim-plană, pictați peste zonele din imagine unde doriți să ascundeți artificiile. Puteți mări imaginea pentru a ușura lucrurile, ținând apăsat butonul Ctrl + Bara de spațiu (Win) / Comandă + Bara de spațiu (Mac) și glisând o selecție în jurul zonei pe care doriți să o măriți, apoi țineți apăsată bara de spațiu de la sine pentru a accesa Instrumentul de mână și trageți imaginea pe ecran, după cum este necesar:
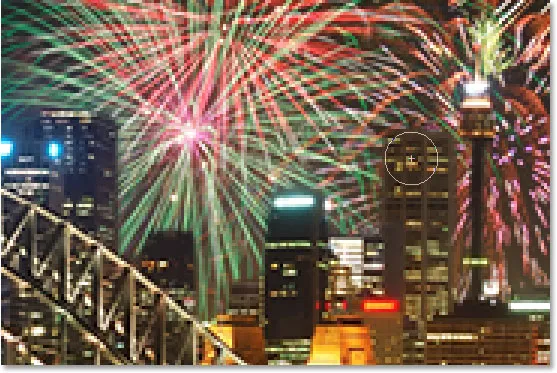
Vopseste cu negru peste orice zonă în care trebuie să ascunzi artificiile.
Dacă faceți o greșeală și pictați din greșeală pe o zonă pe care nu ați vrut să o pictați, trebuie doar să apăsați din nou X pe tastatură pentru a schimba culorile de prim plan și de fundal, ceea ce va face alb culoarea dvs. prim-plan și va picta peste zona pentru readuceți artificiile. Apoi apăsați X pentru a seta din nou culoarea neagră ca și culoarea prim-plan și continuați să pictați.
După ce ați terminat, dacă ați mărit imaginea, apăsați Ctrl + 0 (Win) / Command + 0 (Mac) pentru a face zoom-ul rapid. De asemenea, setați opacitatea stratului de artificii la 100%.
Iată imaginea mea după ce am pictat pe masca stratului. Focurile de artificii par acum în spatele clădirilor:

Focurile de artificii par acum în spatele clădirilor ..
Pasul 7: Duplică stratul de artificii pentru a le lumina (opțional)
În cele din urmă, dacă doriți ca artificiile dvs. să fie și mai strălucitoare, cu „Stratul 1” încă selectat, apăsați Ctrl + J (Câștigă) / Comandă + J (Mac) pentru a dubla stratul:
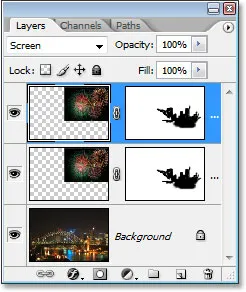
Apăsați „Ctrl + J” (Win) / „Command + J” (Mac) pentru a dubla stratul de artificii și pentru a adăuga mai multă intensitate acestora.
Dacă, după duplicarea stratului, găsești că artificiile sunt puțin prea intense, pur și simplu scade opacitatea stratului duplicat. Voi reduce mina la aproximativ 50%:
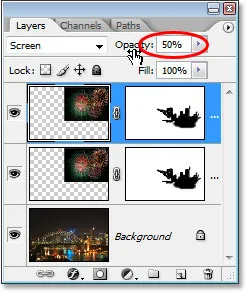
Reduceți opacitatea stratului duplicat pentru a regla fin intensitatea artificiilor.
După ce ați ajustat luminozitatea artificiilor dvs., ați terminat! Aici, după duplicarea stratului meu de artificii și apoi scăderea opacității stratului duplicat la 50%, este rezultatul meu final:

Rezultatul final.
Și acolo îl avem! Asa se adauga artificii la o imagine cu Photoshop! Accesați secțiunea noastră Efecte foto pentru mai multe tutoriale cu efecte Photoshop!