Înainte de a începe … Această versiune a tutorialului nostru pentru Darken Underexposed Photos este pentru Photoshop CS5 și versiuni anterioare. Utilizatorii Photoshop CC și CS6 vor dori să urmeze împreună cu noul nostru tutorial despre Cum să întunecăm instantaneu imagini supraexpuse.
Într-un tutorial Photoshop anterior, am învățat un mod rapid și ușor de a lumina fotografiile subexpuse folosind altceva decât simple straturi de ajustare și modul de amestecare a ecranului. În acest tutorial, vom învăța un mod foarte similar de a întuneca și tonifica imaginile supraexpuse . De fapt, singura diferență reală între această tehnică și cea anterioară este că, de această dată, vom folosi un alt mod de amestecare a straturilor!
După cum am menționat în tutorialul anterior, aceste două metode pentru remedierea problemelor simple de expunere sunt cele mai potrivite pentru imaginile care au fost luate pentru distracție. Ei fac treaba, dar nu vă vor oferi aceleași rezultate la nivel profesional pe care le-ați obține din efectuarea unei corecții tonale adecvate cu niveluri sau curbe. Modurile de amestecare a straturilor Photoshop sunt o modalitate rapidă și ușoară de a lumini sau întuneca imaginile și de multe ori veți obține rezultate foarte bune din utilizarea lor, dar din nou, pentru imaginile care au o importanță mai mare (fotografii de nuntă, fotografii ale clientului etc.), De obicei, veți obține rezultate mai bune cu niveluri sau curbe.
Acestea fiind spuse, iată o fotografie pe care am surprins-o în timp ce mergeam printr-o zonă turistică într-o călătorie în Alaska. Fotografia este puțin supraexpusă, făcând-o să pară prea strălucitoare, cu culori care arată decolorate și spălate:
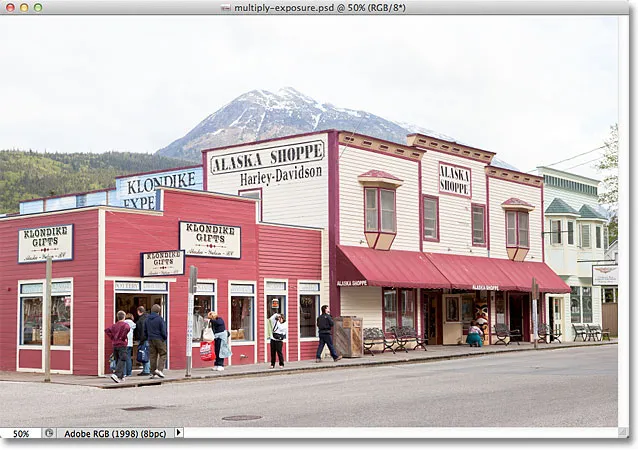
Imaginea originală supraexpusă.
Întrucât această imagine are problema de expunere exactă (supraexpunere) ca imagine din tutorialul anterior (subexpunere), vom folosi modul de amestec exact strat opus pentru a o repara! Dacă ați citit deja tutorialul anterior, o mulțime de acestea vi se vor părea foarte familiare. Să începem!
Pasul 1: Adăugați un nivel de ajustare a nivelurilor
Cu imaginea deschisă recent în Photoshop, faceți clic pe pictograma Strat nou sau umplere din partea inferioară a panoului Straturi:

Faceți clic pe pictograma Strat nou sau umplere.
Alegeți un strat de ajustare a nivelurilor din lista care apare:
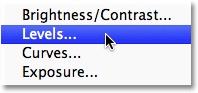
Selectați Niveluri din listă.
Dacă utilizați Photoshop CS3 sau o versiune anterioară, Photoshop va deschide caseta de dialog Niveluri, afișând histograma imaginii și alte opțiuni. Nu vă faceți griji pentru nimic. Pur și simplu faceți clic pe OK pentru a închide caseta de dialog, deoarece nu trebuie să facem nicio modificare. Nu ne trebuie decât stratul de ajustare în sine. Pentru utilizatorii Photoshop CS4 și CS5 (folosesc CS5 aici), histograma și alte opțiuni pentru stratul de ajustare Niveluri vor apărea în panoul Reglaje . Puteți lăsa panoul Reglații deschis pe ecran, dar din nou, doar ignorați-l, deoarece nu este necesar să faceți modificări.
Dacă ne uităm în panoul Straturi, vedem că Photoshop a adăugat stratul de ajustare Niveluri deasupra imaginii din stratul Fundal:
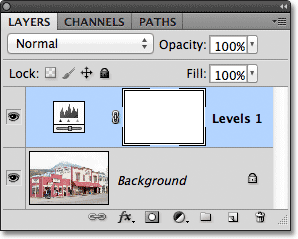
Stratul de ajustare a nivelurilor se află deasupra stratului Fundal.
Pasul 2: Schimbați modul de amestec al stratului de reglare pentru a se înmulți
În tutorialul anterior, am folosit modul de amestecare a ecranului pentru a lumina imaginea subexpusă. De data aceasta, imaginea noastră este supraexpusă - problema opusă - deci pentru a o rezolva, vom folosi opusul modului de amestecare a ecranului - Înmulțiți. Schimbați modul de amestecare pentru stratul de reglare a nivelurilor de la Normal la Multiplu . Opțiunea mod de amestec se găsește în colțul din stânga sus al panoului Straturi:
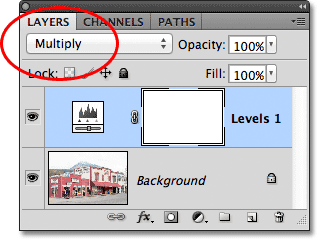
Schimbați modul de amestec al stratului de reglare în Multiplicare.
Înmulțirea este unul dintre mai multe moduri de amestecare a straturilor din Photoshop care întunecă o imagine și, pur și simplu, schimbând modul de amestecare a stratului de reglare în Înmulțire, fotografia acum apare mult mai închisă, cu mai multe detalii și culori care par mai saturate:
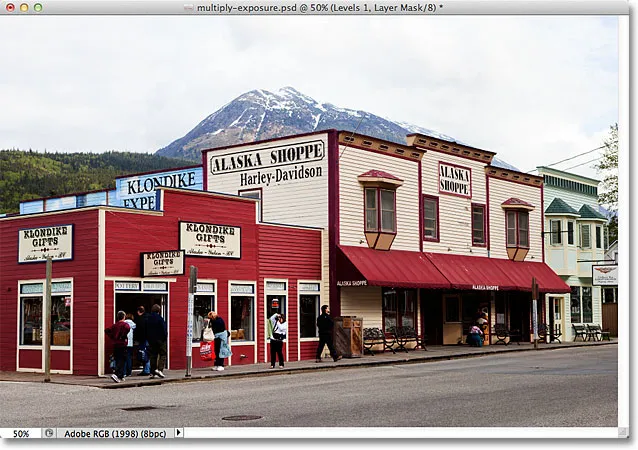
Fotografia după schimbarea modului de amestecare a stratului de reglare în Multiplicare.
Pasul 3: Reduceți opacitatea stratului de ajustare
Modul Multiplicare amestecare adesea face o treabă atât de bună de a întuneca o imagine încât fotografia dvs. poate apărea prea întunecată după aceea, cum este cazul fotografiei mele de aici. Putem readuce o parte din luminozitate și reglarea perfectă a rezultatelor doar prin reducerea opacității stratului de reglare. Veți găsi opțiunea Opacitate direct față de opțiunea mod amestec în partea de sus a panoului Straturi. O să reduc mină până la 50%, dar s-ar putea să utilizați o valoare diferită pentru imaginea dvs.:
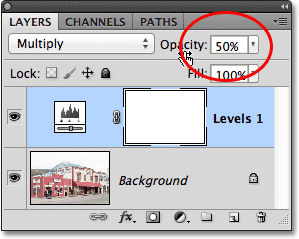
Reduceți valoarea de opacitate a stratului de ajustare pentru a regla fine rezultatele.
Iată o vizualizare „înainte și după” a rezultatelor, cu imaginea originală supraexpusă la stânga și versiunea întunecată în dreapta:
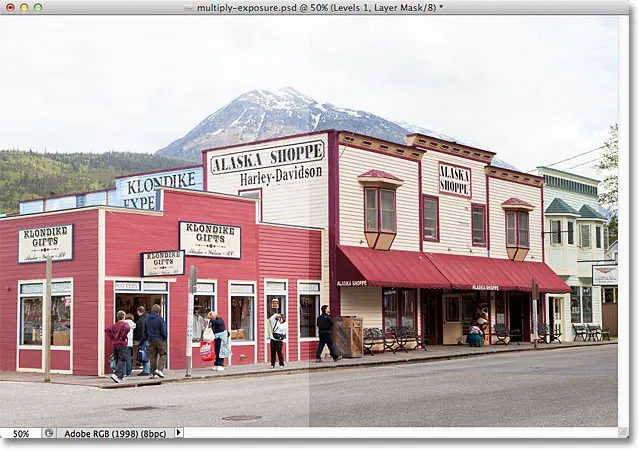
Versiunea originală (stânga) și întunecată (dreapta) a imaginii.
Și acolo îl avem! Pentru a afla multe mai multe despre modul Multiplicare amestec, asigurați-vă că consultați cele cinci moduri esențiale de amestec pentru editare foto. Sau consultați secțiunea noastră de retușare foto pentru mai multe tutoriale de editare a imaginilor Photoshop!