
Cum se instalează Selenium?
Acest articol se bazează pe modul de instalare și utilizare a cadrului Selenium folosind limbajul de programare Java și Eclipse IDE. Selenium este un cadru de testare automatizat utilizat pentru testarea aplicațiilor web. Seleniul a fost scris în limbile de programare Java.
Mai jos sunt pre-cerințele necesare pentru instalarea cadrului Selenium pe sistemul de operare Windows.
- Ultima versiune JDK instalată pe Windows
- Eclipse IDE
- Borcane de seleniu
Versiunea JDK aleasă în cadrul acestui antrenament este JDK 8+, care este suficient pentru a lucra cu cadrul Selenium pentru a facilita mediul de rulare a testului automatizării.
JDK este o bibliotecă Java Development Kit care este utilizată în principal în scopurile de dezvoltare a aplicației Java. JDK conține mediul de rulare JRE (Java Runtime Library) și JVM (Java Virtual Machine). Eclipse este un IDE (Integrated Development Environment) care este utilizat pentru a dezvolta aplicații Java în special pentru a dezvolta aplicații de bază sau de întreprindere. Aceasta va permite adăugarea borcanelor și gestionarea ciclului de viață al proiectului java. Acest lucru va permite, de asemenea, dezvoltatorului să adauge mai multe pluginuri și să creeze instrumente de automatizare pentru a dezvolta proiectele.
Pași pentru instalarea Seleniumului:
Să discutăm pașii necesari pentru instalarea Selenium.
Pasul 1: Instalați JDK descărcând fișierul zip JDK sau .exe de pe site-ul oficial Oracle.
Adresa URL a site-ului oficial este următoarea:
https://www.oracle.com/
Instalarea JDK este o cerință minimă pentru instalarea Seleniumului. Borcanele Selenium pot fi adăugate la proiectul care se află în partea de sus a bibliotecii de rulare Java existente.
Pasul 2: Kitul de dezvoltare Java poate fi descărcat de pe site-ul oficial, care este gratuit, deoarece este open source și poate fi folosit de oricine. Faceți clic pe butonul Descărcare, așa cum se arată în figura de mai jos. După descărcarea fișierului, acesta trebuie instalat folosind programul de instalare Windows.
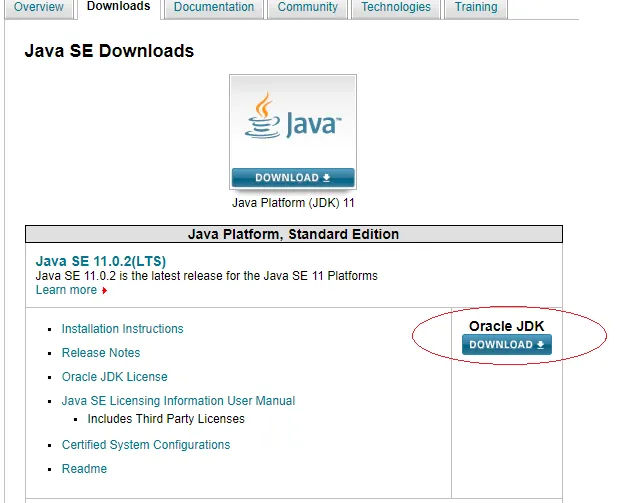
Pasul 3: După ce faceți clic pe butonul Download, selectați Accept Acord de licență și apoi selectați sistemul de operare respectiv (Windows în acest caz) fie pentru un fișier .exe, fie pentru un fișier .zip. Acceptarea Acordului de licență este obligatorie pentru a continua cu opțiunea de descărcare pentru diferite versiuni de biblioteci pentru diferite sisteme de operare.

Pasul 4: După descărcarea fișierului de mai sus, instalați programul și apare fereastra de mai jos. Faceți clic pe Următorul, așa cum se arată în fereastra de instalare de mai jos.
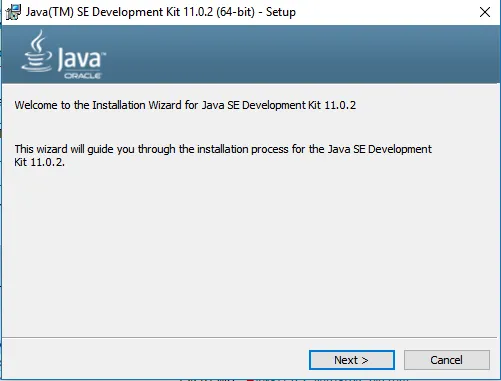
Pasul 5: După ce faceți clic pe Următorul, apare mai jos ferestrele. Opțiunile disponibile pot fi lăsate implicit fără alte modificări.
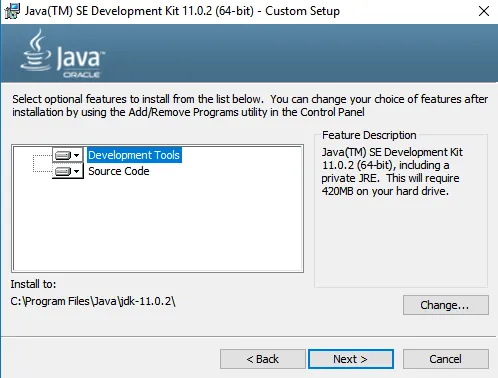
Pasul 6: Din nou, faceți clic pe Următorul> apoi apare fereastra de stare de instalare de mai jos. Pentru a finaliza procesul de instalare, durează câteva secunde.
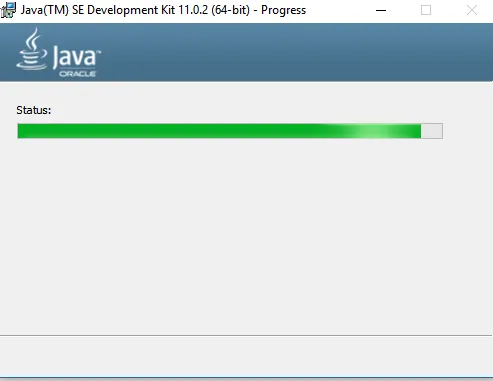
Pasul 7: Odată ce se finalizează instalarea, apare fereastra de mai jos cu mesajul de succes afișat ca mai jos
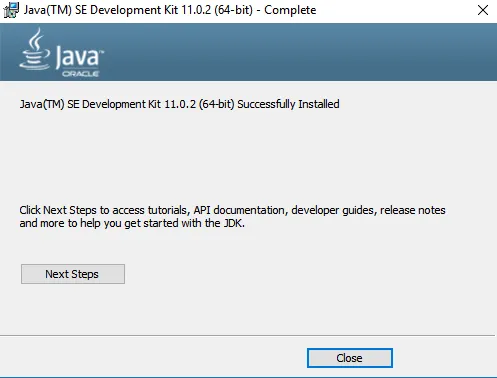
Pasul 8: Faceți clic pe Închidere , instalarea este terminată și directorul instalat poate fi verificat din C Drive și folderul JDK-11.0.2 poate fi văzut mai jos. După instalare, folderul JDK va fi creat în unitatea C așa cum s-a menționat în timpul instalării care a fost implicit. Această locație a unității sau locația de instalare poate fi modificată după caz, în timpul instalării.
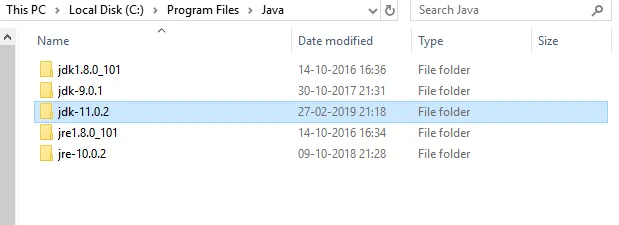
Pasul 9: Descărcați acum Selenium Jars de pe site-ul oficial Selenium https://www.seleniumhq.org/download/ așa cum se arată mai jos: Mai jos este site-ul oficial al software-ului Selenium. Există versiuni și versiuni diferite ale clienților disponibile pentru diferite limbi care acceptă utilizarea Selenium cu aplicații multiplă. Aceasta va fi bibliotecile legate de cadrul Selenium cu multe tipuri de aplicații cu care să lucrezi.
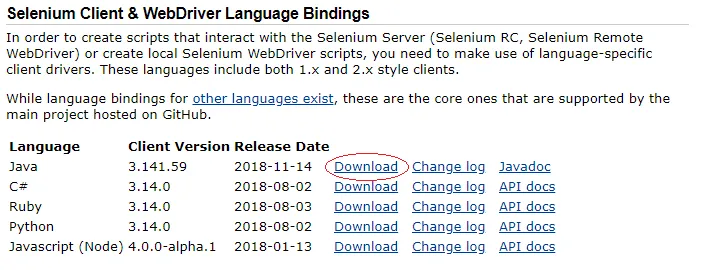
Pasul 10: Faceți clic pe butonul Descărcare, așa cum se arată mai sus, pentru borcanele de seleniu aferente Java. Opțiunea selectată mai sus este pentru limbajul de programare Java al versiunii client 3.1.41.59 pentru data de lansare menționată. Javadoc-ul respectiv poate fi găsit în partea dreaptă a butonului Descărcare
Pasul 11: După descărcarea borcanelor de mai sus, deschideți Eclipse IDE și creați un proiect nou și încărcați borcanele de mai sus în Calea de construire a proiectului pentru a utiliza clasele API din biblioteca Selenium.

Pasul 12: Faceți clic pe File Menu și Select New și apoi selectați Project. Această opțiune va oferi dezvoltatorului să creeze noul proiect în spațiul de lucru particular, care a fost ales în timpul deschiderii Eclipse IDE sau spațiul de lucru poate fi modificat ulterior pe baza cerinței și apoi apare fereastra de mai jos.
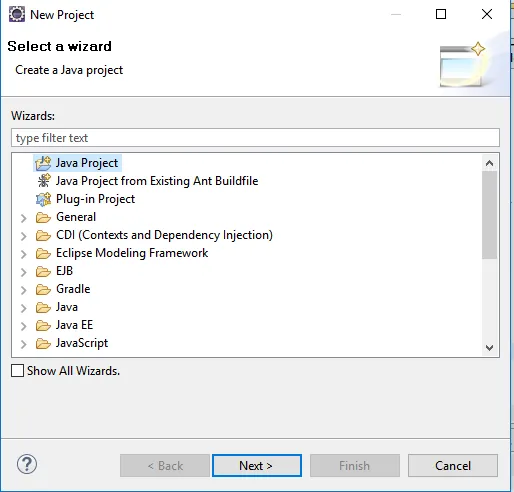
Pasul 13: Selectați Java Project și apoi faceți clic pe Următorul> acum apare fereastra de mai jos. Această opțiune va permite utilizatorului să creeze un proiect Java specific.
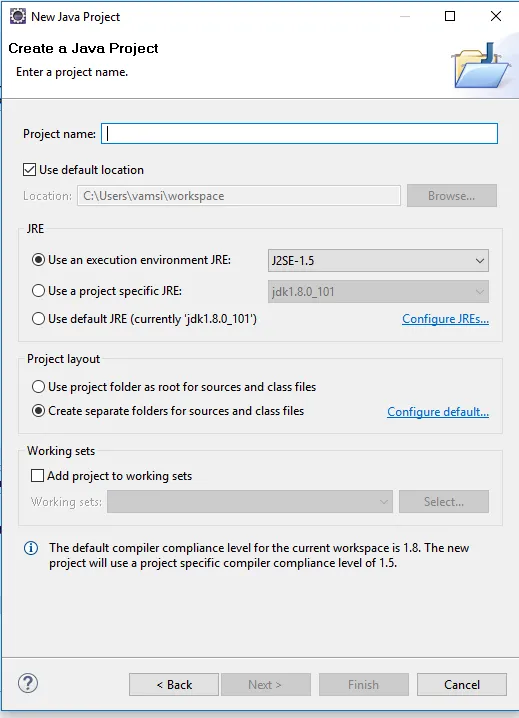
Pasul 14: Introduceți numele proiectului și cea mai recentă versiune JDK (Java Development Kit), versiunea JDK poate fi de JDK 8.0 sau mai mare și faceți clic pe Următorul> așa cum se arată în imaginea de mai jos. Orice altă versiune recentă JDK poate fi, de asemenea, selectată în funcție de cerința și funcționalitățile necesare pentru a dezvolta în proiect.
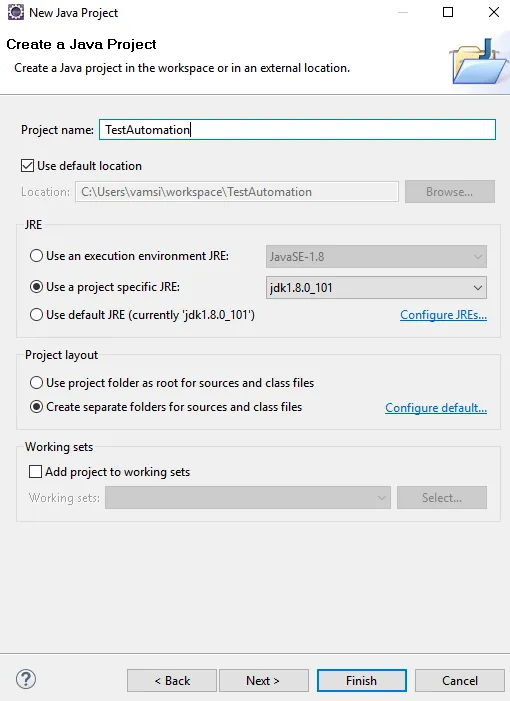
Pasul 15: Fereastra de mai jos apare după ce faceți clic pe butonul Următorul, ca mai jos:
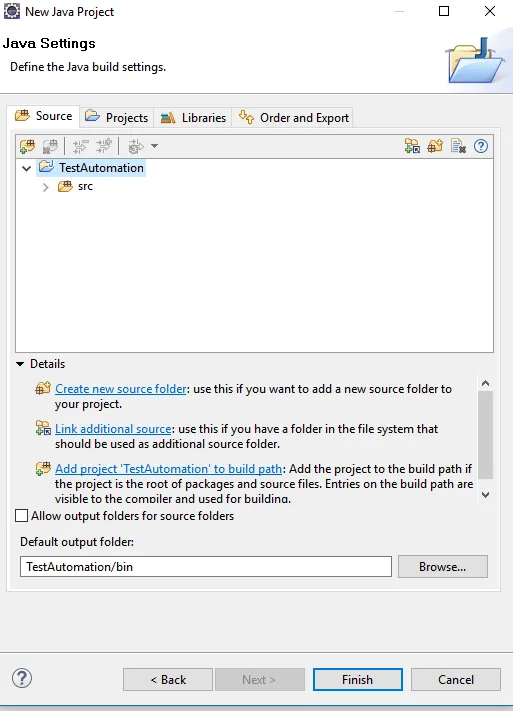
Pasul 16: Faceți clic acum pe final pentru a finaliza crearea proiectului. Acum structura de proiect cu folderul sursă goală numit src. Acum creează un pachet nou și o nouă clasă sub folderul sursă, așa cum se arată mai jos

Pasul 17: Acum apare fereastra de mai jos, introduceți numele pachetului și numele clasei, apoi faceți clic pe Finish pentru a crea. Există, de asemenea, alte opțiuni pentru a alege Modificatorii de acces, Interfețele de adăugat și alte butoane pentru a crea metoda principală, constructorii sau metodele abstracte moștenite în mod implicit în timp ce creează Clasa în sine.
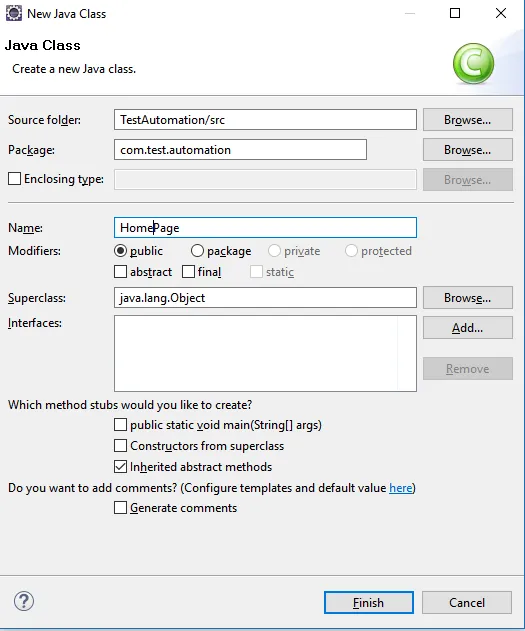
Pasul 18: Acum configurarea proiectului este gata, iar borcanele pot fi încărcate în Build Path pentru a instala Selenium.
Pasul 19: Faceți clic dreapta pe Proiect și selectați Construcție cale și apoi selectați opțiunea Configurare traseu de construire sub opțiunile Creați calea, așa cum se arată mai jos:
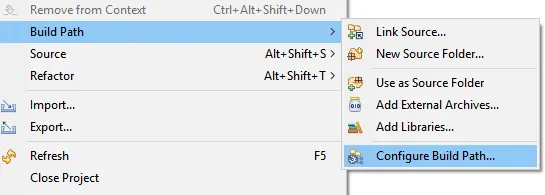
Pasul 20: Acum fereastra de mai jos apare așa cum se arată mai jos:
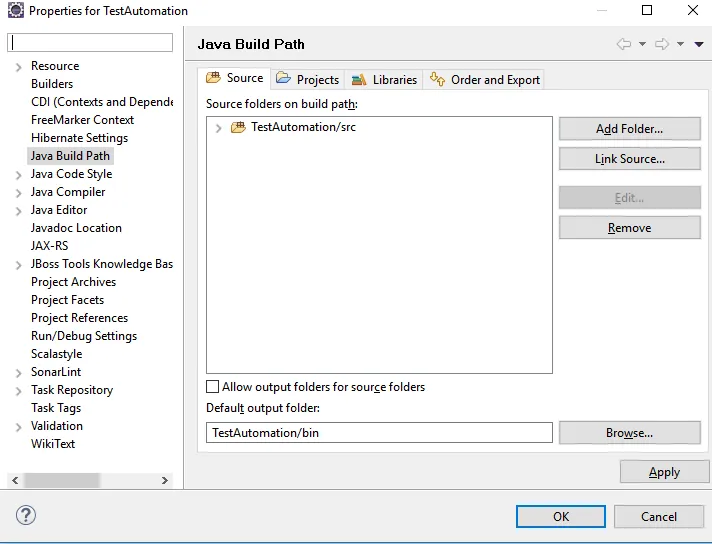
Pasul 21: Faceți clic pe fila biblioteci și apoi faceți clic pe Adăugați borcane externe pentru a adăuga borcanele Selenium în Calea de construire a proiectului. Acum fereastra apare ca mai jos
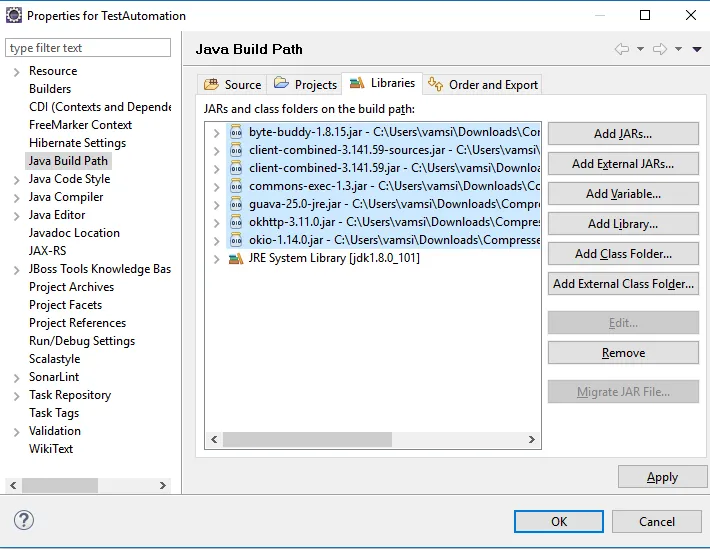
Pasul 22: Borcanele de mai sus sunt disponibile în folderul Selenium Jars. Celelalte borcane de care sunt necesare pot fi adăugate și la Traseul de construire care acceptă orice alte biblioteci.
Pasul 23: Acum, dezvoltarea codului rămas poate fi realizată în proiect conform cerințelor de afaceri.
Articole recomandate
Acesta a fost un ghid despre cum se instalează Selenium. Aici am discutat diferiți pași pentru instalarea Selenium în ferestrele noastre. De asemenea, puteți consulta următoarele articole pentru a afla mai multe -
- Cum se utilizează Comenzile Selenium?
- Faceți carieră în Seleniu
- Utilizări ale Seleniumului - Trebuie să încercați
- Pași pentru instalarea WordPress