
Cum se instalează Magento
Magento este un open source; Configurare comerț electronic construită folosind limbajul de programare PHP. Software-ul și configurarea aferentă au fost inițial dezvoltate de Varien Inc. (compania americană). Lansarea inițială a fost la 31 martie 2008, cu o versiune stabilă 2.3.0 (din noiembrie 2018). În afară de PHP, Magento folosește MySQL, MariaDB (un sistem RDBMS) și, de asemenea, cadrul ZEND.
Site-ul oficial Magento
Magento oferă două platforme distincte pentru operațiuni și anume
- Sursa Open Magento, aceasta a fost cunoscută anterior drept ediția comunității
- Comerțul Magento, aceasta a fost cunoscută mai devreme ca ediția întreprinderii
Ediția comunității este gratuită, construită cu mai multe caracteristici. Întrucât este un open-source, orice utilizator își poate extinde funcționalitatea cu noul plug-in.
Ediția Enterprise spre deosebire de comunitate nu este gratuită, dar au câteva funcții mai avansate și avansate. Proiectat pentru cerințele de infrastructură de afaceri mari, ediția Magento Enterprise vine cu suport pentru instalare, asistență tehnică, politică de utilizare și depanare.
Pași pentru instalarea Magento
Înainte de a începe modul de instalare a discuției Magento, să vedem ce XAMPP, de ce avem nevoie de asta pentru a instala Magento?
XAMPP este un fel de software pe care utilizatorul poate dezvolta o configurare locală de dezvoltare web. Acest software ne transformă computerul într-un server. Pentru a face această definiție mai relatabilă, să vedem un scenariu
"Domnul. S-a întâmplat cu unele codări de dezvoltare web după câteva luni stresante. Acum ce?
Deci, el are nevoie de un server care să găzduiască și să vadă cum arată dezvoltarea și care pot fi schimbările sau corecțiile necesare înainte de finalizarea finală. În acest caz, domnul A are nevoie de localhost, ceea ce înseamnă un loc unde își poate vedea opera. ”
XAMPP oferă această platformă și, prin aceasta, un utilizator poate transfera codificarea și datele pentru a reflecta în serverul localhost.
Cerință de sistem pentru configurarea Magento, Navigați la acest link, am prezentat și ecranul aferent cerințelor sistemului.
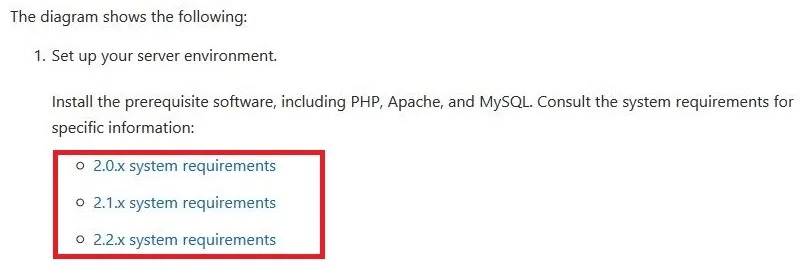
Selectați doar versiunea pe care doriți să o instalați și o listă detaliată de cerințe tehnice, cum ar fi
- OS
- Gestionarea memoriei
- compozitori
- Servere web (detalii despre versiunea apache)
- Bază de date
- Versiunea PHP va fi disponibilă.
Acum accesați Google.com și tastați „descărcare Magento 2” veți primi o serie de link-uri de descărcare, preferați site-ul oficial Magento. Aici este -
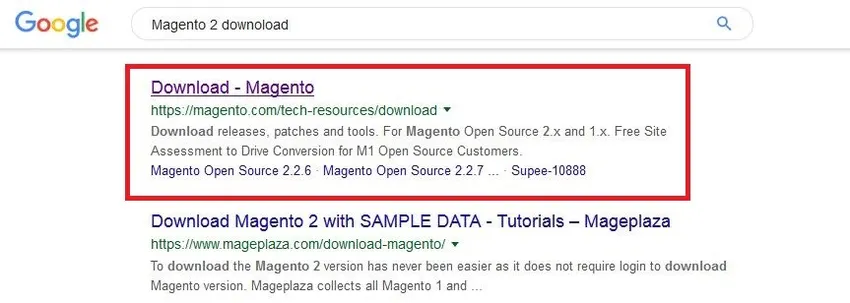
Acum vine pagina de descărcare
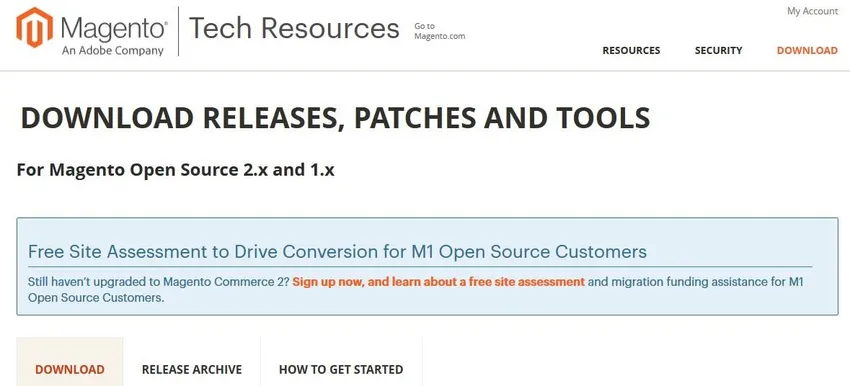
Dacă derulați în jos la pagina menționată mai sus, veți vedea câteva detalii despre configurarea descărcării -
- Comunicare completă cu date de probă
- Comunicare completă fără date
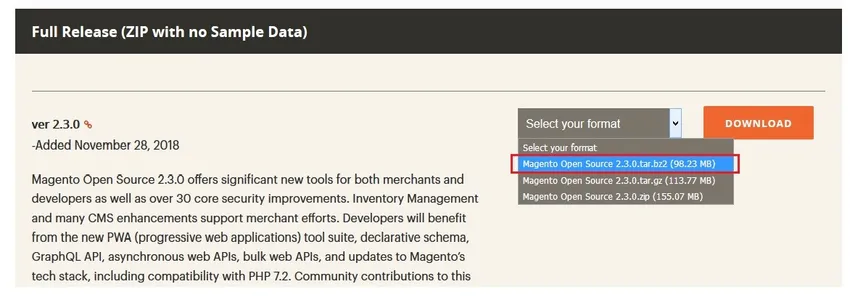
După ce selectați fișierul zip, faceți clic pe butonul „Descărcați”, acest lucru va face un ecran pop-out pe ecran -
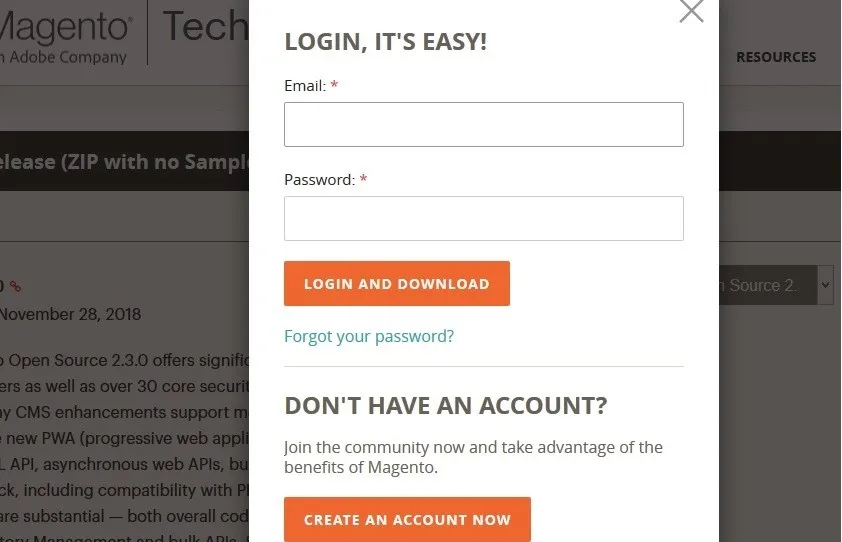
Dacă ați făcut deja un cont în Magento, utilizați acele date de autentificare dacă nu faceți clic pe butonul „Creare cont”. După finalizarea descărcării, deschideți directorul pentru locații.
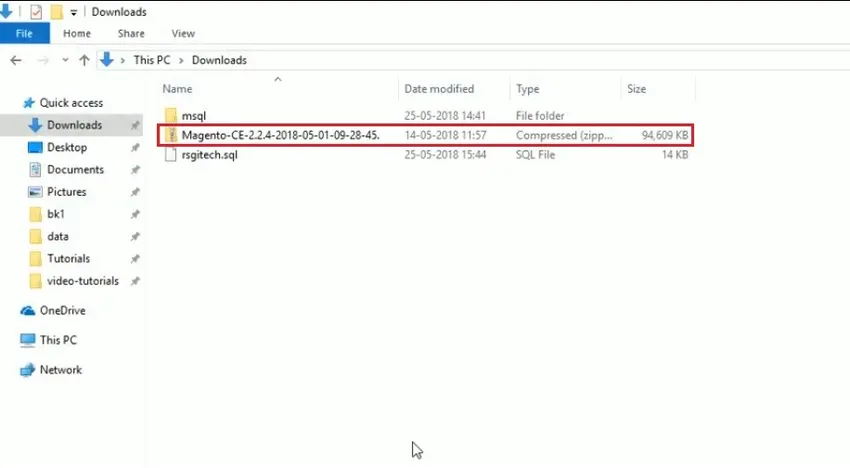
Odată ce fișierul Magento este disponibil, copiați fișierul în folderul XAMPP, să vedem -

În imaginea de mai sus, putem vedea, există un folder XAMPP, iar în folder, există folderul „htdocs”. Trebuie să copiem fișierul de descărcare al Magento în acest folder htdocs.
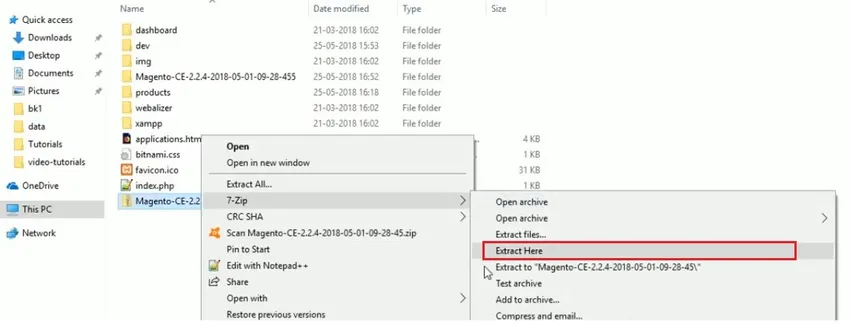
După ce dosarul normal de extragere va fi disponibil, trebuie doar să-l redenumiți (pentru a-l diferenția cu ușurință de odihnă). Aici este -
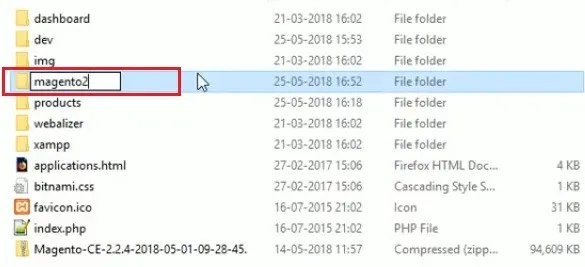
Acum, treceți la pagina serverului localhost (server MyPhp) pentru a crea baza de date. Tot aici trebuie să redenumiți noua bază de date creată ca „magento2”. Să vedem prin ecran -
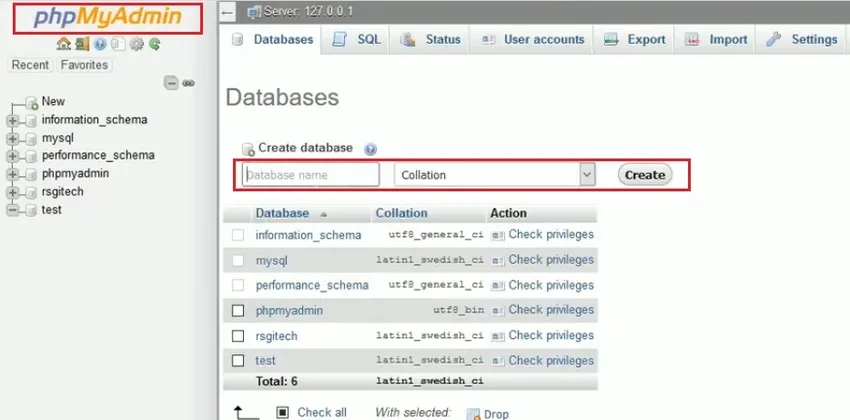
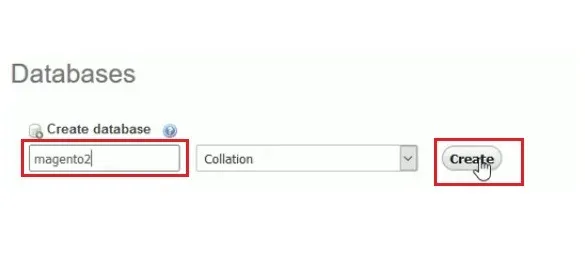

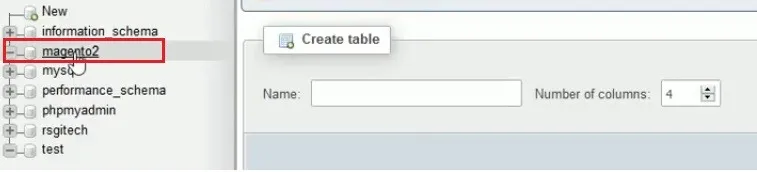
Acum baza de date este creată. Navigați la localhost2 -

Pentru rezultatul serac al localhost / magento2 (creat și numit de utilizator), veți obține ecranul cu detaliile serverului. Să asistăm la ecran -

De aici înainte, rămâne doar ecranul de configurare. Notă pentru utilizatori dacă ajungeți la acest ecran înseamnă că ați rămas singura configurație înainte de începerea utilizării Magento. Acum, un utilizator trebuie să facă clic pe butonul „Accept and Setup Magento” și va apărea pagina de configurare -
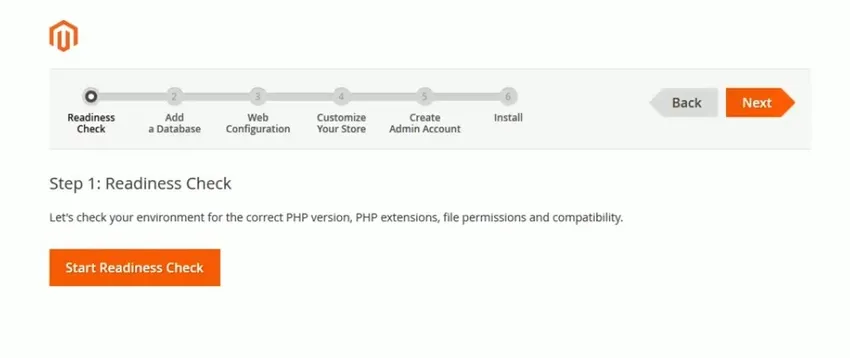
Un utilizator trebuie să urmeze secvențial pașii de mai sus - primul este „Verificare de pregătire”
Trebuie să faceți clic pe butonul „Start Readyiness Check”, aici sistemul verifică în detaliu cerințele, mediile PHP, extensiile și permisiunile aferente.
Dacă aveți toate cerințele actualizate, veți obține ecranul de mai jos pentru a trece la pasul următor
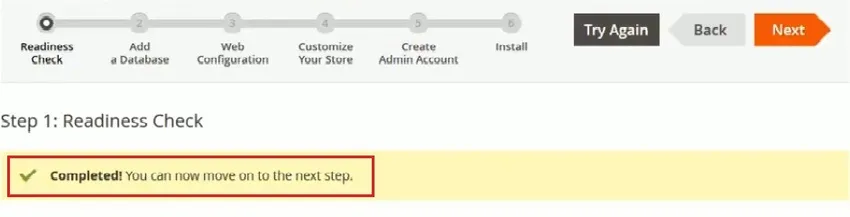
Cu acest clic pe butonul „Următorul”, veți obține ecranul bazei de date
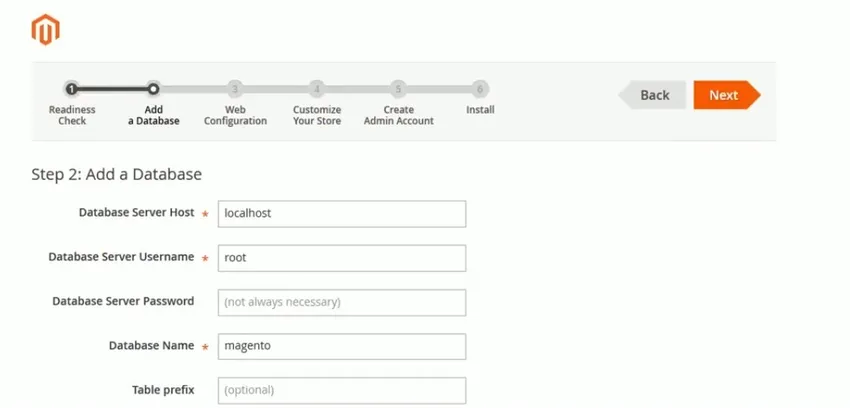
Un utilizator trebuie să completeze detaliile bazei de date -
- Baza de servere de baze de date - în mod implicit, numele este localhost
- Numele serverului bazei de date - trebuie să menționați numele de utilizator al serverului, cel pe care l-ați obținut în timp ce creați înscrierea în Magento
- Parola depusă este goală / (implicit) - un utilizator trebuie să completeze detaliile parolei în timp ce se înscrie în Magento
- Nume bază de date - am creat magento2 și trebuie să selectăm același lucru pentru a merge mai departe
- Prefixul tabelului - este o configurație opțională și nu ar trebui completat dacă aveți anumite nevoi specifice.
Acum, un utilizator trebuie să facă clic pe butonul „Următorul” pentru a trece în pașii de configurare. Următoarea este pagina „Configurare Web”. Aici un utilizator trebuie să menționeze adresa magazinului său (înseamnă adresa care conduce clienții către afacerea dvs.). De asemenea, trebuie să menționați o parolă „Admin”. Deoarece fiecare pagină are un admin pentru modificările finale pentru a reflecta în locația magazinului frontal. Furnizați o parolă adecvată în câmpul parolei și faceți clic pe „Următorul”.
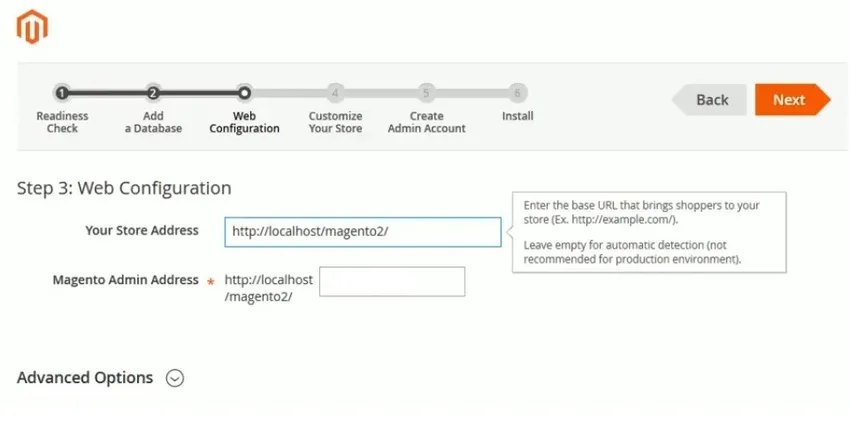
Acum, un utilizator va primi ecranul „Personalizați magazin” vă permite să vedeți acest lucru mai jos -
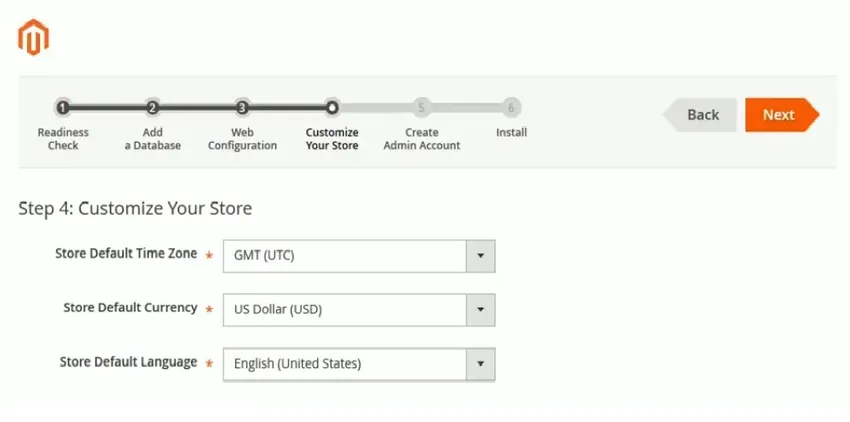
Personalizați-vă magazinul oferind detalii precum:
- Fus orar
- Detalii valutare
- Limba preferată
Nu trebuie să facem nicio modificare în acest ecran, lăsați valoarea implicită stocată în el și faceți clic pe butonul „Următorul”.
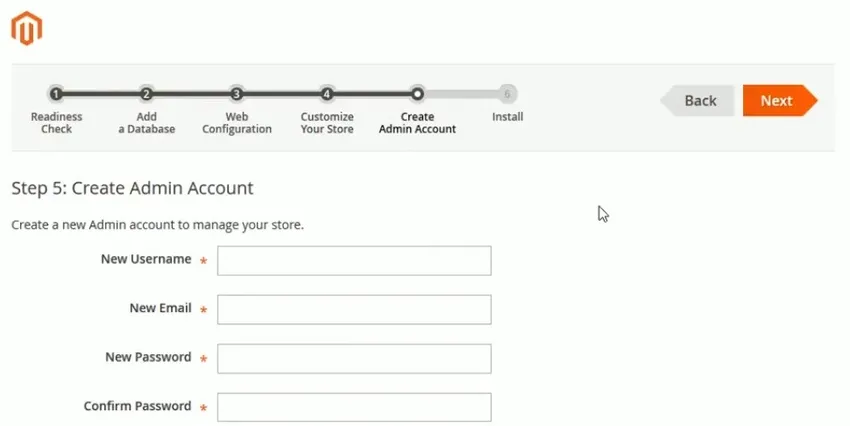
Vei ateriza în pagina „Creează cont de administrator”. Furnizați detalii de administrator -
- Nume de utilizator - trebuie să aibă între 1 și 40 de caractere
- Noile e-mail-uri trebuie să fie autentice pentru verificare
- Parolă nouă și confirmă parola înainte de a instala Magento
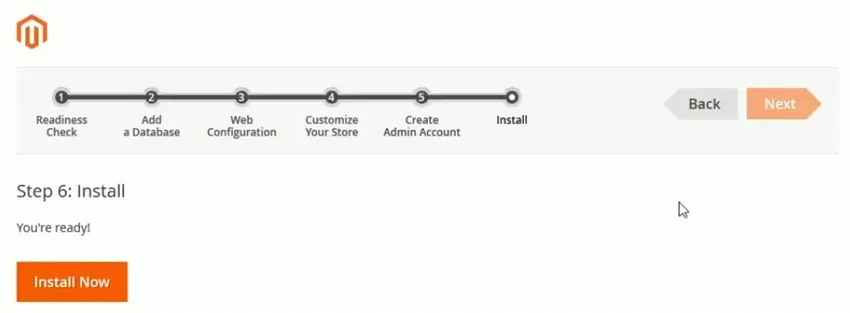
După ce faceți clic pe butonul INSTALARE, instalarea începe.
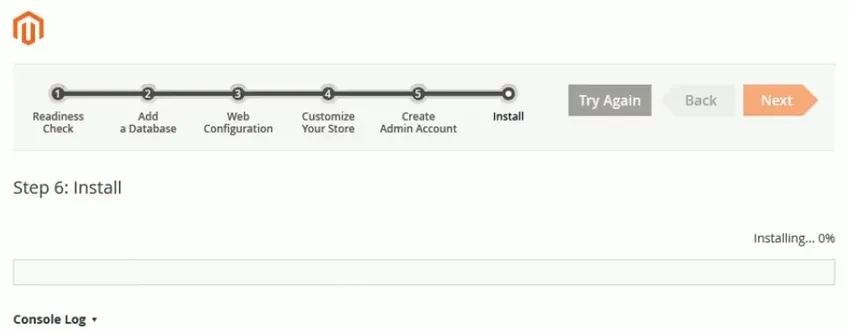
După finalizarea instalării, trebuie să vă conectați la contul dvs. de administrator pentru a lansa activitatea de comerț electronic.
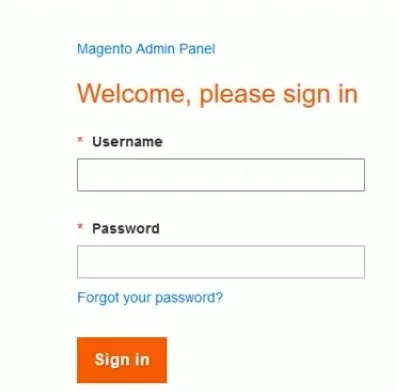
Articole recomandate
Acesta a fost un ghid despre Cum se instalează Magento. Aici am discutat despre diferiți pași pentru instalarea Magento. De asemenea, puteți consulta următoarele articole pentru a afla mai multe -
- Ghid pentru instalarea Seleniumului
- Cum se instalează JavaScript
- Pași pentru instalarea Django
- Întrebări la interviu Magento
- MariaDB vs MySQL | Diferențe de top
- Caracteristici diferite ale versiunilor Magento