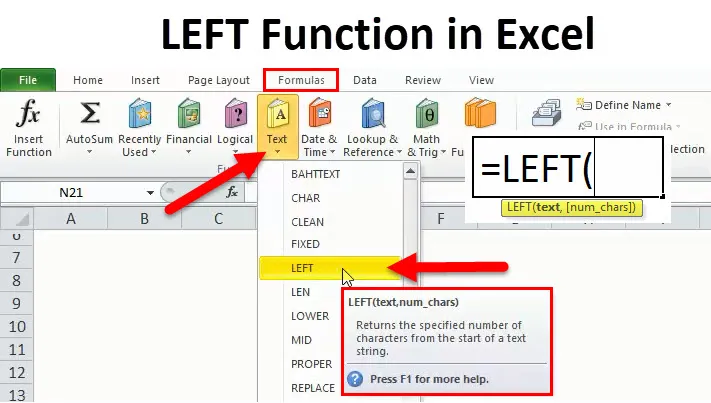
Excel Funcția LEFT (Cuprins)
- Funcția LEFT în Excel
- Formula de stânga în Excel
- Cum se utilizează funcția LEFT în Excel?
Funcția LEFT în Excel
Există multe funcții care sunt clasificate în categoria TEXT din fila Formula din Microsoft Excel. LEFT este, de asemenea, una dintre funcțiile care sunt sub capul TEXT. Este utilizat pe scară largă din care trebuie să extragem câteva litere sau cuvânt ca rezultat al rezultatului.
După cum putem vedea în ecranul de mai sus că funcția LEFT este unde se află. După ce a pus cursorul, el definește deoarece întoarce numărul specificat de caractere de la începutul unui șir de text . Această funcție ne ajută să extragem substratul dintr-un șir care pornește de la cel mai stânga personaj.
Această funcție poate fi folosită și cu ajutorul VBA care poate fi introdusă prin intermediul editorului Microsoft Visual Basic. O funcție LEFT poate fi folosită și combinând-o cu funcții Excel precum SUM, COUNT, DATA, VALUE etc.
Formula de stânga în Excel
Mai jos este Formula de stânga în excel:

Funcția LEFT folosește următoarele argumente:
- TEXT: (argument obligatoriu / obligatoriu)
Este șirul sau caracterul text original din care trebuie să extragem subcadrul sau caracterele.
- NUM_CHARS: (argument opțional)
Este argumentul opțional care se referă sau definește numărul de caractere pe care dorim să le extragem din șir sau text. Valoarea implicită este 1. Începe cu cel mai stânga caracter al șirului sau textului, dacă acesta este omis, atunci un singur caracter va fi returnat.
De asemenea, dacă NUM_CHARS este mai mare decât caracterul unui cuvânt, ar rezulta ca un întreg șir sau cuvânt.
Valoarea rezultat / rentabilitate:
După aplicarea stânga, rezultatul va fi un șir sau o literă sau un text întreg depinde de cerință.
Tipurile de funcții LEFT (unde le putem folosi) sunt următoarele:
- Funcția VBA (VBA)
- Funcția foii de lucru
Cum se utilizează funcția LEFT în Excel?
Funcția LEFT în Excel este foarte simplu de utilizat. Să vedem acum cum se utilizează funcția LEFT în Excel cu ajutorul unor exemple.
Puteți descărca aici șablonul Excel funcție LEFT - Șablon Excel funcție LEFTExemplul # 1
În primul rând, vom vedea exemplul unei funcții LEFT fără un argument opțional pentru a clarifica utilizarea acestora:
Pasul 1: Trebuie să începem formula de la „=“, apoi tastați stânga și apoi fila. Imaginea pasului 1 este mai jos:
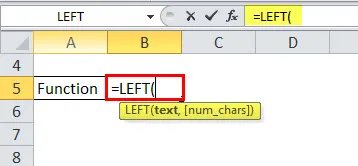
Pasul 2: În poza de mai sus putem vedea că solicită text, înseamnă că cuvântul sau șirul pentru care am extras șirul, deci putem folosi cursorul sau putem pune adresa celulei, manual. Consultați fotografia de mai jos:
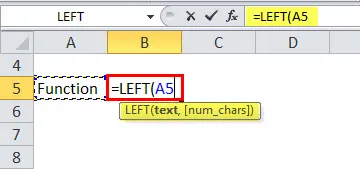
Deci, în imaginea de mai sus, folosim funcția LEFT pentru adresa celulei A5, care este scrisă ca funcție.
Pasul 3: întrucât nu trebuie să folosim argumentul opțional din acest exemplu, trebuie doar să facem clic pe Enter sau putem închide paranteza sau apăsați Enter. Ambele vor avea același rezultat.

Din imaginea de mai sus putem vedea că rezultatul sau rezultatul formulei este „F”. După cum am remarcat mai devreme în acest articol, dacă argumentul opțional a cărui sintaxă este num_chars, nu este dat, acesta va veni automat ca implicit 1. De aici rezultatul este F, care este primul caracter al funcției din stânga.
Exemplul # 2
Acum, vom vedea celălalt scenariu în care argumentul opțional este mai mare decât numărul de cuvinte, apoi va reveni ca un întreg șir sau cuvânt.
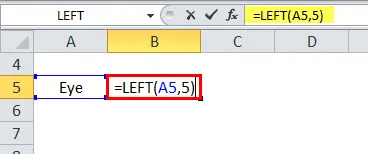
După cum putem vedea din exemplul de mai sus că argumentul opțional care este num_chars este scris ca 5, cu toate acestea, exemplul Eye are doar trei caractere. De aici rezultatul este întregul șir care este Eye.
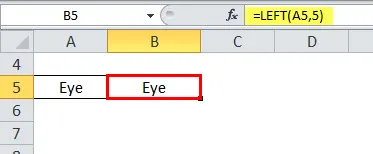
Exemplul # 3
Acum, vom vedea exemplul cu argumentul opțional (num_chars). Cum îl putem folosi?
Să presupunem că, într-un raport, trebuie să dăm doar inițialul unui anumit nume, apoi în acest scenariu, funcția LEFT ne va ajuta.

Pasul 1: Vom aplica formula de stânga în celula B4.

Pasul 2: Acum trebuie să introducem sintaxa, adresa celulei care este A4 pentru care trebuie să extragem substratul. Ca și imaginea de mai jos, trebuie să punem o virgulă și apoi numărul de caractere pe care dorim să le extragem. Deci, în acest exemplu dorim inițial, deci luați-l ca 1.
Faceți referința din imaginea de mai jos:
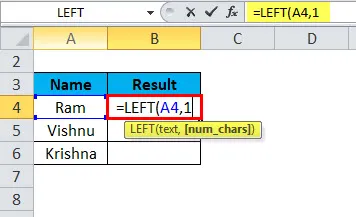
Pasul 3 : Pur și simplu închideți paranteza pentru a completa sintaxa sau doar apăsați Enter. Rezultatul ar fi R care este un personaj inițial sau primul al lui Ram din exemplu. Vă rugăm să consultați imaginea de mai jos:

Putem trage formula folosind Ctrl + D sau dublu clic pe colțul din dreapta al celulei, așa cum se arată mai jos cu roșu:

Rezultatul ar fi de mai jos:
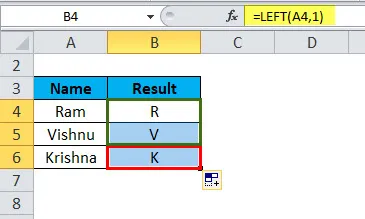
Deci, în loc să o facem manual, putem folosi funcția de stânga care ajută la economisirea timpului, deoarece va dura mult timp dacă datele sunt uriașe.
Exemplul # 4
Să presupunem că în numerele de date și textul sunt mixte și trebuie să le separăm. Apoi, în acest caz, formula LEFT va ajuta la combinarea funcției VALUE.
Mai jos este prezentat exemplul în care 3 caractere sunt numerice, pe care trebuie să le extragem dintr-un nume.

Acum, trebuie să utilizăm Formula cu VALUE.
Să presupunem că dorim să calculăm în coloana D. Deci, formula ar fi:
= VALUE (STÂNGA (B3, 3))
Din formula de mai sus, putem înțelege că B3 este adresa celulei din care trebuie să extragem șirul și 3 este caracterul pe care ni-l dorim.
Mai jos este imaginea cu formula:
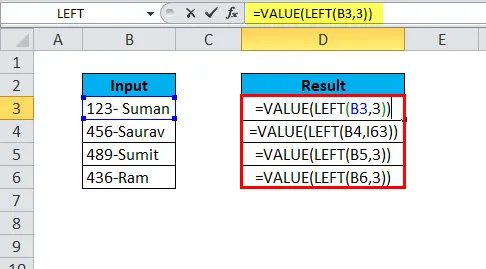
Acum putem vedea rezultatul după aplicarea acestei funcții LEFT cu combinația VALUE. Consultați imaginea de mai jos:

Prin urmare, putem vedea că rezultatul este 123 al adresei de celule D3 deoarece, după aplicarea funcției, extrage cele trei valori din celula B3 din partea stângă, adică 123. Simultan, putem utiliza această funcție pentru toate celulele de mai jos care ar putea economisi mult timp.
Exemplul # 5
Funcția LEFT poate fi folosită și cu data. Dar singura condiție este ca acesta să fie în format numeric, nu în text.
Pentru mai multe clarificări, ne putem referi la imaginea de mai jos:
Putem vedea formula din adresa celulei E4,
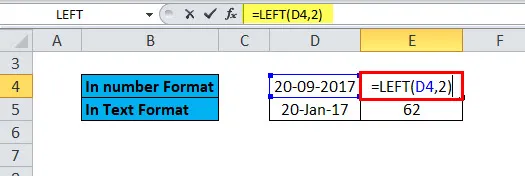
Rezultatul este corect, care este 20 după aplicarea funcției LEFT cu num_chars ca 2,
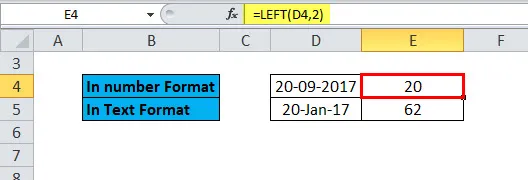
În timp ce în E5, se folosește aceeași formulă.
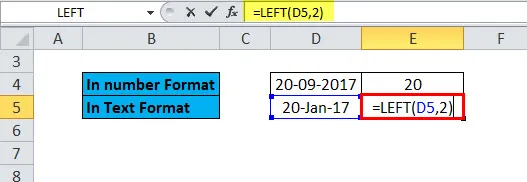
Dar rezultatul este 62, care nu este corect, deoarece D5 este în format text, nu în format de număr ca D4.

Funcția LEFT în Excel VBA
Funcția LEFT pe care am văzut-o mai sus este folosită în Foaia de lucru.
Acum, vom vedea în codul VBA în MS Excel.
Mai jos este formula sau codul care va fi utilizat în VBA, arătat ca un exemplu de Ball, astfel încât rezultatul ar fi B, deoarece num_chars este definit ca 1 în exemplul de mai jos.

Lucruri de reținut despre funcția de stânga în Excel
- Rezultatul sau valoarea returnată depinde de argumentele care sunt inserate în sintaxa.
- Dacă argumentul este mai mic decât (num_chars) 0, atunci rezultatul ar fi o eroare #VALUE.
- Valoarea de ieșire sau returnare poate fi string sau text.
- Funcția LEFT este utilizată pentru extragerea unei subcadre din șir, care se calculează de la cel mai stânga caracter.
Articole recomandate
Acesta a fost un ghid pentru stânga în Excel. Aici vom discuta Formula LEFT și cum să utilizăm funcția LEFT în Excel, împreună cu exemple practice și șablon Excel descărcabil. De asemenea, puteți parcurge și alte articole sugerate -
- Cum se utilizează funcția CĂUTARE în Excel?
- Ghidul funcției Excel SAU
- Exemple de funcții Excel XIRR
- Excel Funcția NU
- Exemple de Macros Excel