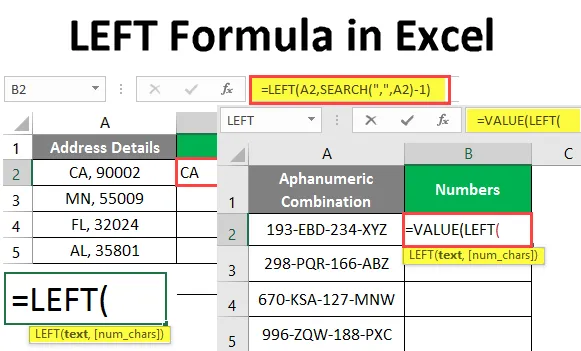
Formula LEFT în Excel (cuprins)
- Formula de stânga în Excel
- Cum să utilizați Formula LEFT în Excel?
Formula de stânga în Excel
Funcția LEFT de la Microsoft Excel vă permite să extrageți o substrat dintr-un șir care pornește de la partea cea mai stângă a acesteia (asta înseamnă de la început). Este o funcție încorporată în Excel, care este specifică pentru manipulările cu șiruri. Chiar dacă veți da o valoare numerică ca intrare, această funcție o va considera ca o șir.
Sintaxă
Sintaxa pentru funcția Excel LEFT este următoarea:

Argumentul în formula de stânga
- text - Argument obligatoriu care specifică textul / șirul sau celula care conține șirul de la care ați dorit să extrageți substratul.
- num_chars - Acesta este un argument opțional care specifică numărul de caractere care vor fi extrase din șirul dat din partea stângă sau de la începutul șirului.
Dacă este omisă, aceasta va fi considerată ca 1, ceea ce înseamnă întoarcerea primului strat dintr-un șir dat, începând din partea stângă.
Cum să utilizați Formula LEFT în Excel?
LEFT Formula în Excel este foarte simplă și ușoară. Haideți să înțelegem cum să folosiți Formula LEFT în Excel cu câteva exemple.
Puteți descărca acest model LEFT- Formula- Excel- Template aici - LEFT- Formula- Excel- TemplateExemplul # 1 - Extragerea textului din partea stângă
Să presupunem că avem un șir, așa cum se arată mai jos, în celula A1 a foii de lucru funcționale.

Să vedem cum putem extrage primele trei caractere din această întreagă propoziție.
În celula B1, începeți să introduceți formula pentru funcția LEFT, după cum se arată mai jos.
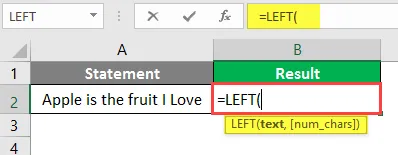
Mentionati A2 ca prim argument pentru formula LEFT. Acesta specifică textul din care trebuie să extrageți substratul.
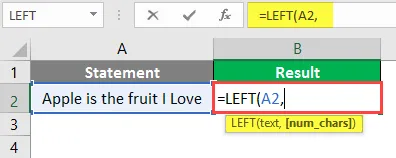
Adăugați valoarea numerică trei ca specificator de text care specifică numărul de subcărți pe care doriți să le extrageți din șirul principal.
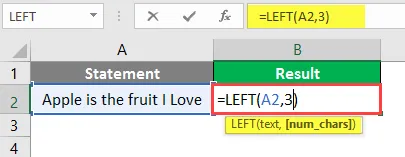
Formula dvs. este completă. Apăsați butonul Enter de la tastatură și vedeți ieșirea acestei formule.
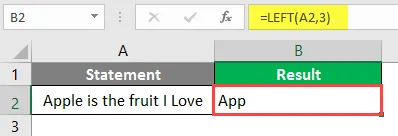
Astfel se poate utiliza funcția LEFT. Pur și simplu a extras sublinia respectivă cu numărul specificat din șirul inițial.
Cel mai probabil, formula de stânga va fi utilizată în combinație cu alte formule precum SEARCH, VALUE și FIND.
Exemplul nr. 2 - Extrageți substringul înaintea unui anumit caracter
Să presupunem că aveți detaliile adresei, așa cum este arătat mai jos, care este o combinație de cod de stat și cod poștal din SUA, separată cu virgulă și spațiu.
Vrei coduri de stat într-o coloană separată (B). Să vedem cum puteți face acest lucru cu ajutorul funcției LEFT și SEARCH.
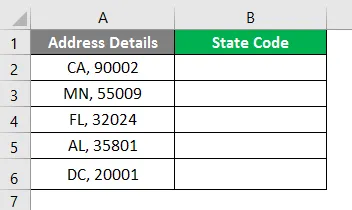
Începeți să introduceți formula pentru funcția LEFT în celula B2.
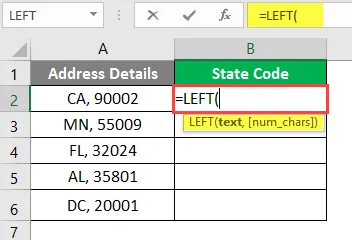
Setați valoarea textului din care doriți să extrageți substratul. În acest caz, celula A2.
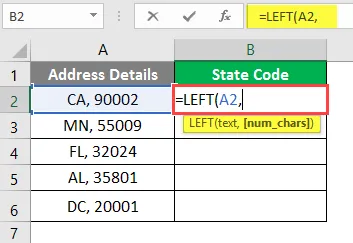
Utilizați funcția SEARCH ca următor argument sub funcția LEFT după primul argument (A2).
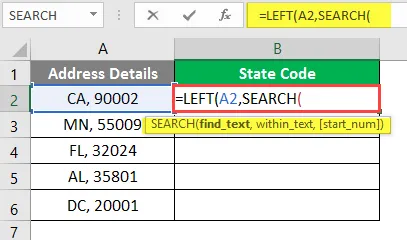
Această formulă de CĂUTARE ne va ajuta să aflăm delimitatorul cu care sunt separate cele două valori (Codul de stat și Codul poștal) în coloana Detalii de adresă.
Specificați criteriile de căutare (valoarea pe care trebuie să o căutați în textul dat în celula A2). Aici vom oferi criterii de căutare ca virgulă (, ) Asigurați-vă că o introduceți sub ghilimele duble, astfel încât sistemul să-l poată identifica ca separator de text.
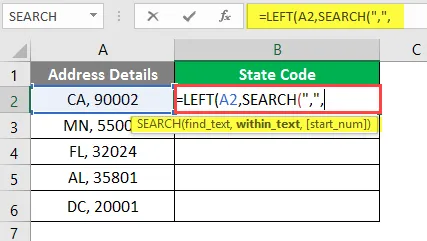
Dati A2 ca prim argument sub functia SEARCH.

Închideți parantezele pentru ambele formule și apăsați Enter. Veți vedea următoarea ieșire.
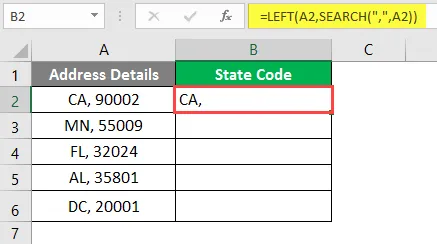
Această combinație a funcționat pentru noi, nu-i așa? Cu toate acestea, încă nu este o soluție concretă. Încă putem vedea virgula după Codul statului în coloana B. Pentru a scăpa de asta -
Scădem 1 din formula CĂUTARE pentru a scăpa de virgulă. De asemenea, ajută la eliminarea din text a spațiilor de finalizare.
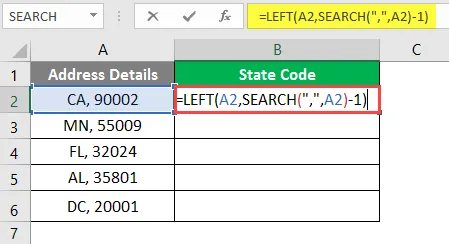
Acum apăsați tasta Enter pentru a vedea ieșirea încă o dată.

Aplicați formula pentru toate foile trăgând-o în jos sau apăsați CTRL + D selectând toată celula.
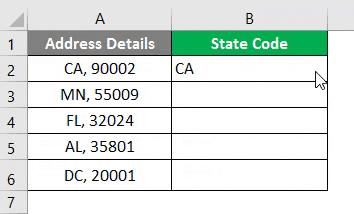
Aceasta este rezultatul pe care ni-l dorim de fapt. În acest fel, SEARCH și LEFT în combinație pot fi utilizate pentru a obține subcadrul înaintea unui anumit caracter.
Exemplul # 3 - Cum să obțineți o ieșire numerică
Formula Excel LEFT este special concepută pentru manipularea șirurilor. Am discutat deja. Chiar dacă aveți unele valori numerice și extrageți unele valori din acestea, acestea vor fi recunoscute ca text sub excel și alte calcule numerice nu sunt deloc posibile pentru aceste valori. Cu toate acestea, putem forța stânga să dea ieșirea numerică în excel. Vom vedea pas cu pas cum se face acest lucru.
Să presupunem că avem date alfanumerice, ca mai jos, în coloana A, tot ce ne dorim sunt primele trei numere ale acestei combinații și că și valori în coloana B.
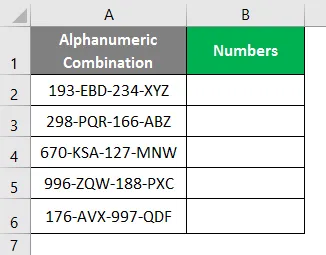
După cum dorim rezultatul ca valori, începeți formula dvs. sub celula B1 cu = VALUE.
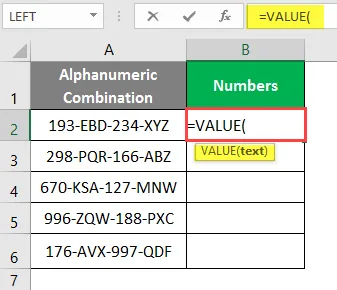
Utilizați formula LEFT ca argument sub formula VALUE. Funcționează deoarece formula VALUE ia șirul de text ca argument și știm că LEFT este o formulă asociată cu manipularea șirurilor.
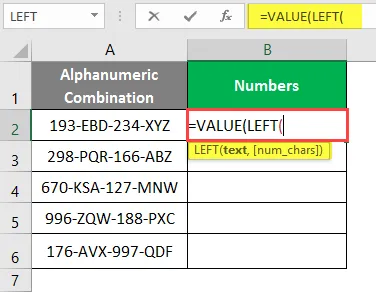
Utilizați argumentul sub funcția LEFT. Este celula care conține șirul din care ați dorit să extrageți o substrată (celula A2).
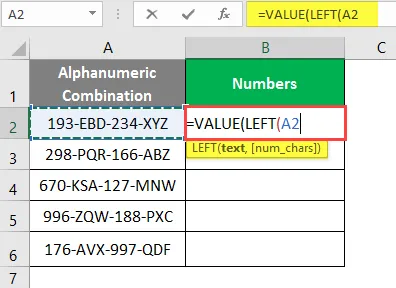
Specificați numărul de subcărți pe care doriți să le extrageți din șirul dat. Aici am vrut primele trei litere din coardă. Așadar, menționează 3 după o virgulă în formula ta.

Închideți parantezele și apăsați Enter pentru a vedea rezultatul acestei formule.
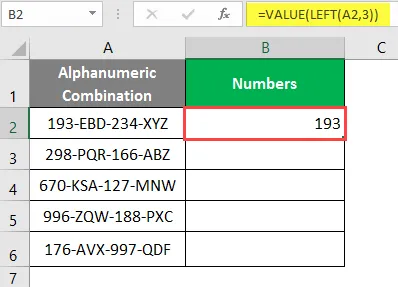
Trageți formula în toate celulele sau selectați toate celulele sau apăsați CTRL + D pentru a aplica formula pe toate celulele.
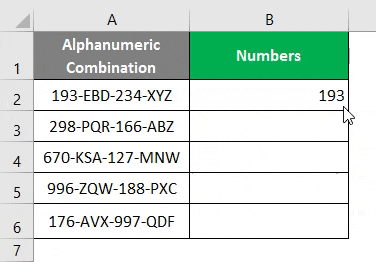
În ilustrația de mai sus puteți vedea că valorile obținute în coloana B sunt aliniate drept. Ceea ce înseamnă că acestea sunt valorile stocate ca valori numerice în acea coloană.
În acest fel, puteți utiliza o combinație de funcție VALUE și LEFT pentru a forța ieșirea să fie numerică.
Acesta este acest articol, haideți să încheiem lucrurile cu câteva puncte de amintit.
Lucruri de reținut despre Formula de stânga în Excel
- Funcția LEFT poate fi utilizată atunci când doriți să extrageți subcostul dintr-un șir dat.
- num_chars este un argument opțional și ia o valoare implicită ca 1 dacă nu este specificată în formulă.
- Simbolul valutar nu este o parte a numerelor; astfel, nu poate fi inclusă folosind formula LEFT.
- #VALOARE! eroare apare atunci când argumentul num_chars are o valoare mai mică de 0.
- Datele sunt stocate ca numere în backend-ul Excel, prin urmare, dacă aplicați o formulă LEFT la date, vă va oferi un șir numeric.
Articole recomandate
Acesta a fost un ghid pentru Formula de stânga în Excel. Aici vom discuta despre cum se utilizează Formula de stânga în Excel împreună cu exemple practice și șablon excel descărcabil. De asemenea, puteți parcurge și alte articole sugerate -
- SĂPTĂMÂNA Formula în Excel
- Asistent grafic în Excel
- Cum să utilizați formula IRR Excel?
- SAU Formula în Excel