În acest tutorial Photoshop Effects, vom învăța cum să folosim o fotografie ca fundal propriu, ceea ce este un efect excelent pentru a utiliza fotografiile de nuntă, dar poate fi, de asemenea, utilizat cu orice imagine. Vom crea două copii ale fotografiei noastre, folosind una ca imagine principală și cealaltă ca fundal, pe care o vom colora, răsfăța și vom decola în mai multe imagini în stil filigran.
Vom face apoi fotografia noastră principală, o vom reduce în dimensiune, îi vom oferi un efect de graniță și umbră frumos și, în final, o vom muta în locul perfect din fața fundalului. Vom fi chiar să prelevăm câteva culori din imagine pentru a ne asigura că totul se amestecă frumos. Acesta este un efect foto ușor de creat și durează foarte puțin timp de la început până la sfârșit.
Înainte de a începe … Această versiune a tutorialului este pentru Photoshop CS5 și versiuni anterioare. Dacă utilizați Photoshop CC sau CS6, veți dori să urmați împreună cu versiunea complet actualizată.
Iată imaginea cu care voi începe:

Imaginea originală.
Și iată efectul final pentru care urmează:

Rezultatul final.
Acest tutorial este din seria noastră de efecte foto. Să începem!
Pasul 1: Duplică de două ori stratul de fundal
Primul lucru pe care trebuie să-l facem pentru acest efect foto este să creăm câteva copii ale imaginii noastre. În paleta Straturi putem vedea că în prezent avem un singur strat, stratul Fundal, care conține fotografia noastră:
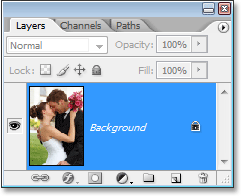
Paleta Straturi Photoshop care prezintă imaginea originală pe stratul Fundal.
Haideți să facem câteva exemplare și, pentru asta, vom folosi comanda rapidă a tastaturii Ctrl + J (Win) / Command + J (Mac). Utilizați o scurtă tastatură o dată pentru a crea prima copie, apoi folosiți-o din nou pentru a crea o a doua copie. Acum ar trebui să aveți trei straturi în paleta dvs. Straturi:
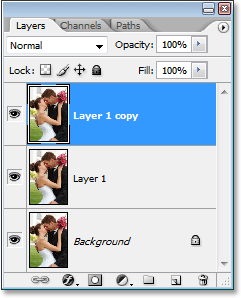
Apăsați de două ori „Ctrl + J” (Win) / „Command + J” (Mac) pentru a crea două copii ale stratului Fundal.
Principalul motiv pentru care am creat două copii aici este să evităm să lucrăm la stratul nostru original de fundal, deoarece conține informațiile originale despre pixeli ale fotografiei noastre și dorim mereu să le păstrăm în siguranță în cazul în care trebuie să ne întoarcem.
Pasul 2: Ascundeți stratul superior
Stratul din partea de sus a paletei Straturi va deveni pagina noastră principală, dar acum vom lucra la stratul de sub acesta, care va deveni fundalul nostru. Cu toate acestea, pentru a vedea ce facem, trebuie să ascundem stratul superior. Pentru a face acest lucru, faceți clic pe pictograma de vizibilitate a stratului (pictograma care arată ca un glob ocular) din stânga stratului din paleta Straturi:
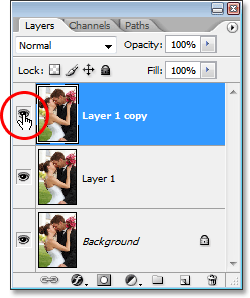
Ascundeți stratul superior din paleta Straturi făcând clic pe pictograma vizibilității stratului său (glob ocular).
Se va părea că nimic nu s-a întâmplat cu imaginea dvs. atunci când ascundeți stratul superior, deoarece toate cele trei straturi conțin exact aceeași imagine, dar acum vom putea vedea ce facem când transformăm stratul de sub ea în fundalul nostru, ceea ce vom face în continuare.
Pasul 3: Probați o culoare din imagine pentru a fi utilizată pentru fundal
Să ne creăm fundalul. Mai întâi, faceți clic pe stratul din mijloc în paleta Straturi pentru a-l selecta:
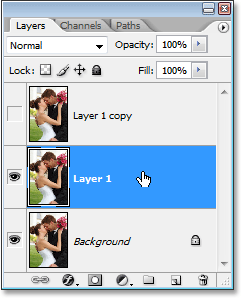
Faceți clic pe stratul din mijloc în paleta Photoshop's Layers pentru a-l selecta.
Trebuie să eșantionăm o culoare din imaginea pe care o vom folosi pentru a colora fundalul. Pentru a face acest lucru, apucați instrumentul Eyedropper din paleta Instrumente sau apăsați I pe tastatura dvs. pentru a-l selecta rapid:
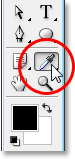
Selectați Instrumentul de apariție.
Apoi, cu instrumentul Eyedropper selectat, faceți clic pe o zonă din imaginea dvs. care conține culoarea pe care doriți să o utilizați pentru fundalul dvs. Voi proba o culoare din obrazul femeii, care ar trebui să funcționeze frumos:
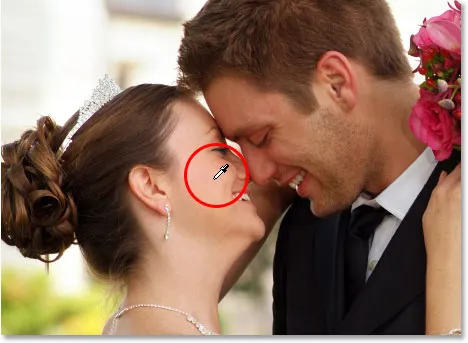
Faceți clic în interiorul imaginii cu Eyedropper Tool pentru a proba o culoare.
Veți vedea că culoarea apare ca prima colorare în paleta Instrumente:
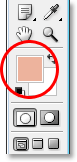
Culoarea eșantionată apare acum în arhiva de culori în prim plan din paleta Instrumente.
Pasul 4: Colorați fundalul folosind un strat de ajustare a nuanței / saturației
Acum că avem culoarea noastră eșantionată, să o folosim pentru a colora fundalul. Faceți clic pe pictograma Noul nivel de ajustare din partea inferioară a paletei Straturi:
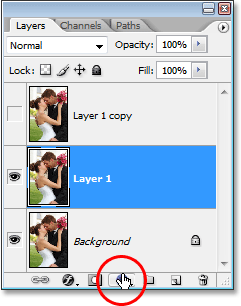
Faceți clic pe pictograma „Strat nou de ajustare”.
Apoi selectați Hue / Saturation din listă:
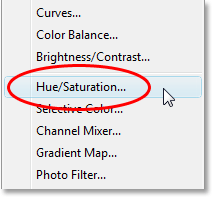
Selectați „Nuanță / Saturație” din lista Straturilor de Reglare.
Se afișează caseta de dialog „Nuanță / Saturație” Photoshop. Nu este nevoie să vă aruncați la o parte glisoarele aici, încercând să alegeți o culoare, deoarece am ales deja culoarea pe care dorim să o utilizăm, așa că tot ce trebuie să facem este să selectăm opțiunea Culoare în colțul din dreapta jos al casetei de dialog:
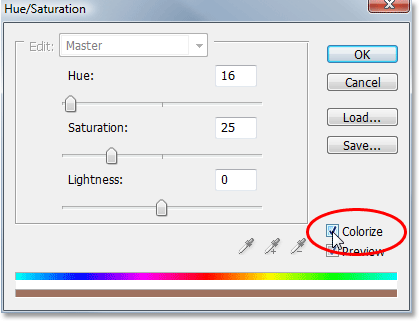
Faceți clic în caseta de selectare din stânga opțiunii „Colorize” pentru a o selecta.
De îndată ce selectați această opțiune, Photoshop merge înainte și colorează imaginea folosind culoarea eșantionată:

Imaginea acum se colorează folosind culoarea eșantionată din ea.
Voi stimula saturația culorii trăgând glisorul de saturație spre dreapta, până când valoarea de saturație este la 50 de ani . Apoi, pentru a oferi fundalului un aspect spălat, o să trag glisorul Lightness la dreapta la o valoare de aproximativ 75 :
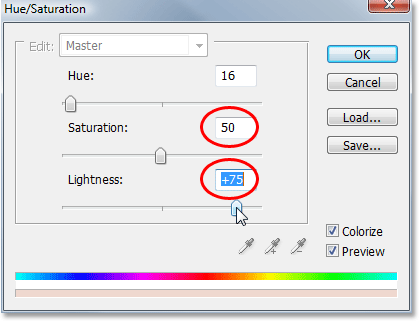
Măriți „Saturația” la 50 și „Lightness” la 75.
Faceți clic pe OK când ați terminat pentru a ieși din caseta de dialog. Iată imaginea mea după ce a fost colorată și luminată:
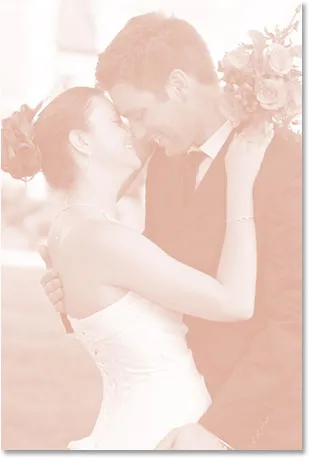
Fundalul este acum colorat și apare spălat.
Pasul 5: Rotiți imaginea orizontal
Există un ultim lucru în legătură cu fondul nostru. Haideți să-l rotim pe orizontală, astfel încât să apară ca o imagine în oglindă a fotografiei noastre principale. Pentru a face acest lucru, trebuie mai întâi să selectăm stratul corect. În acest moment, avem stratul de ajustare Hue / Saturation selectat în paleta Layers, deci faceți clic pe "Layer 1" sub acesta, care conține imaginea noastră de fundal. Apoi mergeți la meniul Edit din partea de sus a ecranului, alegeți Transformare, apoi alegeți Flip Horizontal . Fotografia va răsfoi lateral, oferindu-ne „imaginea în oglindă” și completându-ne lucrările pe fundal:
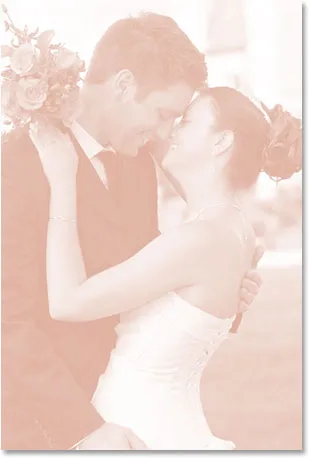
Accesați Editare> Transformare> Rotire orizontală pentru a întoarce fundalul în lateral, creând o imagine în oglindă a fotografiei principale.
Pasul 6: Activează stratul superior
Am terminat cu fundalul nostru, deci să lucrăm la imaginea noastră principală, care se află pe stratul superior din paleta Straturi. În prezent, stratul este ascuns, așa că faceți clic din nou pe pictograma vizibilității stratului pentru a-l activa din nou:
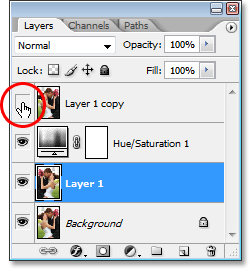
Faceți clic din nou pe pictograma de vizibilitate a stratului superior pentru a-l activa din nou.
Când faceți clic pe pictogramă, globul ocular va reapărea și imaginea originală va apărea în document, blocând temporar fundalul pe care tocmai am lucrat din vedere.
Pasul 7: Redimensionați imaginea principală cu transformare gratuită
Vom face ca imaginea noastră principală să fie mai mică și o să facem asta folosind comanda Free Photoshop. Mai întâi, faceți clic pe stratul superior din paleta Straturi pentru a-l selecta. Apoi folosiți comanda rapidă de la tastatură Ctrl + T (Win) / Command + T (Mac) pentru a afișa mânerele de transformare gratuită din jurul imaginii. Țineți apăsat Shift + Alt (Win) / Shift + Option (Mac) și trageți oricare dintre mânerele de colț spre interior pentru a reduce dimensiunea fotografiei. Apăsați Shift constrânge proporțiile imaginii în timp ce trageți, iar menținerea Alt / Option spune Photoshop să redimensioneze imaginea din centrul acesteia. Este un apel de judecată din partea ta cât de mic vrei să-ți creezi imaginea. Voi face din mine aproximativ 60% din dimensiunea sa inițială:
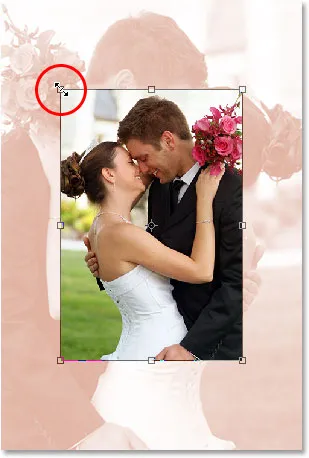
Reduceți dimensiunea imaginii originale folosind „Transformare gratuită”.
Apăsați Enter (Win) / Return (Mac) când sunteți mulțumit de noua dimensiune a imaginii dvs. pentru a accepta transformarea.
Pasul 8: Adăugați o lovitură la imaginea principală
Să adăugăm un chenar subțire în jurul imaginii noastre principale. Pentru aceasta vom folosi un Strat Strat Strat. Faceți clic pe pictograma Stiluri strat din partea inferioară a paletei Straturi:
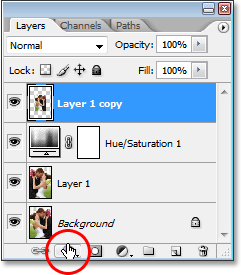
Faceți clic pe pictograma „Stiluri de strat” din partea inferioară a paletei Straturi.
Apoi selectați Stroke din partea de jos a listei Stiluri de strat:
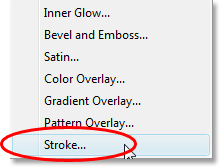
Selectați „Stroke” din listă.
Aceasta afișează caseta de dialog Stil Layer Photoshop setată la opțiunile Stroke din coloana din mijloc. Să alegem o culoare pentru cursa noastră, din nou prin eșantionarea unei culori din imagine. Pentru a face acest lucru, faceți clic pe swatch-ul de culoare, care în mod implicit apare roșu:
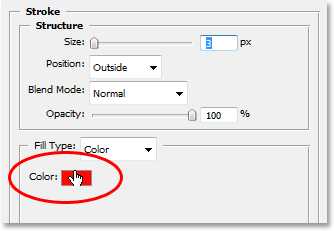
Faceți clic pe swatch-ul de culoare pentru Stroke pentru a selecta o nouă culoare.
Când faceți clic pe swatch-ul de culori, va apărea „Color Picker”, care este în mod normal în care ați alege o nouă culoare, dar o vom ignora, deoarece dorim să probăm o culoare direct din imaginea însăși. Pentru a face acest lucru, mutați mouse-ul peste imaginea principală și veți vedea cursorul mouse-ului schimbat în pictograma Eyedropper. Apoi, la fel cum am făcut înainte, faceți clic pe o zonă din interiorul imaginii pentru a proba culoarea. Voi proba o nuanță de alb din rochia miresei:
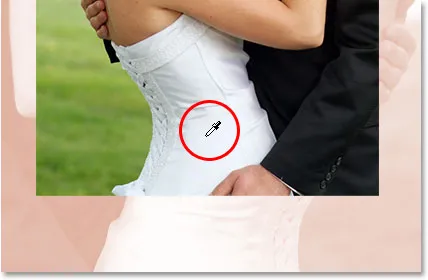
Eșantionați o culoare din interiorul imaginii pentru a o folosi cu Stroke.
Când faceți clic în interiorul imaginii, veți vedea schimbarea swatch-ului de culoare al Stroke la culoarea pe care tocmai ați eșantionat. Când sunteți mulțumit de culoarea pe care ați ales-o, faceți clic pe OK în colțul din dreapta sus al selectorului de culori pentru a o închide (chiar dacă nu am folosit-o niciodată).
După ce ați ales culoarea cursei, mergeți la opțiunea Dimensiune cursă din partea de sus a casetei de dialog și setați-o pe aproximativ 4px . Poate doriți să o setați un pic mai sus dacă utilizați o imagine de mare rezoluție, dar nu vom căuta un aspect polaroid aici. Vrem ceva ceva mai elegant, mai ales dacă faceți acest lucru cu o fotografie de nuntă, așa că încercați să vă păstrați accidentul vascular cerebral destul de subțire. De asemenea, setați opțiunea Poziție la interior :
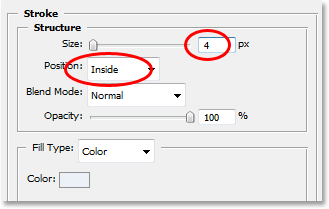
Mențineți cursa destul de subțire setând „Dimensiunea” acesteia la aproximativ 4 pixeli și schimbați „Poziția” pe „Înăuntru”.
Nu faceți clic pe OK încă. Mai avem încă un Strat strat.
Pasul 9: Adăugați o umbră de picătură
Să adăugăm o umbră drop înainte de a închide caseta de dialog Strat strat. Faceți clic direct pe cuvintele Drop Shadow din stânga casetei de dialog:
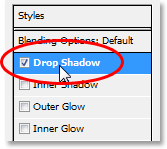
Faceți clic direct pe cuvintele „Shadow Drop” din stânga.
Astfel vor apărea opțiunile Drop Shadow în coloana din mijloc, unde opțiunile Stroke au fost acum un moment. În mod implicit, Photoshop stabilește culoarea Drop Shadow la negru, dar este prea dur pentru acest efect, deci să alegem o altă culoare. La fel cum am făcut și cu Stroke, faceți clic pe swatch-ul de culori:
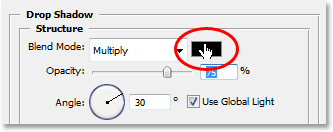
Faceți clic pe swatch-ul de culoare Drop Shadow din caseta de dialog Stil strat.
Acest lucru va aduce din nou funcția de selecție de culori Photoshop și, din nou, o voi ignora, deoarece vreau să probez o culoare direct din imagine. Vreau ca Shadow Drop mea să fie aproximativ aceeași culoare ca și cea pe care am folosit-o pentru a-mi colora fundalul, dar doar puțin mai întunecată (din moment ce este o umbră, până la urmă), așa că voi proba o culoare de pe fața bărbatului, care este puțin mai întunecată decât femeia:

Eșantionează o culoare ușor mai închisă din ceea ce ai folosit pentru a colora fundalul pentru Shadow Drop.
Pe măsură ce faceți clic în interiorul imaginii, culoarea Drop Shadow se va schimba în culoarea pe care tocmai ați făcut clic, astfel încât să puteți vedea o previzualizare a culorii umbrei în timp ce faceți clic. Când sunteți mulțumit de culoare, faceți clic pe OK în Color Picker pentru a ieși din ea. Tabelul dvs. de culori din caseta de dialog Stil strat se va schimba acum la culoarea pe care ați eșantionat.
Cu culoarea mea aleasă, voi reduce opacitatea umbrei mele la aproximativ 40%, deci nu este prea intensă și voi schimba unghiul meu la aproximativ 130 ° :
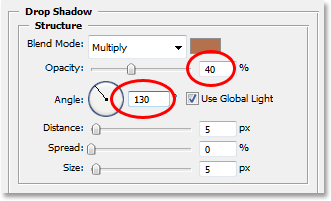
Reduceți opacitatea umbrei la aproximativ 40% și schimbați unghiul la aproximativ 130 °.
Faceți clic pe OK când ați terminat pentru a ieși din caseta de dialog Strat strat. Imaginea ta ar trebui să arate acum în felul acesta:
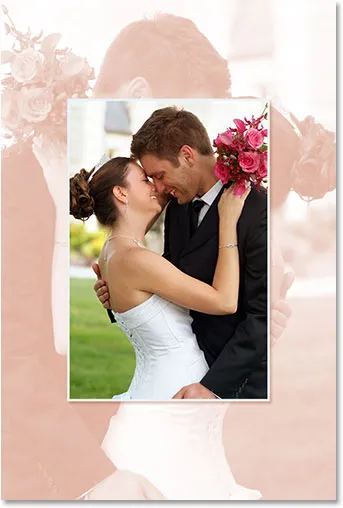
Imaginea după aplicarea Stdow and Drop Shadow.
Pasul 10: Repoziționează imaginea principală după cum este necesar
Lucrurile arată bine, cu excepția unui singur lucru. Imaginea mea principală în față este blocarea feței bărbatului și a femeii în fundal, așa că primul lucru pe care îl voi face este să mut imaginea principală. Pentru a-l muta, avem nevoie de instrumentul Mutare, deci îl selectăm din paleta Instrumente sau apăsăm V de pe tastatură:
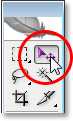
Selectați instrumentul Mutare.
Apoi, cu stratul superior încă selectat, faceți clic în interiorul documentului și trageți imaginea principală în noua locație. Pur și simplu voi trage puțin pe mină în jos, așa că pentru a mă asigura că glisez în linie dreaptă, voi menține apăsată tasta Shift în timp ce fac clic și glisează:

Trageți imaginea principală într-o poziție nouă cu instrumentul Mutare. Țineți apăsat „Shift” pentru a trage în linie dreaptă.
Pasul 11: Redimensionați și repuneți imaginea de fundal după cum este necesar
Întrucât fețele cuplului din fundal sunt în continuare blocate de partea superioară a imaginii mele principale, voi finaliza lucrurile prin creșterea dimensiunii imaginii de fundal. În mod normal, nu doriți să creșteți dimensiunea unei imagini, deoarece tinde să facă imagini să pară moale și plictisitoare, dar din moment ce această imagine este folosită pur și simplu ca fundal, putem scăpa de ea. Cu toate acestea, înainte de a putea crește fundalul, mai întâi trebuie să-l selectez stratul, așa că voi face clic pe „Strat 1” din paleta Straturi pentru a-l selecta.
Dacă în prezent lucrați cu imaginea dvs. într-o fereastră de document, doriți să apăsați tasta F de pe tastatură în acest moment pentru a comuta Photoshop la modul ecran complet cu bara de meniu, altfel nu veți putea vezi ce faci cu mânerele Transformare gratuită. Apoi, așa cum am făcut și înainte, voi folosi scurtătura de la tastatură Ctrl + T (Win) / Command + T (Mac) pentru a crea mânerele Transformării gratuite, de această dată în jurul imaginii de fundal. Voi ține apăsată tasta Shift pentru a-mi restricționa porțiunile de imagine, precum și Alt (Win) / Opțiune (Mac) pentru a redimensiona imaginea din centrul ei și voi face clic pe oricare dintre mânerele de colț și trageți-o spre exterior pentru a mări imaginea de fundal:

Lărgirea fundalului cu Transformare gratuită.
De asemenea, îmi voi repoziționa ușor fundalul făcând simplu clic oriunde în interiorul acestuia cu mânerele Transformării libere încă active și glisându-l în noua sa poziție. O să mă mut puțin în sus și puțin spre dreapta până când fundalul meu pare să fie echilibrat frumos cu imaginea principală. Când sunteți mulțumit de dimensiunea și locația imaginii de fundal, apăsați Enter (Win) / Return (Mac) pentru a accepta modificarea și ați terminat!
Aici, după ce mi-am făcut fundalul un pic mai mare și l-am mutat ușor, astfel încât să se echilibreze mai bine cu imaginea principală, este efectul meu completat:

Efectul final.
Și acolo îl avem! Așa se folosește o fotografie ca fundal propriu cu Photoshop! Consultați secțiunea noastră Efecte foto pentru mai multe tutoriale cu efecte Photoshop!