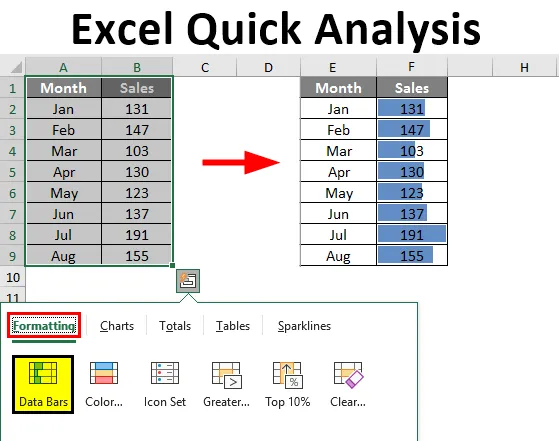
Analiză rapidă Excel (cuprins)
- Prezentare generală a analizelor rapide Excel
- Cum să folosiți instrumente de analiză rapidă în Excel?
Prezentare generală a analizelor rapide Excel
Excel este extraordinar în timp ce faceți analiza datelor, în acest scop, Excel are doar feluri de formule, instrumente, diagrame de vizualizare și multe alte tipuri de lucruri. De-a lungul unei perioade de timp, Microsoft a făcut actualizări foarte utile cu noile sale versiuni de produse și, în mod similar, în versiunea sa din 2013 de Excel a oferit un instrument mai util, adică „Analiză rapidă”.
Trebuie să fi căutat acest instrument în excel 2013, dar este întotdeauna cu dvs. oricând selectați datele. Da, este alături de dvs., dar nu vă interesează deloc acest lucru, așa că, în acest articol, am decis să vă luăm prin opțiunea „Analiză rapidă” cu excel.
Notă: Această caracteristică este disponibilă începând cu Excel 2013.Ce este instrumentele de analiză rapidă în Excel?
Când analizăm datele în loc să parcurgem diverse file, putem folosi instrumentul de analiză rapidă pentru a insera diagrame, vizualizări, diverse tehnici de formatare, formule, tabele, tabel pivot, Sparklines.
Acestea pot fi făcute cu câteva secunde.
Cum să folosiți instrumente de analiză rapidă în Excel?
Iată câteva modalități de a opera Instrumente de analiză rapidă în Excel
Puteți descărca acest șablon de analiză rapidă Excel aici - șablon de analiză rapidă ExcelUnde este Instrumentele de analiză rapidă în Excel?
Acum este importantă întrebarea unde se află acest instrument. Acest instrument apare când selectăm intervalul de date în excel. Pentru un exemplu, priviți datele de mai jos.
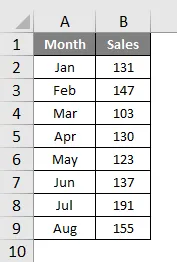
Odată ce selectăm datele, putem vedea o pictogramă mică în partea dreaptă jos a selecției.
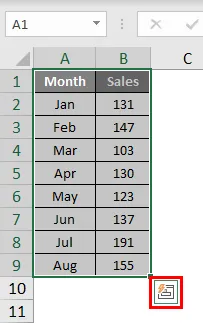
Știu că ați văzut această pictogramă înainte, dar nu v-ați îngrijorat. Nu mulți dintre utilizatorii excel fac uz de acest instrument minunat. Vom arăta care sunt diferitele tipuri de instrumente de analiză pe care le are.
Introduceți rapid formatarea la date
După ce selectați datele, putem vedea pictograma instrumentului de analiză rapidă din partea de jos a selecției. Faceți clic pe această pictogramă pentru a explora toate opțiunile posibile.
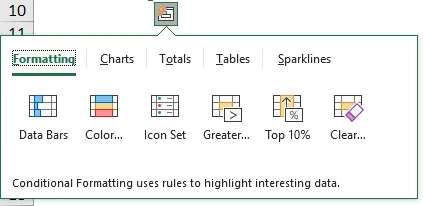
Avem „Formatare, Diagrame, Totaluri, Tabele și Sparkline”.
Să ne uităm la formatare acum. Doar așezați un cursor pe opțiunea de formatare necesară, pentru a putea vedea impactul imediat în datele noastre.
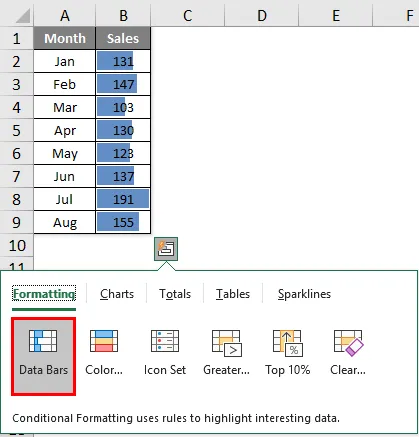
Am plasat un cursor pe „Bare de date”, a introdus bare de date în funcție de dimensiunea numerelor. În mod similar, putem folosi „Seturi de culori, set de pictograme, mai mare decât, valoare superioară și, mai important, putem șterge formatarea cu opțiunea„ Șterge ”.
Faceți clic pe Set de culori pentru a introduce diferite culori.

Faceți clic pe Icon Set pentru a obține pictograme pentru numerele dvs.
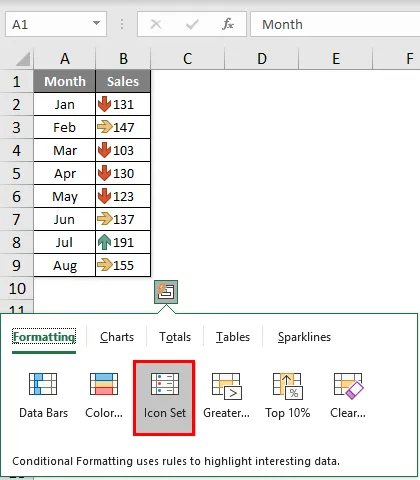
Dacă doriți să evidențiați toate valorile mai mari de 140, atunci faceți clic pe opțiunea Mare pe care o veți vedea mai jos.
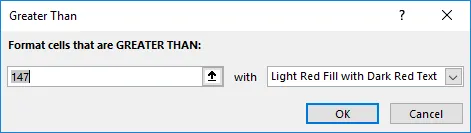
Menționează valoarea ca 140 și alege culoarea de formatare.
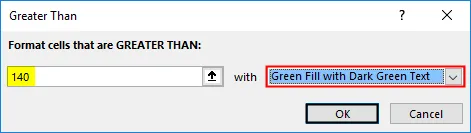
Faceți clic pe OK, vom menționa formatarea pentru toate valorile> 140.
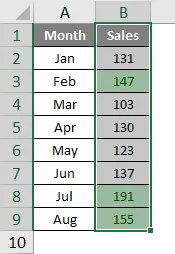
Analiza rapidă Inserarea graficului în date
De asemenea, putem insera un grafic la datele selectate folosind instrumentul de analiză rapidă. Odată ce datele sunt selectate, faceți clic pe „CARTE”.

Selectați graficul necesar, analiza dvs. rapidă este gata de utilizare.
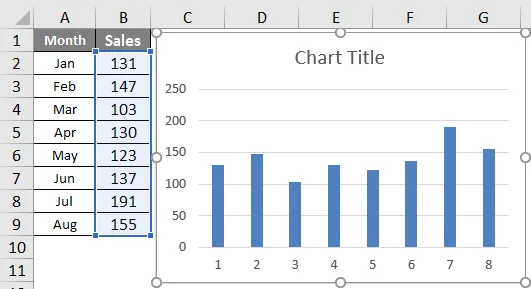
Astfel, putem folosi diverse diagrame care se potrivesc structurii noastre de date.
Analiza rapidă prin totalități
De asemenea, putem insera totalul în date, alegând TOTALS în cadrul unei analize rapide. În conformitate cu aceasta, avem o varietate diversă de formule.
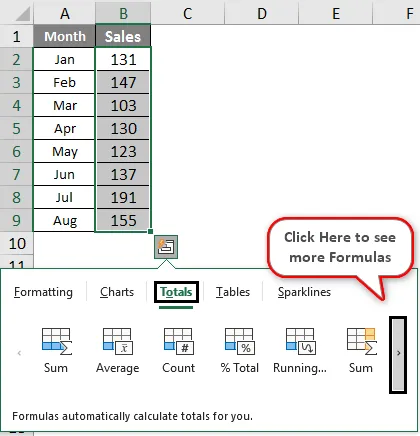
Putem insera SUM, MEDIU, COUNT, % Total, Total rulant, SUM la dreapta, Mediu la dreapta, număr în dreapta, rulând total spre dreapta.
Pe baza cerinței, putem folosi aceste formule. Acum am aplicat RUNNING TOTAL.
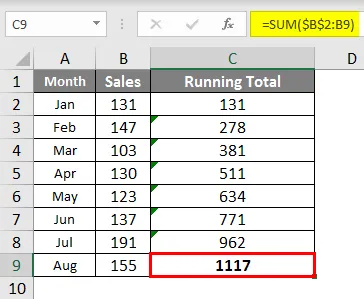
În mod similar, puteți utiliza SUM, MEDIU etc.
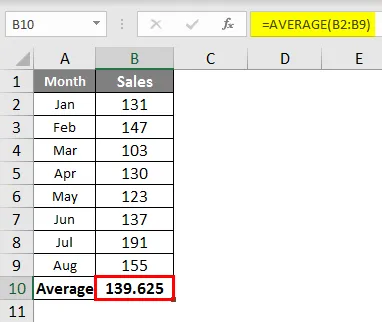
Analiza rapidă prin tabele
Putem, de asemenea, să introducem formatul tabelului și tabelul pivot în datele din tabele. Faceți clic pe TABILE și alegeți opțiunea pe care doriți să o utilizați.
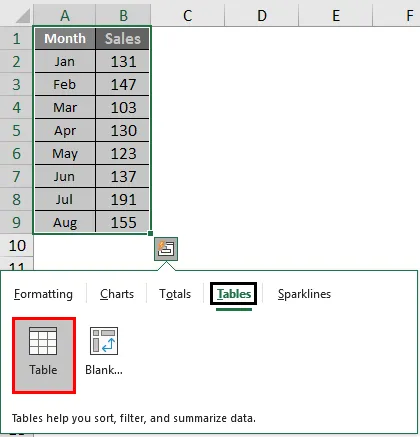
Tabelul va converti gama de date în date de format de tabel.

Dacă faceți clic pe tabelul rotativ, va insera tabelul pivot într-o foaie nouă.
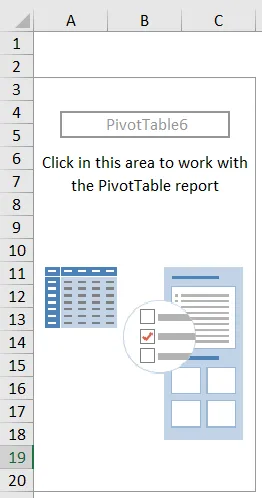
Analiza rapid prin intermediul lui Sparkline
Putem introduce Sparklines în dreapta datelor sub opțiunea SPARKLINES.
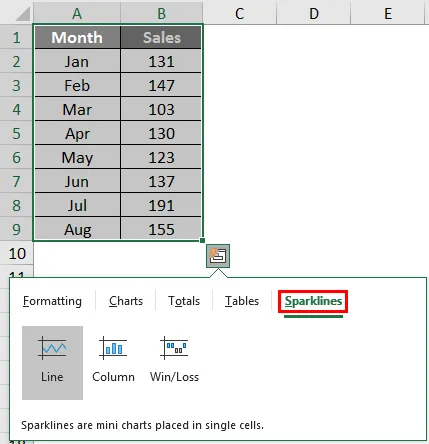
Pe baza selecției pe care o facem va afișa Sparkline la stânga datelor.
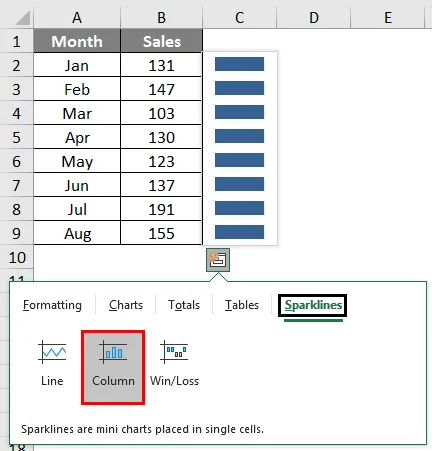
Ca aceasta folosind instrumentul „Analiză rapidă”, putem face o analiză rapidă a datelor noastre, fără a sparge transpirația.
Articole recomandate
Acesta este un ghid de analiză rapidă Excel. Aici vom discuta despre cum se folosește instrumentul de analiză rapidă pentru a insera diagrame, vizualizări, diverse tehnici de formatare, formule, tabele, tabel rotativ, Sparklines împreună cu șablonul excel descărcabil. De asemenea, puteți consulta următoarele articole pentru a afla mai multe -
- Butonul de introducere Excel
- Cum se adaugă celule în Excel
- NPER în Excel
- Creați o foaie de calcul în Excel