
Excel nu răspunde (cuprins)
- De ce nu răspunde Excel?
- Cum să rezolve Excel care nu răspunde erorilor în Excel?
De ce nu răspunde Excel?
Când Excel nu mai funcționează sau se prăbușește sau îngheață, de obicei, veți găsi o fereastră pop și eroarea este „Excel nu răspunde” sau „Excel a încetat să funcționeze”.
În timp ce lucrați în excel, trebuie să fiți foarte atenți, această eroare este frecventă atunci când Excel devine lipsit de răspuns și acest lucru ar putea dura timpul de închidere adică de la secunde la minute sau poate o oră sau s-ar putea să nu se recupereze deloc, forțându-vă să deschideți sarcina manager și ucide-l. În acest scenariu, este posibil să nu puteți face nicio muncă sau să efectuați nicio sarcină în excel și este periculos dacă nu ați salvat frecvent datele.
Rectificarea Excel Nu răspunde la problema în Excel?
Să verificăm, ce este și cum putem rezolva.
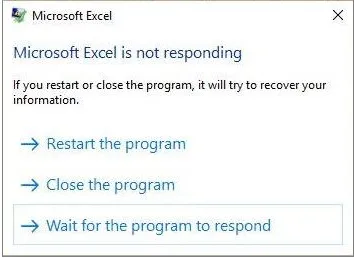
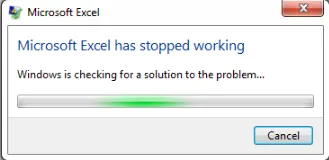
Excel nu răspunde din cauza:
- Fișier de carte corupt (dacă îl deschidem) adică atunci când un fișier Excel sau un manual de lucru este deschis în orice alt sistem sau laptop
- Datorită unei imprimante de rețea, care poate cauza problema fără răspuns
- Fișier Excel care conține un număr foarte mare de formule, suplimente, coduri macro VBA sau filtre avans
- Copiați lipirea datelor din alte aplicații, cum ar fi paginile HTML (Internet), unde Excel trebuie să decodeze la formatul său și să le permită
Cum să rezolve Excel care nu răspunde erorilor în Excel?
Să aruncăm o privire la următoarele opțiuni de rezoluție pentru eroarea „Excel nu răspunde”, cu oricare dintre opțiunile oricui:
-
Porniți sau executați Excel în modul sigur
Apăsați butonul Windows + R pentru a deschide un prompt de comandă sau puteți selecta sau alege opțiunea Executa din meniul Start și în promptul de comandă sau caseta Deschide tip Excel.exe
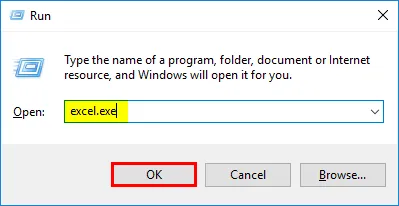
După ce faceți clic pe Ok, se deschide nou fișierul Excel sau puteți încerca să deschideți din nou fișierul Excelent
Când deschideți un fișier Excel în modul sigur, de obicei ocolește setările și funcționalitatea, adică folderul xlstart, locația de pornire alternativă, barele de instrumente modificate și suplimentele Excel. (numai suplimentele COM sunt excluse). Acesta este cel mai sigur mod pentru a rula MS Excel sau pentru a deschide în modul Safe
-
Dezactivați sau reparați problemele din suplimente
Se realizează prin selectarea sau accesarea unui fișier Opțiuni în excel. Acolo, faceți clic pe suplimente.
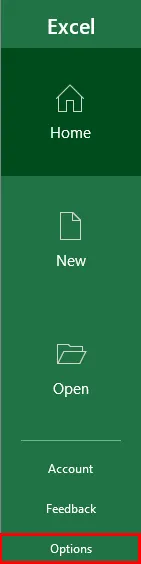
Apare fereastra de completare, în partea de jos a acesteia, trebuie să selectați gestionați suplimentele Excel, faceți clic pe mergeți.
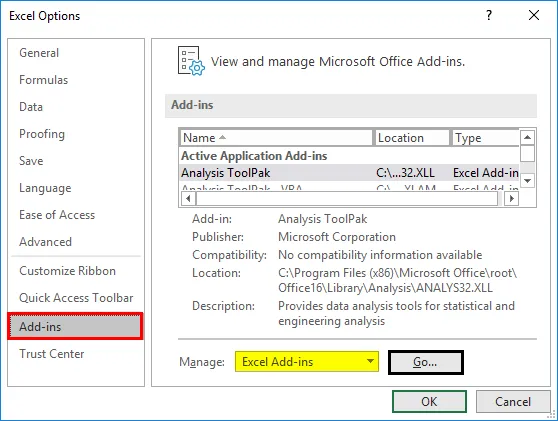
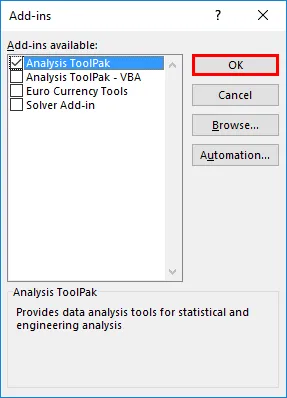
Puteți debifa sau debifa toată caseta pătrată a suplimentului disponibil și faceți clic pe Ok. acum puteți închide fișierul excel și reporni Excel pentru ca acest proces să fie actualizat.
NOTĂ: Uneori, cele mai recente adăugări ale unei terțe părți sau adaosuri adăugate recent creează o problemă, aceasta trebuie eliminată mai întâi pentru ca excel să răspundă după urmarea acestei proceduri.Mai târziu, dacă doriți să obțineți un supliment care să fie adăugat, trebuie să adăugați unul câteodată
-
Dezinstalați și instalați Microsoft Office și ultimele sale actualizări pe computer
Actualizați frecvent MS Office și computerul dvs. cu cele mai recente versiuni, uneori Windows 10 obține cele mai recente actualizări, deci trebuie să vă asigurați să îl instalați regulat. Faceți clic pe tasta Windows + I, apare fereastra de setări, în caseta de căutare, cuvântul cheie adică „actualizări”, în opțiunea derulantă selectați setările pentru actualizarea Windows.
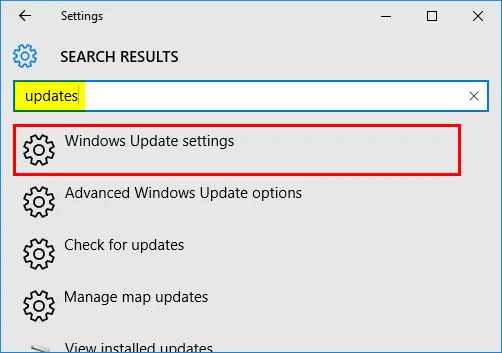
Apare fereastra de actualizare Windows, faceți clic pe căutați actualizări pentru orice actualizări noi.
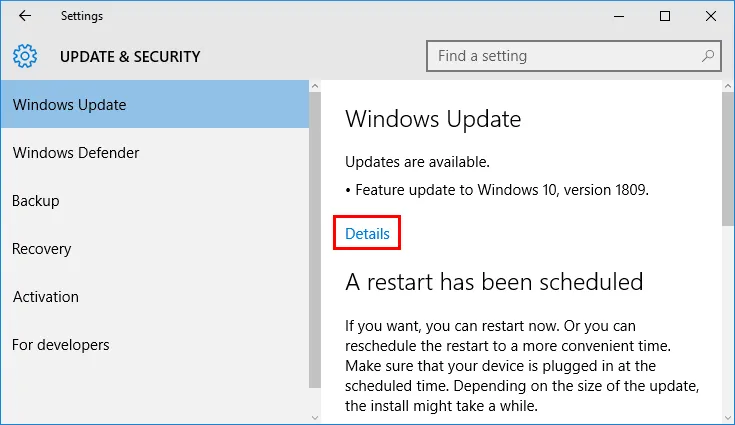
Acum, puteți vedea apariția actualizărilor versiunii Windows 10, ca actualizări disponibile pentru sau este în curs de instalare. Aceste actualizări înlocuiesc un fișier învechit cu un nou fișier.
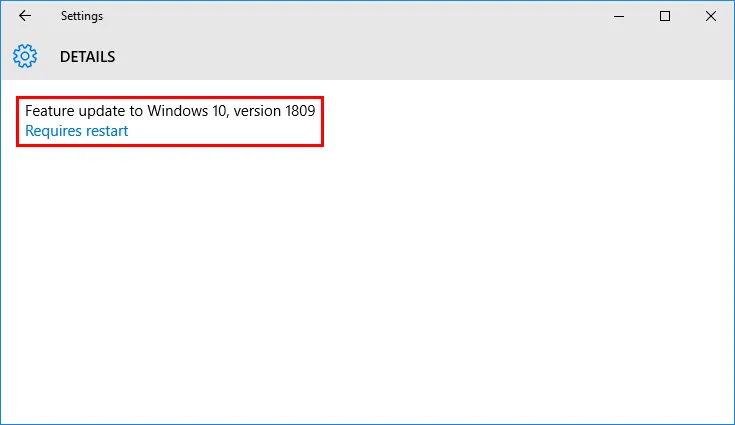
Uneori, software-ul Antivirus care este prezent în prezent în sistemul dvs. poate interfera și cu Excel și poate încetini sau vor fi probleme de performanță dacă nu este actualizat frecvent. Uneori, software-ul antivirus se integrează cu Excel și cauzează probleme de performanță, de aceea este mai bine să nu conectați sau să dezactivați integrarea excel cu software antivirus.
sau
Accesați panoul de control și apoi sub Securitate și întreținere, faceți clic pe o revizuire a stării computerului dvs. și rezolvați problemele.
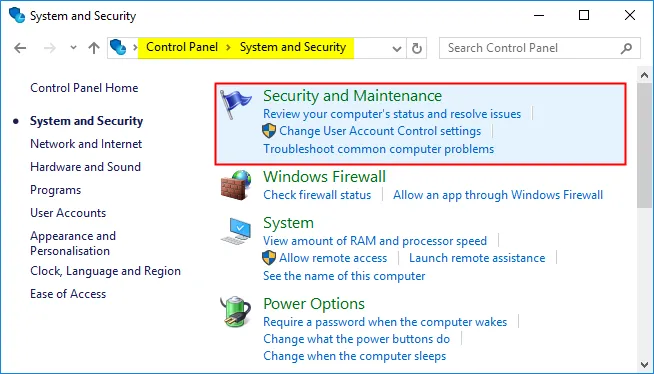
Acum, selectați opțiunea Start Întreținere în Întreținere automată, rezolvând astfel eventualele probleme și verifică ultima actualizare, rulează frecvent în backend, după ce porniți computerul sau laptopul.
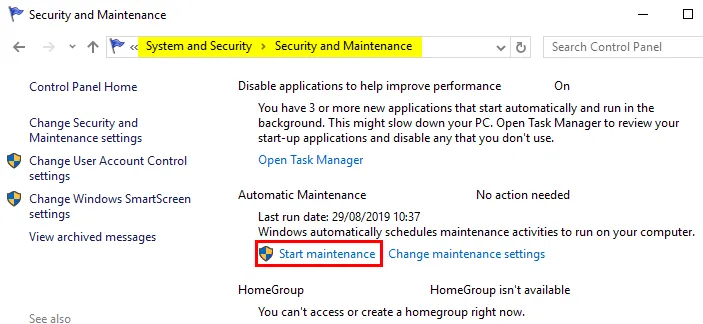
-
Configurare implicită a opțiunii imprimantei
De obicei, fișierul excel încearcă să comunice cu imprimantele conectate legate de acesta. Uneori, compatibilitatea excel cu imprimanta asociată la aceasta este importantă, de aceea este mai bine să setați opțiunea Imprimantă implicită în imprimantă și dispozitive pentru a remedia sau rectifica eroarea „Excel care nu răspunde”.
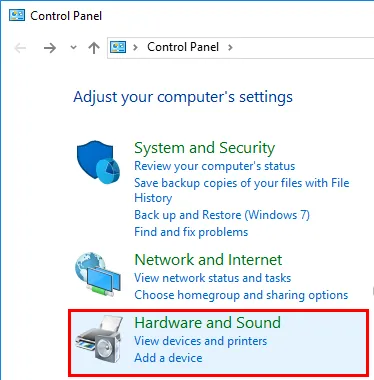
Accesați panoul de control, apoi faceți clic pe sau selectați opțiunea Dispozitive și imprimante. Trebuie să setați imprimanta la valoarea implicită, făcând clic dreapta pe Microsoft XPS Document Writer. Opțiunea de marcaj verde apare pe ea odată ce ați setat-o ca implicită
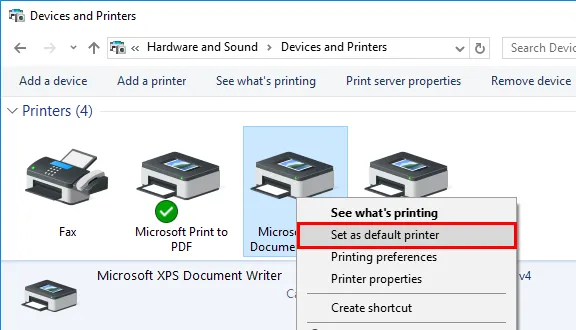
-
Curățați opțiunea de pornire sau de pornire selectivă
Această opțiune ne ajută să determinăm dacă un program de fundal interferează cu aplicația dvs. excel, este de asemenea folosit pentru a elibera spațiu de pe computer. Pentru a rula o pornire de curățare sau o pornire selectivă urmează pașii următori.
În Windows Start, căutați configurația sistemului, apare, după ce o selectați, apare fereastra de configurare a sistemului, sub serviciile selectate.
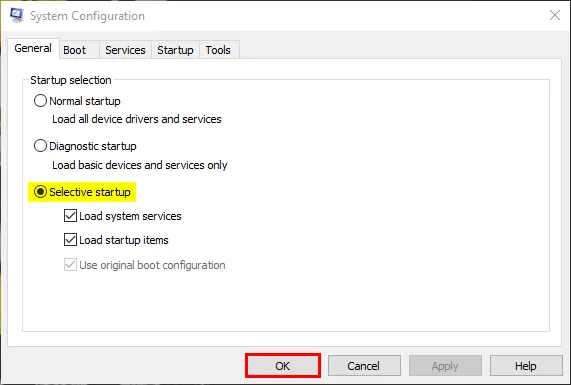
Bifează caseta de selectare Ascundeți toate serviciile Microsoft, apoi faceți clic pe sau atingeți pe Dezactivare tot.
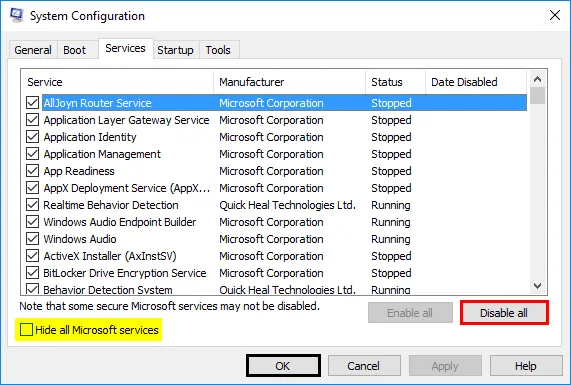
Accesați fila Startup, atingeți sau faceți clic pe Open Task Manager, apare fereastra Manager de activități, Acum selectați fiecare element din ea, apoi faceți clic pe Dezactivare. După ce ați dezactivat toată aplicația, acum într-un mediu de boot curat, puteți reporni sistemul.
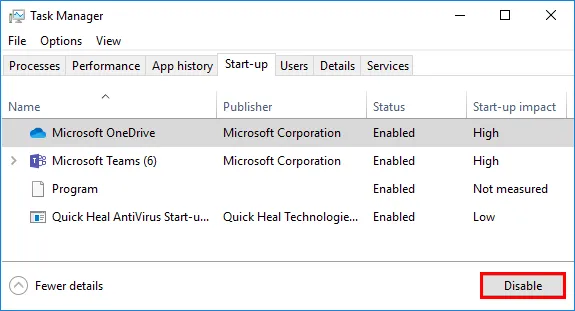
Lucruri de amintit
- Consultați detaliile și conținutul fișierului excel
Efectuați o verificare încrucișată, dacă referința la Formule este aplicată întregului interval de coloane de rând. Orice obiecte sau imagini ascunse (indiferent de înălțimea și lățimea sa). Datele uriașe lipite de la altă aplicație, fără formatare, vor duce, de asemenea, la eroarea de a nu răspunde excel, adică inițial datele HTML (Internet) trebuie să fie copiate în blocul de notițe, iar mai târziu în fișierul excel pentru a evita eroarea „Excel nu răspunde”
- Verificați dacă fișierul dvs. este generat de o terță parte
Puține fișiere Excel sunt generate de aplicația terță parte, trebuie să urmăriți acele fișiere, deoarece este posibil să nu fie generate corect, este posibil ca toate funcțiile și funcționalitatea lui Excel să nu funcționeze în ea.
Articole recomandate
Acesta este un ghid pentru Excel care nu răspunde. Aici vom discuta despre cum să rectificăm Excel care nu răspunde problema în Excel și cum să rezolvăm erorile Excel. Puteți parcurge și alte articole sugerate pentru a afla mai multe.
- Tablou de bord în Excel
- Formule complexe în Excel
- Grafele de control în Excel
- Cum să însumi mai multe rânduri în Excel?