
Prezentare generală a Instalării Python pe Windows
- Un sistem cu Windows și admin priveledges evocat.
- Prompt comandă
- În cazul în care python este instalat pe un server la distanță, atunci o aplicație de conectare la distanță la desktop.
- Minim de 25 megabyte de spațiu pe disc.
- Ar putea fi de așteptat 90 de megabyte suplimentare dacă este reinstalat python.
Instalarea Python pe Windows
Mai jos sunt pașii pentru instalarea Python pe Windows:
Pasul 1:
Linkul oficial al paginii pentru descărcarea software-ului python este mai jos,
Link: https://www.python.org/downloads/
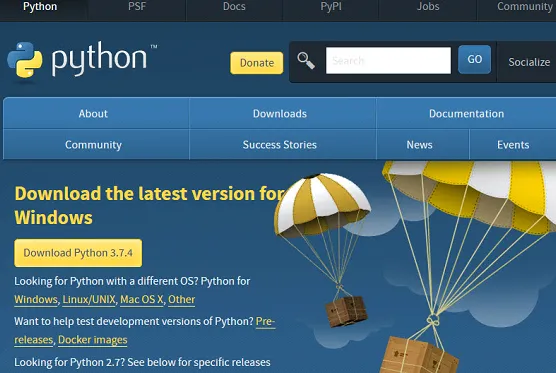
Pasul 2:
Selectând legătura Windows vă va duce la sub-linkul de mai jos. în acest sublink de mai jos trebuie să selectăm versiunea python.
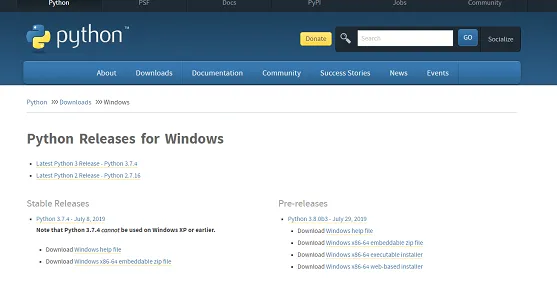
Descărcați și salvați software-ul pe computer. Fișierul numit python-3.7.4-amd64.exe trebuie să înceapă descărcarea dorită în folderul dvs. de descărcare standard. Acest fișier este pe subiect de 30 Megabytes, asigură că descărcarea completă a software-ului este finalizată înainte de a trece la instalarea software-ului. dacă este necesar, putem muta acest fișier într-o locație diferită, care este probabil mai permanentă pentru instalarea python.
Pasul 3:
Mai jos sunt instrucțiunile pentru instalarea python:
Din locația instalată faceți clic pe pictograma de mai jos python-3.7.4-amd64.exe. dând clic pe această pictogramă apare tabloul de bord de instalare pentru python. Acest tablou de bord este, de asemenea, numit ca fereastra pop-up configurare python și un snap din același lucru este lipit mai jos, acest snap este pentru versiunea pop-up python 3.7.4. Asigurați-vă că casetele de selectare de mai jos sunt înscrise în fereastra de configurare a instalării.
- ”Instalați lansatorul pentru toți utilizatorii (recomandat)“
- ”Adăugați Python 3.7 la PATH„
În cazul în care avem o versiune existentă a Python deja instalată în sistemul nostru, atunci mesajul din promptul de comandă care precizează Install now va fi postat ca o actualizare acum. ceea ce înseamnă că cea mai recentă versiune de python este de preferință instalată în sistemul de utilizator curent sau se realizează o reinstalare a software-ului existent.
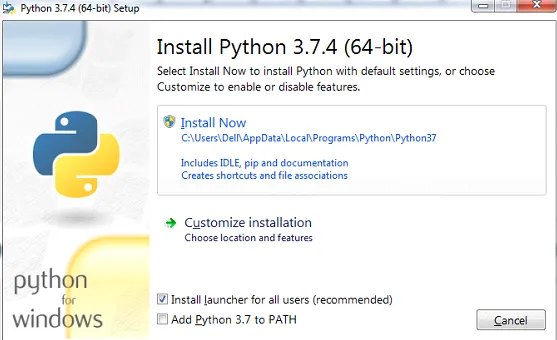
Pasul 4:
În plus, opțiunea de instalare personalizată va permite utilizatorului să fie adaptat la diferitele componente care sunt instalate împreună cu versiunea de bază a pitonului. Ecranul de mai jos surprinde diferitele opțiuni disponibile în ecranul de instalare personalizat.
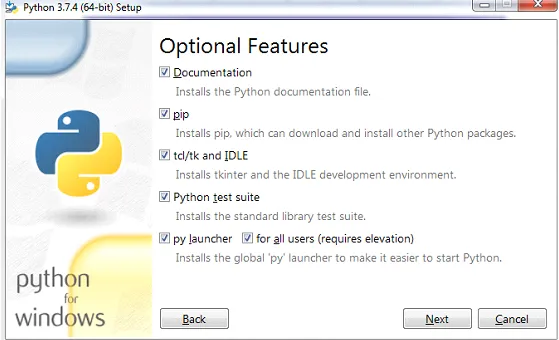
Opțiunile includ
- Instalarea fișierului de documentare python de bază.
- Pip instalator, care este un software suplimentar care ajută la instalarea și dezinstalarea pachetelor orientate către python.
- TCL / TK și IDE: aceasta ne permite să instalăm configurația IDE pentru python.
- O suită de testare pentru python.
- Un lansator de python care face ca startul lui python să fie o sarcină mult mai ușoară.
Dacă faceți clic pe acest ecran de personalizare, utilizatorul va atrage opțiunile avansate suplimentare în instalarea Python. acestea includ elementele de mai jos,
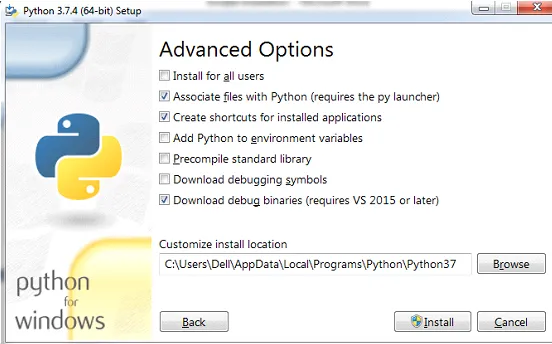
- Indiferent dacă instalați python pentru toți utilizatorii de pe acest sistem sau că sunt considerați pentru un anumit utilizator.
- Asociați mai multe fișiere python folosind Py launcher.
- Crearea de comenzi rapide necesare.
- Adăugați automat python la variabilele de mediu ale sistemului.
- Precompilarea tuturor bibliotecilor standard disponibile asociate cu python.
- O descărcare a tuturor simbolurilor de depanare asociate cu mediul python.
- Descărcați binarele de depanare.
De asemenea, putem observa că această secțiune de personalizare deține opțiunea pentru locația de instalare personalizată pentru python. deci setarea locației permite ca software-ul python să fie instalat în locația foarte necesară, se aștepta să fie.
Pasul 5:
Având în vedere în acest caz, utilizatorul instalează software-ul python pentru prima dată în sistem, faceți clic pe mesajul de instalare acum și chiar în perspectiva personalizării faceți clic pe butonul Instalare din partea de jos a configurației de instalare. Aceasta va arunca configurația de progresie a instalării pe ecranul utilizatorului. Instalarea progresiei instalării arată progresul general al tuturor fișierelor legate de software sunt implicate pe sistemul curent al utilizatorilor și cât de mult se așteaptă să fie implicate. acest lucru este notificat folosind progresia scării verzi pe ecranul de progresie.
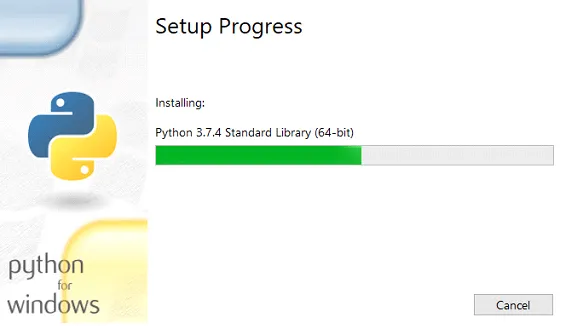
Pasul 6:
După finalizarea cu succes a configurației, ecranul de mai jos va fi notificat, precizând că instalarea a fost instalată cu succes. acest pop-up are, de asemenea, linkul pentru documentația oficială piton și tutorialul online în cadrul aceluiași, de asemenea, o legătură mică reprezentarea suplimentelor asociate cu versiunea actuală instalată a python-ului este legată.
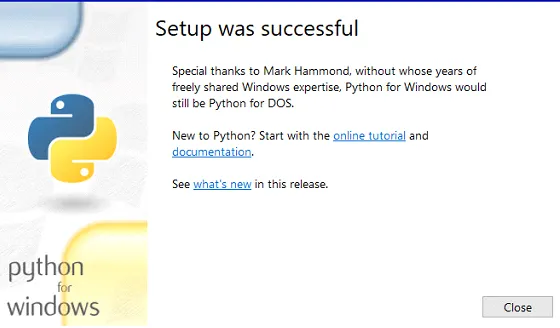
Pasul 7:
În cazul în care procesul de instalare se confruntă cu probleme căutate în progresie sau cazul în care instalarea nu reușește din cauza parametrilor de configurare a sistemului, va apărea fereastra de mai jos. Acest pop-up, după cum se arată mai jos, afirmă că configurația a eșuat și un fișier de legătură cu instalarea va fi, de asemenea, legat. fișierul jurnal va fi un fișier cu notepad care va indica un jurnal al secvenței cronologice de evenimente petrecute în procesul de instalare. O instrucțiune de jurnal de exemplu este de asemenea atașată sub snap-ul de eșec de configurare,
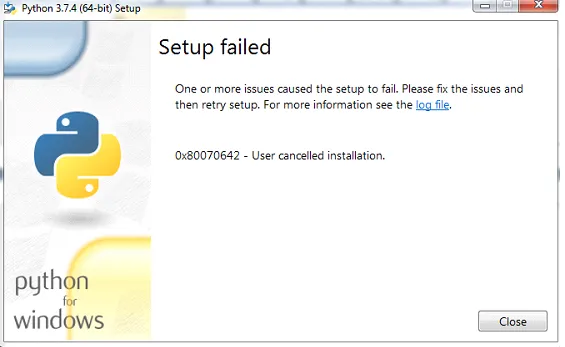
Declarația fișierului jurnal:
(1730: 0878) (2019-08-24T20: 23: 41) i001: Burn v3.11.1.2318, Windows v6.1 (Build 7601: Service Pack 1), calea: C: \ Users \ Dell \ AppData \ Local \ Temp \ (6126D910-0802-4149-833A-94443F0AA9FE) \. cr \ piton-3.7.4-amd64-webinstall.exe(1730: 0878) (2019-08-24T20: 23: 41) i000: inițializarea variabilei numerice „Include_core” valoare '1'
(1730: 0878) (2019-08-24T20: 23: 41) i000: inițializarea variabilei numerice „Include_exe” valoare '1'
(1730: 0878) (2019-08-24T20: 23: 41) i000: inițializarea variabilei numerice 'Include_dev' valoare '1'
(1730: 0878) (2019-08-24T20: 23: 41) i000: inițializarea variabilei numerice „Include_lib” pentru a valoriza „1”
(1730: 0878) (2019-08-24T20: 23: 41) i000: inițializarea variabilei numerice „Include_test” valoarea '1'
(1730: 0878) (2019-08-24T20: 23: 43) i299: Plan complet, rezultat: 0x0
(1730: 0878) (2019-08-24T20: 23: 43) i300: Începe cererea
E6D51F91B74D) \. Fi \ piton-3.7.4-amd64-webinstall.exe
(1730: 0878) (2019-08-24T20: 23: 49) e000: Eroare 0x80070642: Nu a reușit să se ridice.
(1730: 0878) (2019-08-24T20: 23: 49) e000: Eroare 0x80070642: Nu a reușit să crească efectiv.
(1730: 0878) (2019-08-24T20: 23: 49) e000: Eroare 0x80070642: Nu a reușit să se ridice.
(1730: 0878) (2019-08-24T20: 23: 43) i010: Lansarea procesului motor ridicat.
(1730: 0878) (2019-08-24T20: 23: 45) e000: Eroare 0x800704c7: Nu a reușit să lanseze proces elevat pentru copii: C: \ Users \ Dell \ AppData \ Local \ Temp \ (30D45F6F-92CD-4CF8-997F- E6D51F91B74D) \. fi \ piton-3.7.4-amd64-webinstall.exe
(1730: 0878) (2019-08-24T20: 23: 49) e000: Eroare 0x80070642: Nu a reușit să se ridice.
(1730: 0878) (2019-08-24T20: 23: 49) e000: Eroare 0x80070642: Nu a reușit să crească efectiv.
(1730: 0878) (2019-08-24T20: 23: 49) e000: Eroare 0x80070642: Nu a reușit să se ridice.
(1730: 0878) (2019-08-24T20: 23: 49) i399: Aplicați complet, rezultat: 0x80070642, reporniți: Nici unul, ba a solicitat repornirea: Nu
Concluzie
În urma procesului enumerat mai sus, configurarea pitonului va fi instalată cu succes în sistemul respectiv.
Articole recomandate
Acesta a fost un ghid pentru Cum se instalează Python pe Windows. Aici discutăm despre instalarea Python în Windows cu ghidare în trepte împreună cu o explicație adecvată. Puteți parcurge și alte articole sugerate pentru a afla mai multe -
- Ce este Python
- Introducere în Python
- Cum se instalează Python
- Comenzile Python