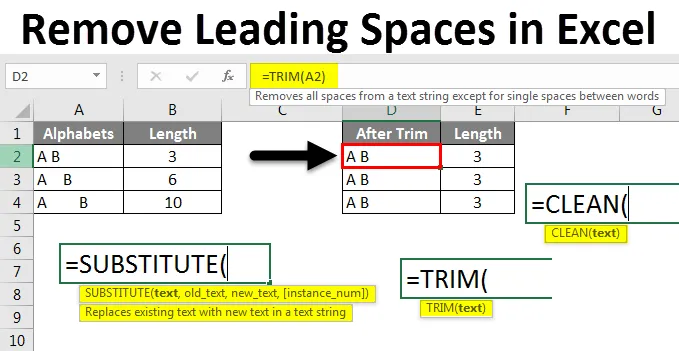
Excel Eliminați spațiile de conducere (cuprins)
- Eliminați spațiile de conducere din Excel
- Cum să eliminați spațiile de conducere în Excel?
Eliminați spațiile principale din Excel
În timp ce lucrăm în Excel, folosim frecvent spațiile pentru fiecare cuvânt. Există spații diferite în excel pe care nu le putem observa în timp ce lucrăm în Excel. Diferite spații disponibile sunt spații de conducere / spații de urmărire, spații suplimentare și o pauză de linie în Excel.
Cum se elimină?
În acest articol, mai întâi, vom vedea cum să identificăm spațiile dintre celule. Aceste spații pot crea o problemă în timp ce lucrați cu formule în Excel.
Puteți descărca acest șablon Excel pentru ștergere Leading Spaces aici - Eliminați șablonul Excel Leading SpacesVom vedea câteva exemple în care cauzează o problemă. Vom folosi formule și funcții pentru a elimina spațiile din Excel.
Eliminați spațiile principale din Excel - Exemplul # 1
Luați în considerare o foaie care conține date despre numele studenților și numerele de listă ca mai jos.
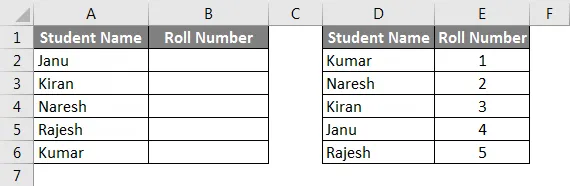
Acum vom aplica Vlookup pentru primul tabel pentru a găsi numerele de rulare din al doilea tabel. Rezultatele vor fi ca imaginea de mai jos după ce aplicăm Vlookup.

Vă puteți îndoia de ce discutăm acum despre Vlookup. Aplicați acum același Vlookup adăugând spațiile înainte de nume și verificați dacă Vlookup funcționează sau nu. Observați imaginea de mai jos, pentru numele „Kiran” și „Kumar”, am oferit spații, de aceea numărul rolului vine ca N / A pentru ambele nume ale studenților.
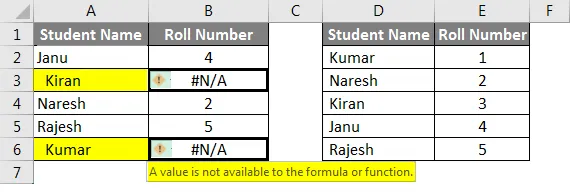
Acest lucru se datorează faptului că, datorită spațiilor de la începutul numelor. Acum am văzut că problema se datorează spațiului disponibil la început.
Eliminați spațiile principale din Excel - Exemplul # 2
Acum vom verifica dacă spațiul după nume va cauza vreo problemă în timpul aplicării formulelor. Vom păstra spațiul după numele „Kiran” și „Rajesh”. De ce menționez numele, deoarece nu putem identifica dacă spațiul este disponibil după acest nume.
Pentru a cunoaște numărul de spații disponibile putem folosi lungimea formulei și putem găsi. Observați imaginea de mai jos Am aplicat formula LEN pentru aceleași nume în ambele tabele, dar lungimea este diferită în ambele tabele.
În primul tabel, am dat spațiu după nume, deci lungimea este 7 pentru aceleași nume, iar în cel de-al doilea tabel, este 6. Sperăm că înțelegeți cum vor afecta spațiile formulei și cum să aflați dacă spațiile există sau nu .
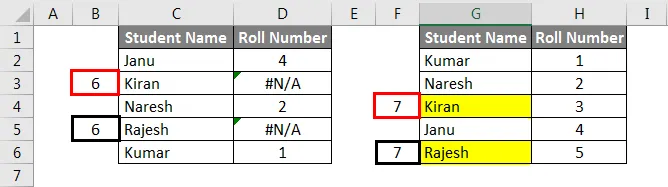
Eliminați spațiile principale din Excel - Exemplul # 3
Vedem dacă spațiul există la început și spațiul este ulterior, vom vedea dacă spațiul este disponibil între două cuvinte.
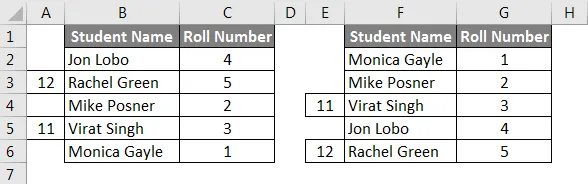
Dacă observăm, există spațiu între fiecare cuvânt și am dat lungimea și pentru cele două nume. Acum vom adăuga încă un spațiu între nume, apoi vom vedea dacă Vlookup va da sau nu rezultate.

Am adăugat spațiul pentru „Rachel Green” în primul tabel și „Virat Singh” în al doilea tabel. Din această cauză, două dintre ele dau rezultate ca „N / A”. Sper să înțelegeți, modul în care spațiile creează erori în timp ce lucrați cu formule în excel.
Eliminați spațiile principale din Excel - Exemplul # 4
Eliminați spațiile din Excel utilizând funcția TRIM
Modul rapid și ușor de a elimina spațiile din excel este folosind funcția TRIM. Acum vom aplica funcția Trim și vom verifica lungimea cuvintelor.
Luați în considerare tabelul de mai jos cu diferite tipuri de spații între A și B.
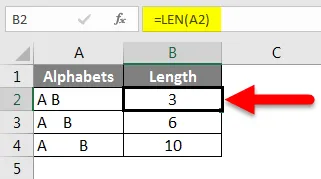
În prima linie, un singur spațiu este dat între A și B sub coloana Alfabete și lungimea acelei celule este 3, deoarece are două caractere și un spațiu. A doua linie are trei spații între A și B și un spațiu după B, deci lungimea acelei celule este 6, iar celulei finale li se oferă mai multe spații înainte de A, între A și B și după B.
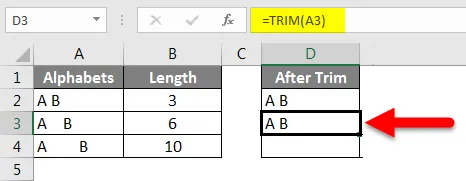
Aplicați acum funcția „Trim” pentru a elimina spațiile suplimentare dintre A și B. Putem observa bara de formule care este marcată cu un marcaj săgeată. Dacă observăm coloana cu numele „După tăiere” are A și B în același mod în toate cele 3 celule, deoarece funcția Trim elimină spațiile suplimentare între A și B. Lungimea coloanei după trim este 3 pentru toate celule.
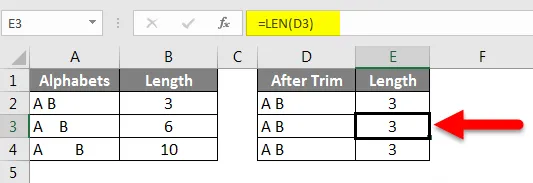
Dacă observăm funcția de decupare a rămas doar un spațiu între A și B, dar elimină spațiile suplimentare între A și B, înainte și după A și B. Deci, cu ajutorul funcției Trim nu putem elimina spații întregi între cuvinte decât cu spații suplimentare .
Eliminați spațiile principale din Excel - Exemplul # 5
Eliminarea tuturor spațiilor în Excel
Întrucât nu reușim să eliminăm toate spațiile cu utilizarea Trim, putem folosi funcția de înlocuire pentru a elimina toate spațiile din celulă.
Luați în considerare tabelul de mai jos unde există spații disponibile în ambele celule, însă utilizatorul excel nu dorește spații.
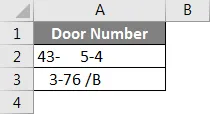
Mai întâi, aplicați funcția Trim și verificați.
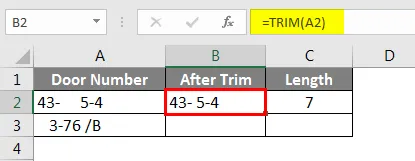
Observați rezultatele după aplicarea unei funcții de tundere. Cu toate acestea, există un spațiu între - și 5 în primul rând și există un spațiu între 6 și / în al doilea rând. Lungimea celulelor după tăiere este de 7 .
Aplicați acum funcția de înlocuire și verificați lungimile. Funcția de înlocuire este utilizată pentru a înlocui un text cu alt text. Aici trebuie să înlocuim spațiul fără spațiu sau nul. Observați formatul funcției de înlocuire din imaginea de mai jos.
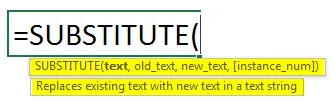
După ecranul de mai sus din „Text” am selectat adresa celulei ca A2 și „Old_text” este spațiu, prin urmare, spațiul dat între ghilimele duble și „new_text” este nul, prin urmare, am dat doar ghilimele duble fără spațiu

Urmați aceiași pași pentru alte celule și verificați lungimea rezultatelor de la substitut, este 6 pentru ambele celule ceea ce înseamnă că nu există spațiu disponibil în ambele celule.
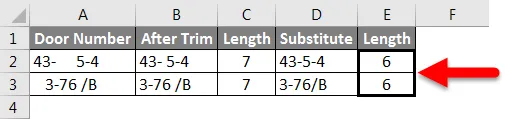
Eliminați spațiile de conducere din Excel - Exemplul # 6
Eliminați pauzele de linie în Excel
În cazul în care Excel-ul dvs. are pauze de linie, în aceeași celulă există două linii diferite, așa cum se arată în imaginea de mai jos.

Observați „Iubesc” într-o singură linie și „câini” în linia următoare, dar aparțin aceleiași celule A1. Dacă dorim să eliminăm întreruperile de linie, putem folosi funcția „Curățare” fără a îndepărta spațiile suplimentare.
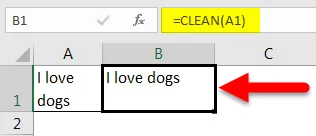
Lucruri de amintit
- Spațiile suplimentare din excel vor crea tulburări în timp ce aplică formule în Excel.
- Există diferite spații precum Leading / Trailing / Intermediar.
- Funcția Trim ajută la eliminarea tuturor spațiilor suplimentare, dar nu se va elimina dacă există un singur spațiu între cuvinte sau litere.
- Dacă dorim să eliminăm toate spațiile, putem folosi funcția de înlocuire .
- Dacă există pauze de linie, putem folosi funcția „Curățare”, dar nu va elimina spațiile suplimentare, ci doar va elimina pauzele de linie.
- Putem folosi, de asemenea, găsi și înlocui pentru a elimina spațiile.
Articole recomandate
Acesta a fost un ghid pentru eliminarea spațiilor de conducere din Excel. Aici am discutat despre cum să eliminați spațiile de conducere în Excel împreună cu exemple practice și șablon excel descărcabil. De asemenea, puteți parcurge și alte articole sugerate -
- Ghid pentru funcția VLOOKUP în Excel
- Ghid complet pentru SUBSTITUTE Funcție în Excel
- Cum se utilizează funcția TRIM în Excel?
- Cum se utilizează funcția Excel CLEAN?