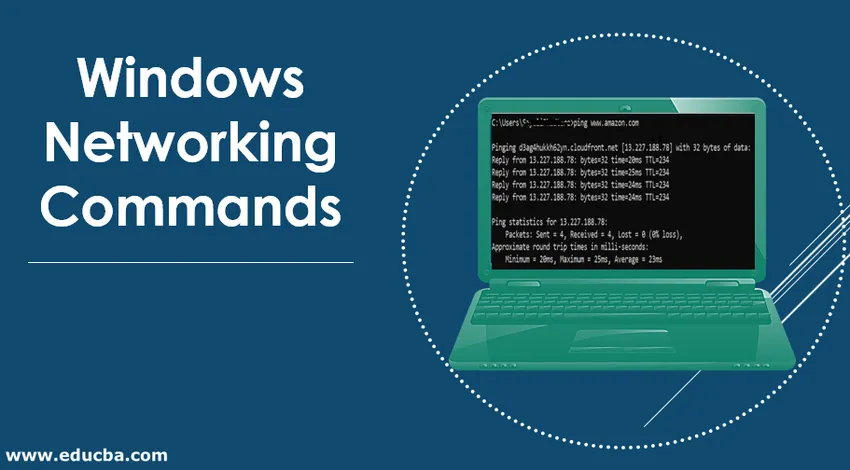
Introducere în comenzile de rețea Windows
Sistemul Windows oferă o mulțime de comenzi de rețea pentru rezolvarea problemelor de rețea, executându-l în CMD (prompt de comandă sau consola de comandă). Accesați căutarea pe computer-> căutare cmd.
Să presupunem dacă sunteți nou la computer și v-ați blocat de problema sistemului sau a rețelei. Puteți cere altor persoane să vă ajute prin acces la distanță. Se realizează prin partajarea adresei IP a sistemului dvs., permițând altor persoane să se ocupe de la distanță de computerul dvs. și să rezolve problema.
Există două protocoale de rețea TCP și UDP. TCP necesită adresă IP, deoarece va ajuta dacă apare o problemă. UDP nu necesită o adresă IP. Acestea sunt necesare în timpul conectării la dispozitive.
Tipuri de comenzi de rețea Windows cu exemple
Iată câteva comenzi de rețea Windows care sunt explicate mai jos cu exemple:
1. Ping
Se utilizează pentru detectarea dispozitivelor din rețea și pentru rezolvarea problemelor din rețea. Vă va ajuta să vedeți conexiunea dintre dispozitivul dvs. și un alt dispozitiv din rețea. Dacă primim un răspuns de la dispozitiv, atunci dispozitivul funcționează corect. Putem folosi această comandă cu o adresă IP și un nume de gazdă. Am căutat pe site-ul Amazon. 0% pierdere de date la trimiterea numărului de pachete. Rezultatul succesului este prezent în timp de călătorie dus-întors în milisecunde.
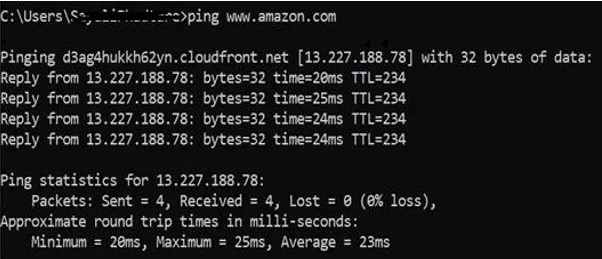
2. Ipconfig
Acesta va găsi informații de rețea dispozitive locale, cum ar fi adresa IP și gateway-ul implicit.
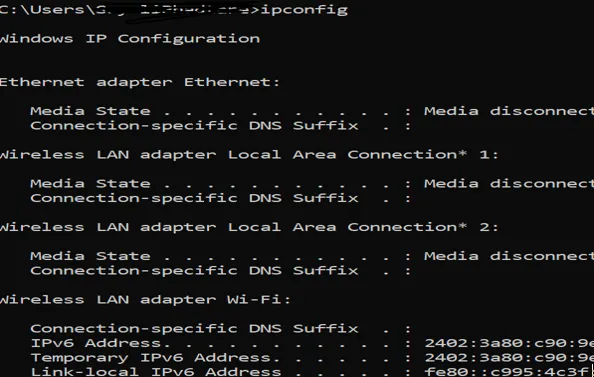
Putem vedea informațiile de mai sus. Puteți vedea starea media ca media deconectată, deoarece Bluetooth nu este activat.
3. Ipconfig / eliberare
Dă adresa IP curentă, dar dacă nu suntem conectați la Wi-Fi și media este deconectată, atunci această comandă nu va funcționa.
4. Ipconfig /? - va afișa opțiuni de ajutor
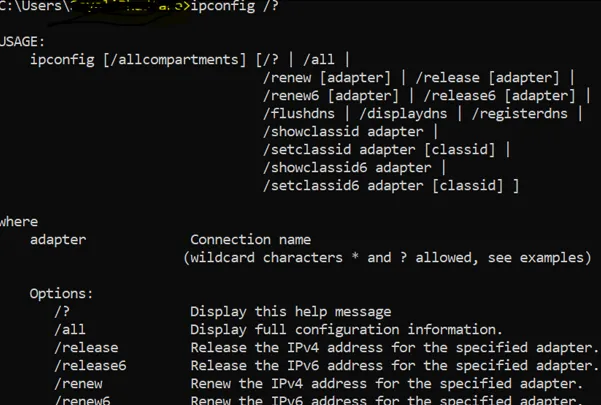
5. Nume gazdă
Ne va arăta numele de gazdă al mașinii.

6. getmac
Acesta vă va oferi adresa MAC a interfeței de rețea. Oamenii pot utiliza acest lucru pentru a controla ce dispozitiv se poate conecta la rețea. Fiecare dispozitiv are o adresă MAC unică și este atribuit de producător, depozitarea hardware-ului dispozitivului. Puteți observa în imaginea de mai jos 3 adrese de mac diferite sunt atribuite diferitelor suporturi.
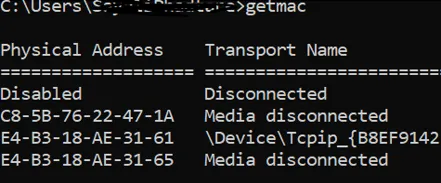
7. Tracert
când ne confruntăm cu orice problemă de rețea și pentru a rezolva această problemă, Traceroute va trimite acea cale a pachetului de la server la server ca speranță. Va afișa o întârziere între utilizator și hop. Va fi afișată adresa IP a hop-ului.
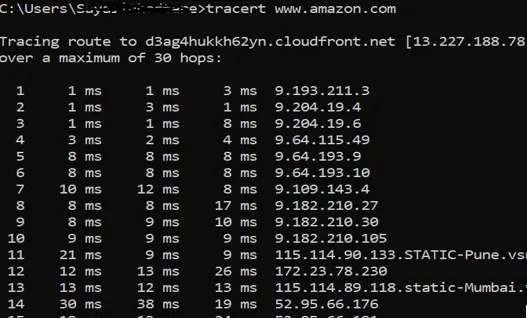
Puteți vedea trei latențe de citire pe hop este acolo, deoarece tracert va trimite 3 pachete pe hop, dar dacă vreuna dintre latență se pierde, atunci nu va arăta latența corectă. O cea mai bună practică este să ai o latență medie de 3. Consultați imaginea de mai jos. Puteți vedea că nu este dată latența pălăriei, acesta este motivul pentru care se termină cererea.

8. nslookup
Aceasta înseamnă căutare pe serverul de nume. Când dorim să cunoaștem adresa IP a domeniului, putem folosi această comandă. Realitatea este că dacă rulăm această comandă de mai multe ori, vom primi diferite adrese IP pentru un site web, cum ar fi google, yahoo, Flipkart, deoarece aceste domenii s-au răspândit pe diferite mașini. Puteți vedea în imaginea de mai jos adresa IP este diferită pentru același nume de domeniu.
prima adresă IP este: 13.227.188.78
a doua adresă IP este: 184.31.213.84
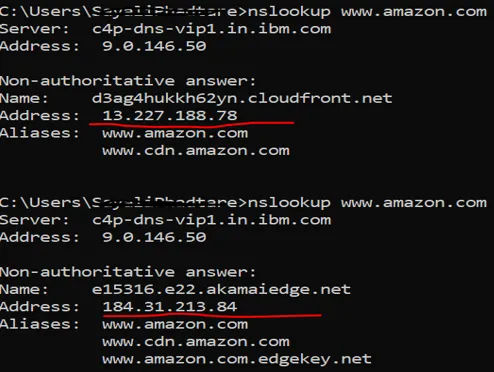
putem afla numele domeniului cu ajutorul adresei IP, introducând adresa IP în browserul web și vedem unde duce. Raportul de succes față de acesta nu este 100%, deoarece nu toate adresele IP vor afișa numele de domeniu și s-ar putea să nu poată fi accesibile.
9. netstat
Este utilizat pentru statica rețelei, diagnosticare și analiză. Dacă gestionăm o rețea imensă de campusuri universitare, atunci acest instrument este util, deoarece oferă un aspect avansat al rețelei.
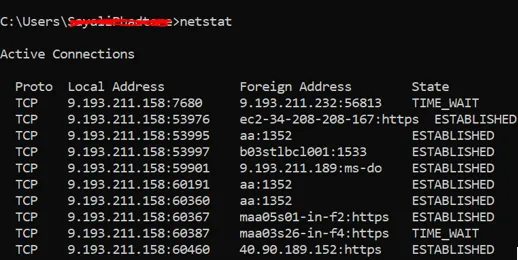
Prin executarea acestei comenzi, se va afișa numărul de conexiuni active pe sistem. Conexiunea activă este despre port (TCP) este deschisă și gata să accepte solicitarea de conectare.
TIME_WAIT (se poate vedea în imaginea de mai sus) - punctul final local (sistemul dvs.) a închis conexiunea.
10. netsh
Reprezintă un shell de rețea. Vă va ajuta utilizatorul să vizualizeze și să configureze fiecare adaptor din sistem, deoarece oferă o mulțime de contexte în cadrul unei comenzi legate de rutare, comandă de diagnosticare, etc., consultați imaginea de mai jos. Prin rularea acestei comenzi promptul este mutat la shellul de rețea.
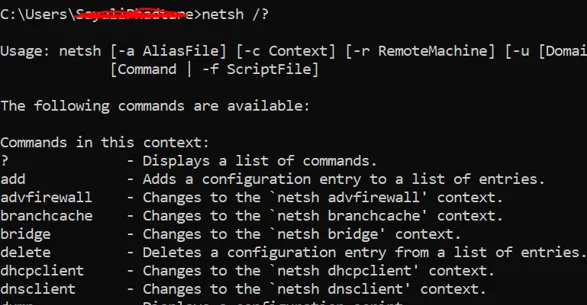
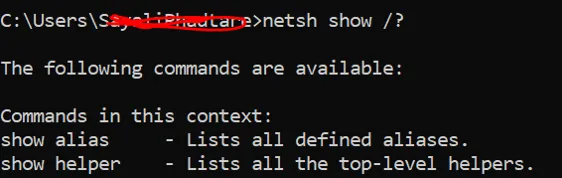
11. arp
Este un protocol de rezolvare a adreselor. Acesta va găsi adresa MAC și adresa hardware a gazdei de la adresa IP.
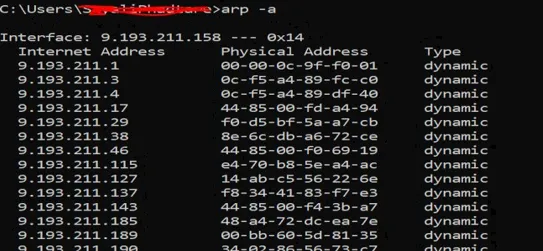
Concluzie
Am studiat modul de lucru cu problemele de rețea, pentru a înțelege când portul de rețea este deschis pentru a procesa solicitarea. Aceste comenzi vor arăta, de asemenea, o mulțime de opțiuni de ajutor diferite pentru a adresa diferite solicitări. Prin aceasta, am înțeles protocolul TCP și UDP. TCP este un protocol orientat către conexiune și are capacitatea de gestionare a erorilor. UDP este un protocol fără conexiune și nu are capacitate de gestionare a erorilor.
Articole recomandate
Acesta este un ghid pentru comenzile de rețea Windows. Aici discutăm diferite tipuri de comenzi de rețea Windows, împreună cu exemple. De asemenea, puteți consulta următoarele articole pentru a afla mai multe-
- Tipuri de protocoale de rețea
- Networking în cloud
- Ce este Protocoalele de rețea
- Tipuri de topologie de rețea
- Ghid pentru diferite tipuri de rețea