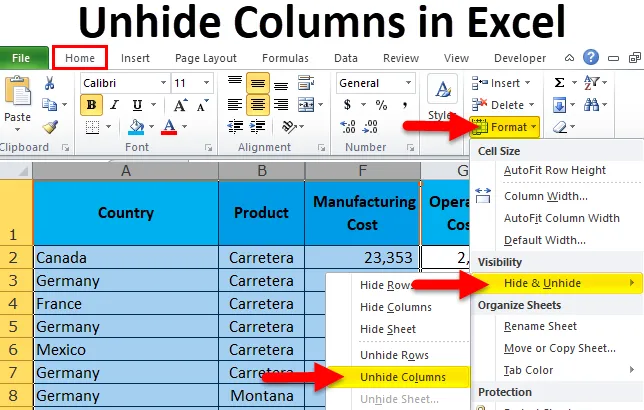
Deschide coloane în Excel (cuprins)
- Deschideți coloanele folosind un mouse
- Deschideți coloane folosind o comandă rapidă de la tastatură
- Deschideți coloane folosind opțiunea Format
- Deschideți coloanele prin reglarea lățimii coloanelor
- Deschideți coloane folosind codul VBA
Cum să dezarhivați coloane în Excel?
Când facem rapoarte despre excel facem o mulțime de calcule, backend de muncă și multe alte lucruri. Odată efectuate aceste lucrări de backend, ascundem acele coloane și rânduri pentru a nu le arăta calculele utilizatorilor finali.
Partajarea tuturor utilizatorului final nu are sens ca generator de raport. Mai mult, nu necesită toate aceste lucruri. Nu au nevoie decât de povestea raportului nimic altceva. Dacă împărtășiți fiecare calcul, munca backend, ei nu înțeleg nici măcar toate acele lucruri pe care le adaugă doar pe lista lor de confuzie.
Prin urmare, am ales să ascundem toate coloanele nedorite din raportul final.
Cu toate acestea, putem de-ascunde acele coloane ascunse în excel, folosind mai multe moduri. În acest articol, voi discuta despre fiecare dintre ele în detaliu.
Cum să găsiți coloanele ascunse?
Înainte de a vă explica cum să dezlipiți coloane în Excel, permiteți-mi să vă spun cum puteți găsi coloanele ascunse.
Puteți descărca acest șablon Excel Unhide Columns aici - Unhide Columns Excel ModelUită-te la imaginea de mai jos.
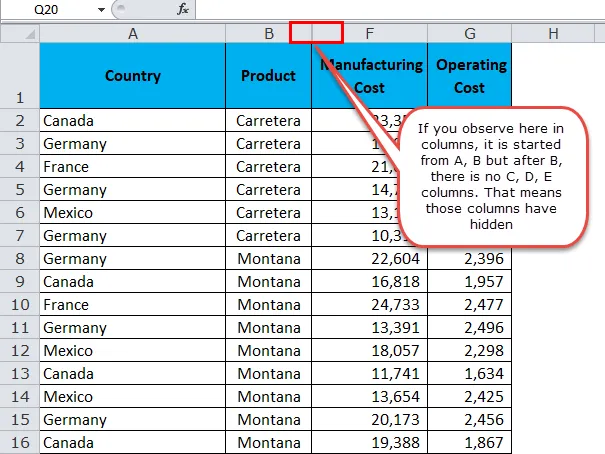
Cum să dezlipezi coloane?
Acum știm cum să găsim coloanele ascunse. Putem desface coloane în Excel folosind mai multe moduri. Voi folosi imaginea de mai sus pentru toate exemplele.
- Deschideți folosind un mouse.
- Deschideți folosind comanda rapidă de la tastatură
- Deschideți folosind opțiunea Format
- Deschideți dublu clic pentru a ajusta lățimea coloanei
- Deschideți prin codul VBA
Deschideți coloane în Excel folosind un mouse
Acesta este cel mai simplu mod de a ascunde coloanele în excel. Urmați pașii de mai jos pentru a afla această metodă.
Pasul 1: Selectați întregul interval pe care doriți să-l ascundeți. În cazul meu, am selectat coloanele de la A la F.

Notă: puteți selecta doar oricare dintre coloanele laterale ale coloanelor ascunse.
Pasul 2: Faceți clic dreapta pe anteturile coloanei.

Pasul 3: Faceți clic pe opțiunea Unhide
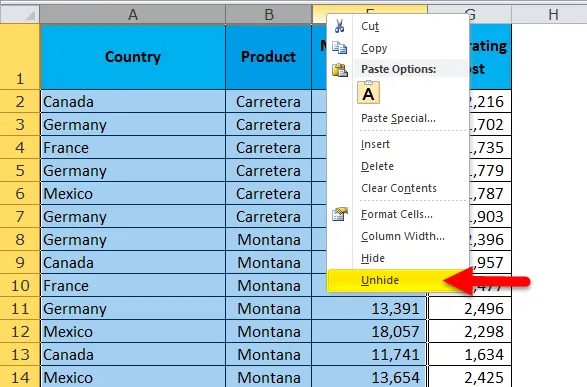
Pasul 4: Acesta va ascunde instantaneu toate coloanele ascunse din intervalul A până la G.
Notă: Toate celelalte coloane ascunse, altele decât cele de la A la G, rămân doar ascunse.
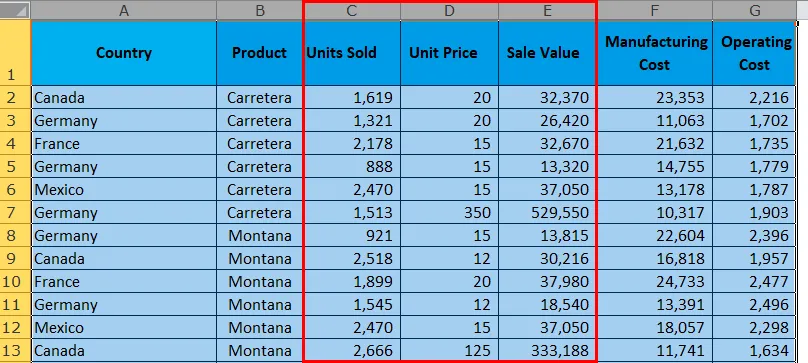
Acum putem vedea întreaga coloană din foaia de lucru. Chiar de la coloana A la G.
Deschideți coloane în Excel folosind comanda rapidă a plăcii cheie
La începutul carierei a fost un cuvânt de aur de la unul dintre seniorii mei. Mi-au spus că dacă vrei să înveți sau să te pricepi la maeștri, trebuie să uiți că ai un mouse, ar trebui să faci totul pe tastatură. Cuvântul acesta încă îmi cântă în minte tot timpul când deschid foaie excel.
Motivul pentru care am spus acest lucru pentru că putem dezlipi toate coloanele folosind o comandă rapidă de la tastatură.
Pasul 1: Selectați întregul interval pe care doriți să-l ascundeți. Am selectat coloanele de la A la F, deoarece sunt total 3 coloane ascunse în acest interval.

Pasul 2: Apăsați comanda rapidă a tastaturii ALT + H + O + U + L. 
Pasul 3: Aceasta va ascunde instantaneu coloanele ascunse.

Notă: Puteți utiliza Ctrl + 0 pentru a ascunde coloanele, dar este posibil să nu funcționeze în multe sisteme de operare. În loc de a dezlipi coloane, acesta va ascunde coloane. Este sigur să folosiți comanda rapidă de mai sus.
Deschideți coloane în Excel utilizând opțiunea de formatare
Această metodă necesită mult timp decât cele două metode anterioare.
Pasul 1: Selectați întregul interval pe care doriți să-l ascundeți.
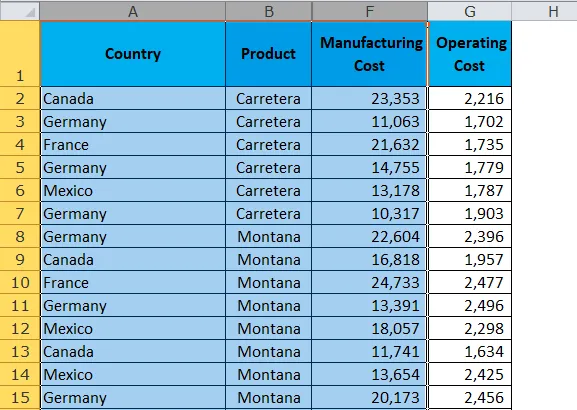
Pasul 2: Accesați fila Acasă> Format> Ascundeți și ascundeți> Deschide coloane
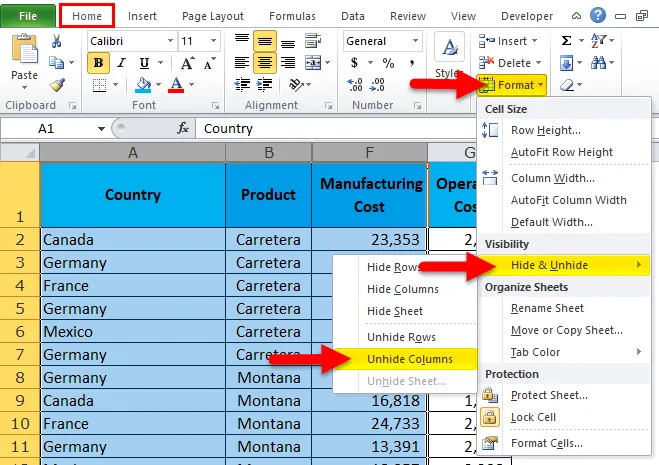
Pasul 3: Odată ce faceți clic pe acesta, acesta va ascunde toate coloanele ascunse. Aceasta arată ca prima metodă, dar este bine să cunoaștem toate metodele pentru a deveni maestru.

Deschideți Coloanele în Excel prin Reglarea Lățimii Coloanelor
Am învățat această metodă de unul singur. Am aflat întâmplător. Într-o zi în care lucram la excel am ajustat brusc lățimea coloanei selectând intervalele de coloane ascunse. Aceasta mi-a ascuns brusc coloanele ascunse.
Pasul 1: Selectați intervalul de la B la F.
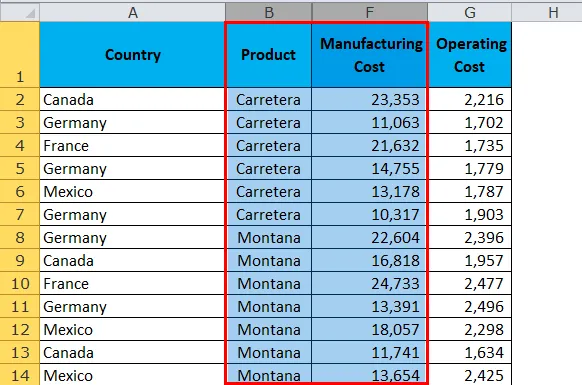
Pasul 2: Plasați cursorul între coloana B și coloana F. Veți vedea un simbol Plus.
Faceți dublu clic pe acolo și coloanele dvs. ascunse vor fi ascunse.
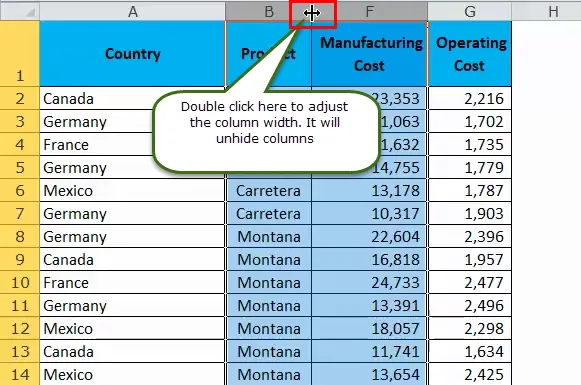
Pasul 3: după ce faceți dublu clic, acesta va ascunde toate coloanele ascunse din interval.

Deschideți coloane în Excel folosind codul VBA
În cele din urmă, automatizați sarcina de descifrare a coloanelor folosind codul VBA. Acesta este doar un clic al butonului odată ce codul a fost scris.
Copiați și lipiți codul de mai jos în modulul dvs. în Visual Basic Editor Window.
Sub Unhide_Columns()
Worksheets("Main Data").Range("B:F").EntireColumn.Hidden = False
Range("A:F").ColumnWidth = "10"
End Sub
Fișe de lucru („Date principale”): Acesta este numele fișei pe care o căutăm.
Interval („B: F”): Acesta este intervalul în care căutăm să găsim coloane ascunse.
EntireColumn.Hidden = False: Întreaga coloană ascunsă este falsă înseamnă a ascunde întreaga coloană.
Interval („A: F”). ColumnWidth = „10”: aceasta ajustează lățimea coloanei după ce coloanele sunt nelimitate.
Lucruri de amintit
- Selectați doar intervalul pe care doriți să-l ascundeți, deoarece dacă selectați întreaga foaie de lucru, aceasta va ascunde toate coloanele ascunse.
- Comanda rapidă Ctrl + 0 poate să nu funcționeze în multe sisteme de operare. Utilizați întotdeauna comanda rapidă ALT + H + O + U. Aceasta este cea mai fiabilă comandă rapidă pentru a ascunde coloanele în Excel.
- Dacă utilizați comanda rapidă, va fi doar o chestiune de secunde pentru a ascunde coloanele în excel
- Dacă doriți ca Ctrl + 0 să funcționeze corect, trebuie să schimbați setarea în panoul de control.
- Ascundeți întotdeauna datele nedorite.
Articole recomandate
Acesta a fost un ghid pentru Unhide Columns in Excel. Aici am discutat despre diferite metode de dezlegare a coloanelor în Excel, cum ar fi Utilizarea unui mouse, folosirea codului VBA, Utilizarea scurtăturilor pentru cheie etc.
- Utilizarea funcției Excel COLUMN
- Utilizarea funcției WORKDAY în Excel
- Ghid pentru funcția WEEKDAY Excel
- Exemple de funcții EOMONTH