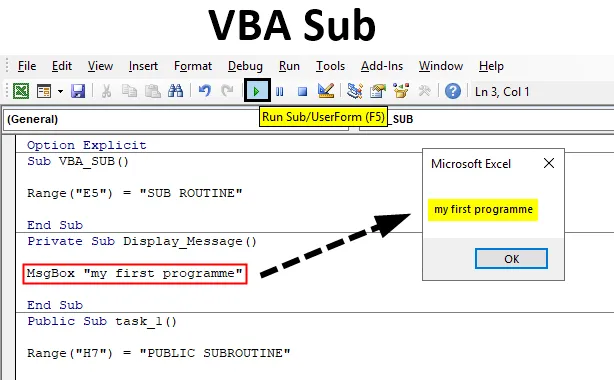
Subba funcție VBA
Este cea mai esențială și semnificativă componentă a VBA. O procedură Sub rutină este o serie de instrucțiuni Visual Basic incluse în instrucțiunile Sub și End. SUB înseamnă procedura de subrutină, este o serie de declarații VBScript, unde nu returnează un rezultat sau o valoare.
Sub-procedura ia de obicei argumente sau cod (adică variabile, constante sau expresii care sunt transmise de o procedură de apelare) care sunt efectuate pentru a îndeplini o sarcină specifică. Sub instrucțiunea conține un set gol de paranteze () fără niciun argument în ea.
Să verificăm, Cum să scrii proceduri secundare în Excel VBA?
Structura de bază a VBA Sub
Sub (Sub Procedură sau numele sarcinii) ()
(Ce sarcină trebuie făcută?)Sub final
De obicei, Subroutine începe cu o declarație Sub și se încheie cu o instrucțiune End Sub . Sub Procedura sau numele sarcinii se mai numește și un nume Macro, unde nu ar trebui să conțină niciun spațiu și un nume unic. Sub acceptă introducerea sau codul utilizatorului și afișează sau tipărește informații. Când instrucțiunea este terminată sau la sfârșitul declarației, se folosește End Sub
Notă: Sub pot lua doar argumente, nu returnează rezultateDiferite tipuri de subrutină în VBA (MODIFICATORI DE ACCES)
- Sub procedură publică
- Sub procedură privată
Înainte de a cunoaște diferența dintre ele, ar trebui să fiți conștienți de „Nivel de acces”, este o măsură a capacității de a-l accesa. Public Sub este similar cu Sub, unde Procedura vă permite să utilizați procedura sau codul VBA în toate modulele din cartea de lucru. în timp ce Private Sub Procedură vă permite să utilizați procedura sau codul VBA numai în modulul curent. (Explicat în exemplu)
Cum să utilizați funcția secundară în Excel VBA?
Mai jos sunt prezentate diferitele exemple de utilizare a funcției Sub în Excel folosind codul VBA.
Puteți descărca acest șablon VBA Sub Excel aici - Șablonul VBA Sub ExcelSubba funcție VBA - Exemplul # 1
Pasul 1: în fila Dezvoltator, faceți clic pe Visual Basic în grupul Cod sau puteți utiliza tasta rapidă Alt + F11
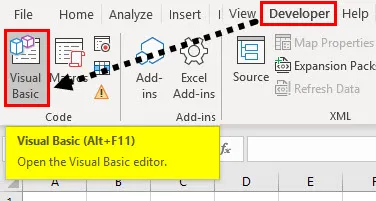
Pasul 2: Acum puteți crea un modul gol, adică faceți clic dreapta pe Foaie1 (VBA_SUB), apar diferite opțiuni, în acea selectare Inserați și sub inserție, apar trei opțiuni, unde trebuie să selectați Modul, modulul gol se creează. . Puteți să-l redenumiți ca „VBA_SUB” în fereastra secțiunii proprietăți
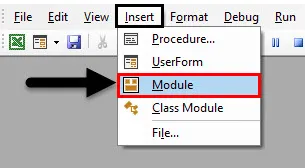
Pasul 3: Începeți cu subprocesarea după cum urmează și creați codul VBA_SUB
Cod:
Sub VBA_SUB () End Sub
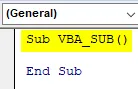
Pasul 4: După ce începeți să tastați intervalul, argumentul său apare în paranteză și faceți clic pe tasta tab pentru a-l selecta. După ce părăsiți un spațiu și introduceți pachetul deschis „(”, argumentul CELLS va apărea acolo unde trebuie să introduceți sintaxa sau argumentul pentru funcția de gamă, adică „E5”
Să presupunem, vreau ca SUBROUTINE să apară în celula „E5” Pentru ca acest lucru să se întâmple, trebuie să tastez „SUBROUTINE” după funcția de gamă. apoi faceți clic pe Enter.
Acum, codul este gata,
Cod:
Sub VBA_SUB () Interval ("E5") = "SUB ROUTINE" End Sub

Pasul 5: Acum, puteți rula macro-ul făcând clic pe butonul Run Sub (adică butonul verde „play”) sau apăsând F5 . Puteți observa că „SUBROUTINE” apare în celula „B4”
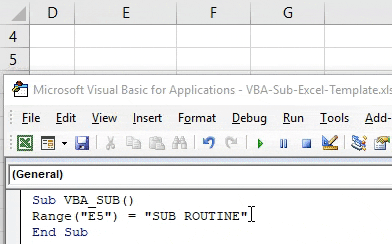
Subba funcție VBA - Exemplul # 2
Pasul 1: Începeți cu Sub și acum vom vedea cum putem apela funcția folosind MsgBox.
Cod:
Private Sub Display_Message () MsgBox "primul meu program" End Sub
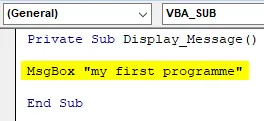
Pasul 2: Să presupunem că, atunci când executați codul menționat mai sus în modulul VBA_SUB, acesta va funcționa, dar când încercați să-l copiați și să-l rulați la un alt modul, adică rulați acest cod în modulul 1 nou creat din foaia 2 sau 3, a pop-up-ul nu va apărea.
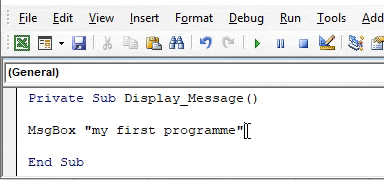
Subba funcție VBA - Exemplul # 3
Pasul 1: Sub-procedurile publice pot fi accesate dintr-un alt modul, să vedem cum funcționează.
Cod:
Sub public sarcină_1 () Interval ("H7") = "SUBROUTINE PUBLICĂ" Sub final
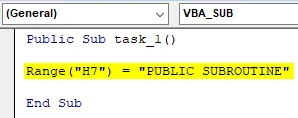
Pasul 2: Când execut codul menționat mai sus (sub sarcină publică_1 ) în modulul VBA_SUB, acesta returnează valoarea sau rezultatul, adică șirul de text „PUBBLICĂ SUBROUTINĂ” din celula „H7” din foaia1
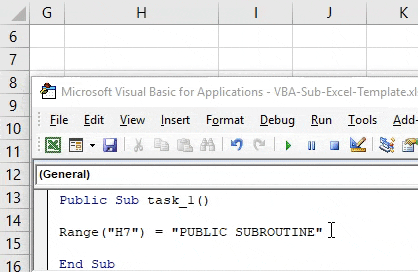
Să presupunem că vreau să rulez același cod în modulul nou creat, adică PUBLIC_SUB, atunci nu este necesar să scrieți întregul cod în acel modul, doar menționați numele macro, adică apel task_1, în loc de funcție de gamă în a doua linie de cod., veți obține aceeași ieșire sau rezultat, adică șirul de text „SUBROUTINE PUBLICĂ” din celula „H7” a foii2.
Cod:
Public Sub task_2 () Apelare task_1 End Sub
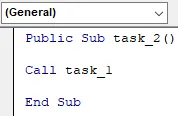
Salvați-vă cartea de lucru ca „carte de lucru macro-activată Excel”. Când deschideți din nou acest fișier excel, puteți utiliza tasta rapidă menționată mai jos
- Funcția + tasta rapidă Alt + F11 vă ajută să accesați tot codul macro creat din cartea de lucru
- Tasta funcțională + Alt + F8 vă ajută să deschideți o fereastră de dialog „Macro”, care conține tot numele macro, unde puteți rula un cod macro specific la alegerea dvs.
Lucruri de amintit
- Dacă la începutul unei funcții VBA nu este menționat sau introdus niciun cuvânt cheie precum PUBLIC sau PRIVATE, adică declarația Sub, atunci va lua în considerare setarea implicită „Public”.
- Meniul Intellisense este meniul derulant care apare chiar și atunci când tastați o perioadă „.” În codul VB sau fereastra Editor) conține o listă cu toți membrii referinței active VB OBJECT MODEL (adică include obiecte, proprietăți, variabile, metode și constante). Această caracteristică ajută la economisirea timpului și la prevenirea scrierii greșite a cuvintelor sau a greșelilor de scris.
- În afară de End Sub, există o opțiune a declarației Exit Sub dintre SUB și END SUB care vă provoacă sau vă ajută să ieșiți imediat într-o ieșire dintr-o procedură Sub.
Articole recomandate
Acesta este un ghid pentru VBA SUB. Aici vom discuta despre cum să folosiți Excel VBA SUB împreună cu exemple practice și șablon excel descărcabil. De asemenea, puteți parcurge și alte articole sugerate -
- Lucrul cu VBA Cell Cell
- Ștergerea unei rânduri în VBA
- Cum se utilizează Excel VBA Transpose?
- Cum să remediați eroarea 1004 folosind VBA