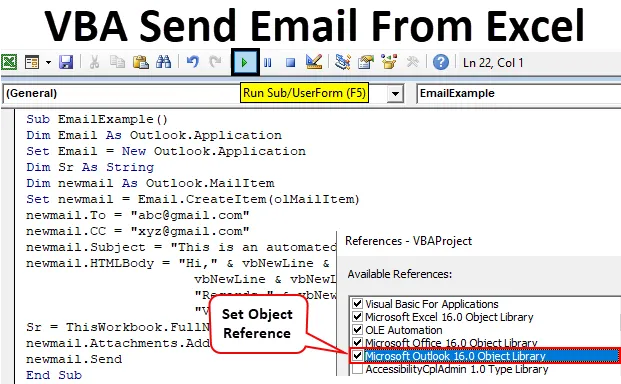
VBA Trimite e-mail de la Excel
VBA nu se limitează numai la datele din excel. Putem trimite e-mailuri prin VBA, iar acest lucru îl vom învăța în acest articol. Necesită cunoștințe considerabile despre VBA și metodele sale de a scrie codul pentru a trimite e-mailuri de la excel. Înainte de a trece la scrierea și trimiterea de e-mailuri de la excel, spuneți-ne ce înseamnă această automatizare. Acest tip de automatizare înseamnă accesarea unei caracteristici a unei alte aplicații folosind orice altă aplicație. Acum, caracteristica de poștă este oferită de Microsoft în Outlook, vom folosi metode și proprietăți de perspectivă în excel pentru a trimite e-mailuri. Pentru a trimite un e-mail trebuie să cunoaștem și elementele de bază ale e-mailului. În termenul laic, care este procesul și care este cerința de a trimite un e-mail? Un e-mail constă dintr-o adresă de e-mail a expeditorului dacă există un CC (Copiere Carbon) sau un BCC și o linie de subiect cu un corp de e-mail.
Cum să trimiteți e-mailuri de la Excel VBA?
Să învățăm cum să trimitem e-mailuri prin perspective de la excel în VBA printr-un exemplu. În acest exemplu, vom trimite, de asemenea, un atașament la receptor, același fișier excel pe care îl vom scrie codul.
Puteți descărca acest model VBA Trimiteți un email Excel aici - VBA Trimiteți un șablon Excel prin emailUrmați pașii de mai jos pentru a trimite email de la Excel folosind codul VBA:
Pasul 1: în fila Dezvoltator faceți clic pe Visual Basic pentru a deschide VB Editor.
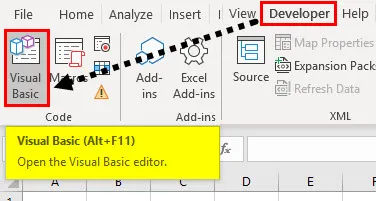
Înainte de a trece la scrierea codurilor pentru a trimite un e-mail, trebuie să știm acest lucru că perspectiva este un obiect extern și trebuie să-l trimitem în VBA.
Pasul 2: Accesați Instrumente și apoi selectați Referințe.

Pasul 3: Făcând clic pe referință, se va deschide o casetă de vrăjitor pentru noi, se va găsi o referință pentru biblioteca Microsoft Object Object și se va verifica, apoi faceți clic pe Ok.
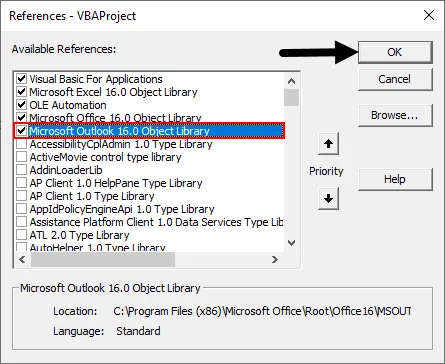
Pasul 4: Faceți clic pe fila Insert și introduceți un modul în proiectul VBA.
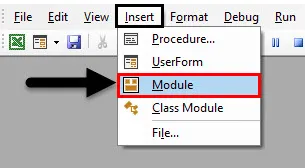
Pasul 5: Definiți o subprocedură așa cum se arată mai jos.
Cod:
Sub e-mail Exemplu () End Sub
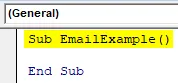
Pasul 6: Facând referire la perspectivele de mai sus, acum putem accesa proprietățile perspectivei în VBA. Acum, să declaram o variabilă ca o aplicație de perspectivă.
Cod:
Dim E-mail ca Outlook.Application

Pasul 7: Ca și FSO, această variabilă este o variabilă obiect, deci pentru a accesa orice altă aplicație de care avem nevoie pentru a crea unele instanțe, creați o instanță așa cum se arată mai jos folosind cuvântul cheie SET.
Cod:
Setați e-mail = Outlook.Application nou
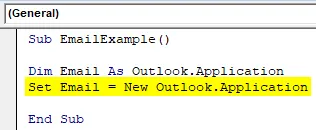
Pasul 8: Deoarece dorim să trimitem un atașament la receptor, trebuie să declaram o variabilă ca String care va ține calea pentru atașare.
Cod:
Dim Sr As String
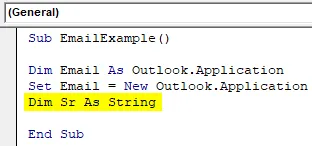
Pasul 9: Să începem acum cu partea de e-mail din acest cod, pentru a trimite un e-mail trebuie să definim o altă variabilă care va folosi proprietatea Outlook pentru a ne referi la un e-mail nou, așa cum se arată mai jos.
Cod:
Redimensionează newmail ca Outlook.MailItem
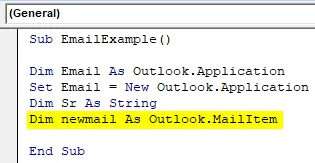
Pasul 10: Asemănător celor de mai sus, folosind o altă aplicație din exemplul de care avem nevoie pentru a crea instanțe, acum trebuie să creăm o instanță pentru un e-mail nou care să deschidă noul e-mail folosind cuvântul cheie setat.
Cod:
Setați newmail = Email.CreateItem (olMailItem)
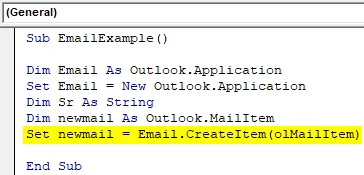
Înainte de a merge mai departe, permiteți-mi să explic progresele noastre până acum, prima instanță va deschide perspective pentru noi, în timp ce a doua instanță va deschide noul e-mail pentru noi.
Pasul 11: După cum am explicat mai sus despre care este cerința de a trimite un e-mail. Prima cerință este un receptor care este „To” într-un e-mail. Așadar, să utilizăm proprietatea To de perspectivă în excel, după cum urmează.
Cod:
newmail.To = " "
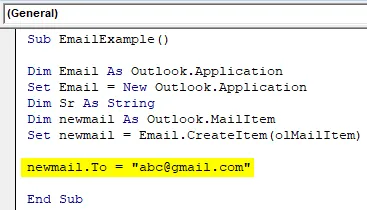
Pasul 12: Deoarece am folosit proprietatea To, avem o altă caracteristică de utilizat, cum ar fi Carbon Copy sau proprietatea CC de perspectivă.
Cod:
newmail.CC = " "

În mod similar, putem folosi proprietatea BCC.
Notă: Proprietatea BCC este folosită atunci când dorim să ascundem adresa de e-mail a receptorului BCC de ceilalți receptori.Care este următorul pas în trimiterea unui e-mail?
Pasul 13: Este supus. Când scriem numele instanței cu un operator punct, putem vedea opțiunea pentru un subiect după cum urmează.
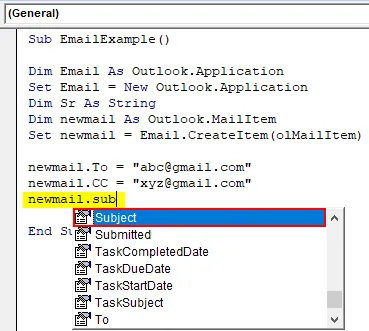
Pasul 14: Apăsați Tab pe subiectul IntelliSense și scrieți un subiect aleatoriu, așa cum se arată mai jos.
Cod:
newmail.Subject = "Acesta este un e-mail automat"
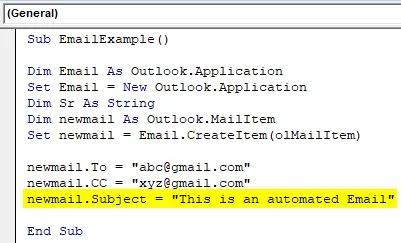
Pasul 15: Următorul pas în scrierea unui e-mail este un corp pentru e-mail. Ca și proprietățile, pe care le-am folosit mai sus cu instanța, să ne folosim proprietatea corpului de perspectivă pentru a scrie corpul după cum urmează.
Cod:
newmail.HTMLBody = "Bună, " & vbNewLine & vbNewLine & "Acesta este un e-mail de testare de la Excel" & _ vbNewLine & vbNewLine & _ "Salutări", & vbNewLine & _ "VBA Coder"
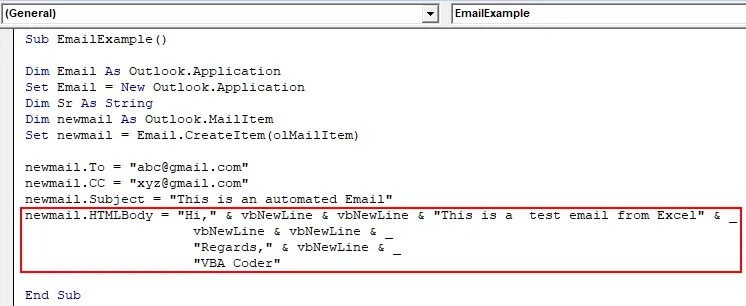
Pasul 16: Acum am creat un e-mail cu un corp și o linie de subiect în el. Următorul pas este să adăugați un atașament la e-mail. Din moment ce dorim să trimitem foaia de lucru curentă către receptor, vom folosi calea după cum urmează,
Cod:
Sr = ThisWorkbook.FullName
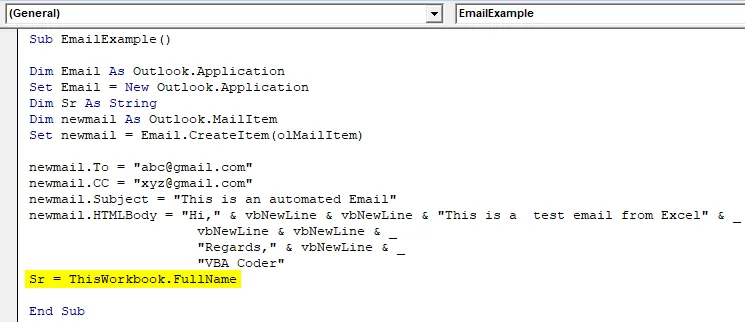
Pasul 17: Acum putem trimite atașamentul folosind proprietatea atașamentului, așa cum se arată mai jos.
Cod:
newmail.Attachments.Add Sr
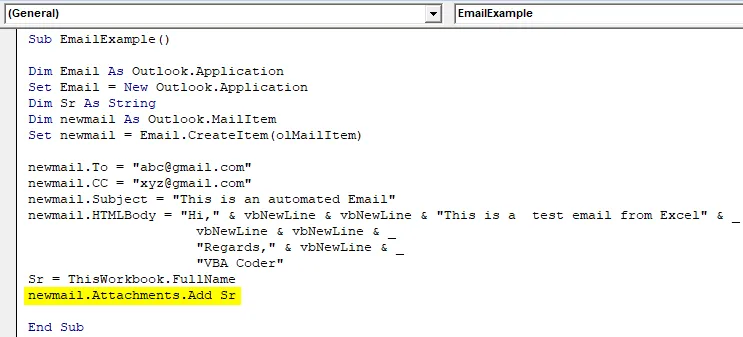
Pasul 18: Acum trebuie să trimitem e-mailul. Ca și în perspectivă, apăsăm butonul de trimitere pentru a trimite un e-mail, în mod similar, vom folosi proprietățile de trimitere ale perspectivei după cum urmează.
Cod:
newmail.Send
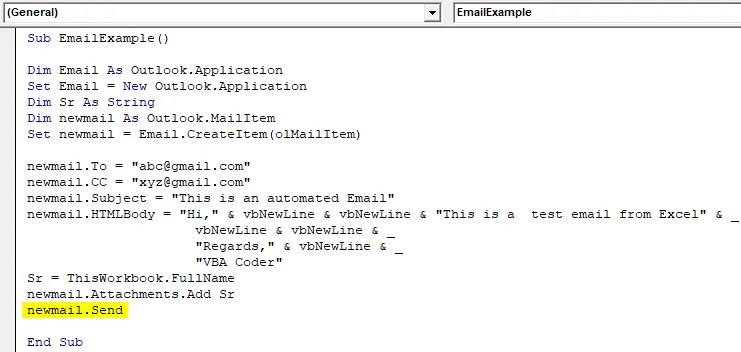
Cod complet final
Iată mai jos codul final despre cum poți trimite un e-mail de la Excel cu ajutorul VBA.
Cod:
Sub e-mail Exemplu () Dim E-mail ca Outlook.Application Set Email = Nou Outlook.Application Dim Sr As String Dim newmail Ca Outlook.MailItem Set newmail = Email.CreateItem (olMailItem) newmail.To = " " newmail.CC = " " newmail.Subject = "Acesta este un e-mail automatizat" newmail.HTMLBody = "Bună, " & vbNewLine & vbNewLine & "Acesta este un e-mail de testare de la Excel" & _ vbNewLine & vbNewLine & _ "Salutări, " & vbNewLine & _ "VBA Coder" Sr = ThisWorkbook.FullName newmail.Attachments.Add Sr newmail.Send End Sub
Când rulăm codul de mai sus, trebuie să așteptăm câteva secunde pentru executarea codului și putem verifica caseta trimisă în perspectiva că e-mailul a fost trimis prin excel.
Lucruri de amintit
- Folosim o altă aplicație pentru a trimite un e-mail de la excel.
- Pentru a utiliza o altă aplicație, creăm instanțe.
- Înainte de a utiliza Outlook ca o altă aplicație, trebuie să ne referim la obiectele Outlook din fila de referință.
- Trebuie să cunoaștem cerințele unui e-mail pentru a trimite un e-mail.
Articole recomandate
Acesta este un ghid pentru VBA Trimite e-mail de la Excel. Aici vom discuta despre cum să trimiteți e-mailuri cu atașamente de la excel folosind codul VBA împreună cu un exemplu și un șablon excel descărcabil. Mai jos sunt câteva articole utile utile legate de VBA -
- VBA Hyperlink cu exemple
- Cum să utilizați funcția YEAR în Excel?
- Sfaturi despre utilizarea Outlook VBA
- Tutoriale cu funcția Excel Data