Aflați cum puteți crea un efect de reflecție a apei în Photoshop cu ajutorul ondulărilor realiste. Un tutorial pas cu pas pentru Photoshop CC și CS6.
După cum vom vedea, există trei părți principale pentru crearea efectului de reflectare a apei. Vom începe prin a crea reflecția de bază în sine, făcând o copie a imaginii noastre, trăgând-o sub original și apoi întoarsă-o astfel încât imaginea din partea de jos să oglindească imaginea de mai sus. Vom adăuga estomparea mișcării și chiar o nuanță albăstruie pentru a ajuta reflexia să arate mai mult ca apa.
De acolo, vom crea o hartă de deplasare, un tip special de documente în Photoshop pe care îl putem folosi pentru a îndoi, a deforma și a redimensiona imaginea noastră. Și, în sfârșit, vom lua harta deplasării noastre și o vom aplica la reflectarea apei pentru a crea valuri și valuri cu aspect realist! Vom adăuga chiar și o umbră de-a lungul coastei pentru a face să pară în pantă în apă. Sunt o mulțime de pași, dar ca întotdeauna, te voi parcurge prin fiecare astfel încât să poți urma cu ușurință chiar dacă ești începător.
Iată un exemplu despre cum va arăta efectul de reflectare a apei când am terminat. La sfârșit, vă voi arăta cum să experimentați efectul pentru a obține cele mai bune rezultate cu imaginea dvs.:

Rezultatul final.
Să începem!
Cum să creezi o reflecție a apei în Photoshop
Pentru acest tutorial, folosesc Photoshop CC, dar fiecare pas este compatibil cu Photoshop CS6.
Pasul 1: deschideți-vă imaginea
Deschideți imaginea în care doriți să adăugați reflectarea apei. Iată imaginea pe care o voi folosi (fotografie cu apusul soarelui)  de la Adobe Stock):
de la Adobe Stock):

Fotografia originală. Credit: Adobe Stock.
Pasul 2: Deblocați stratul de fundal și denumiți-l "fotografie"
În panoul Straturi, vedem imaginea din stratul Fundal. Stratul de fundal este blocat, indicat de pictograma de blocare din extrema dreaptă. Trebuie să îl deblocăm pentru a putea așeza alte straturi sub el și putem face asta doar redenumindu-l. Faceți dublu clic pe numele „Fundal”:
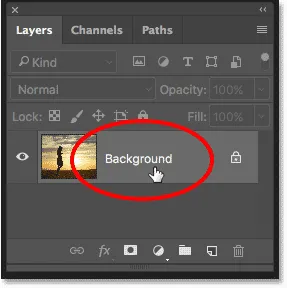
Faceți dublu clic pe stratul Fundal.
Photoshop deschide caseta de dialog Nou strat . Denumiți stratul „Foto” și apoi faceți clic pe OK:
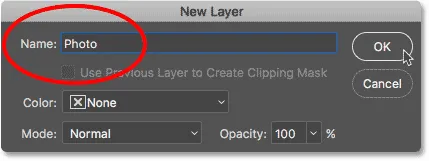
Redenumirea stratului de fundal „Foto”.
Înapoi în panoul Straturi, stratul Fundal este acum stratul „Foto” și pictograma de blocare a dispărut:
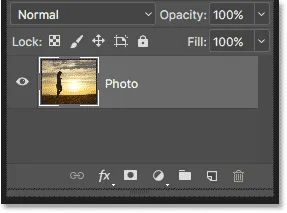
Stratul Fundal este acum deblocat și numit „Foto”.
Pasul 3: Duplică stratul și numește-l "Reflexie"
Faceți o copie a stratului. Vom folosi copia pentru a crea reflectarea apei. Apăsați și mențineți apăsată tasta Alt (Win) / Option (Mac) de pe tastatură în timp ce faceți clic și trageți stratul „Photo” în jos pe pictograma New Layer din partea inferioară a panoului Layers:
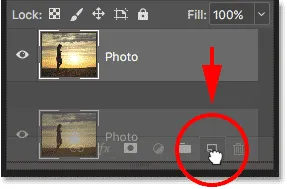
Trageți stratul pe pictograma Strat nou în timp ce apăsați Alt / Opțiune.
Eliberați butonul mouse-ului, apoi eliberați tasta Alt / Option. Photoshop deschide caseta de dialog Duplicate Layer . Denumiți stratul „Reflection”, apoi faceți clic pe OK:
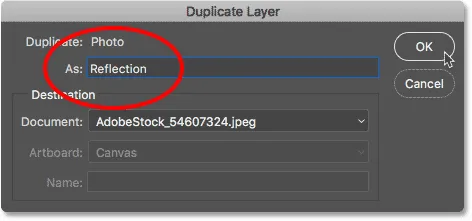
Denumirea copiei stratului „Reflection”.
Stratul „Reflection” apare deasupra stratului „Photo”:
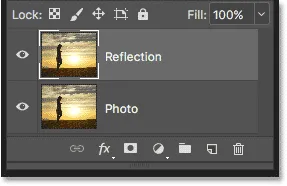
Panoul Straturi care arată stratul „Reflexie” de deasupra fotografiei principale.
Pasul 4: Convertiți stratul „Reflexie” într-un obiect inteligent
Convertiți stratul „Reflexie” într-un obiect inteligent făcând clic pe pictograma meniului din colțul din dreapta sus al panoului Straturi:
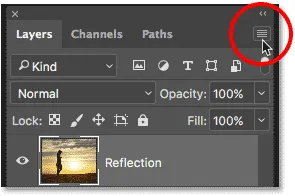
Dând clic pe pictograma meniului panoul Straturi.
Alegeți Conversia în obiect inteligent din meniu:

Alegerea „Convertiți în obiect inteligent”.
O pictogramă Obiect inteligent apare în dreapta jos a miniaturii de previzualizare a stratului „Reflexie”, care ne spune că stratul este acum un obiect inteligent. Toate filtrele pe care le aplicăm stratului vor fi acum aplicate ca filtre inteligente editabile:
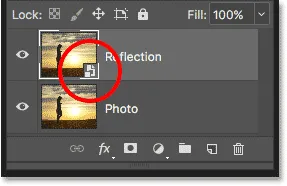
Stratul „Reflection” este acum un obiect inteligent.
Pasul 5: Adăugați mai mult spațiu pe pânză sub fotografie
Adăugați mai mult spațiu pânză sub fotografie pentru a face loc reflecției apei. Accesați meniul Imagine din bara de meniu și alegeți Dimensiunea pânzei :
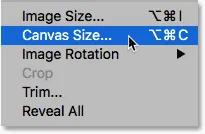
Alegerea dimensiunii pânzei din meniul imagine.
În caseta de dialog Dimensiune pânză, setați Lățimea pe 100% și Înălțimea la 200% . Lăsați Relativul nemarcat. Pentru a adăuga tot spațiul suplimentar sub fotografie, faceți clic pe caseta de sus din mijloc în grila Anchor, apoi faceți clic pe OK pentru a închide caseta de dialog:
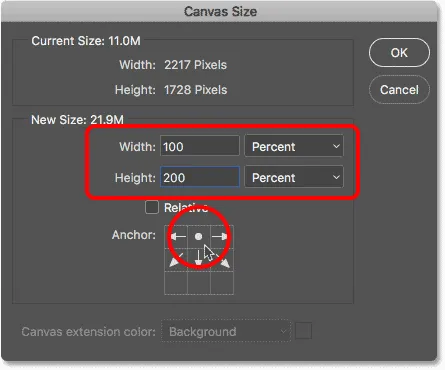
Caseta de dialog Dimensiune pânză.
Photoshop adaugă spațiul suplimentar sub imagine. Dacă spațiul suplimentar se extinde de pe ecran, apăsați Ctrl + 0 (Win) / Command + 0 (Mac) de pe tastatură pentru a alege comanda Photoshop's Fit on Screen:
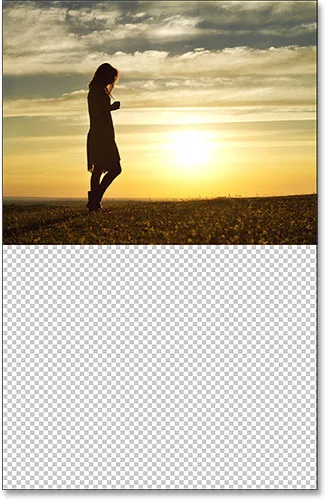
Avem acum loc pentru reflectarea apei.
Pasul 6: mutați imaginea „reflecție” în spațiul adăugat
Mutați imaginea „Reflectie” sub fotografia principală și în noul spațiu pânză selectând Move Tool din Bara de instrumente:
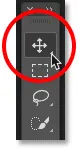
Selectarea instrumentului Mutare.
Apăsați și țineți apăsată tasta Shift în timp ce faceți clic și trageți imaginea în jos în noua zonă pânză. Tasta Shift limitează direcția pe care o puteți deplasa, făcând ușor să trageți direct în jos:
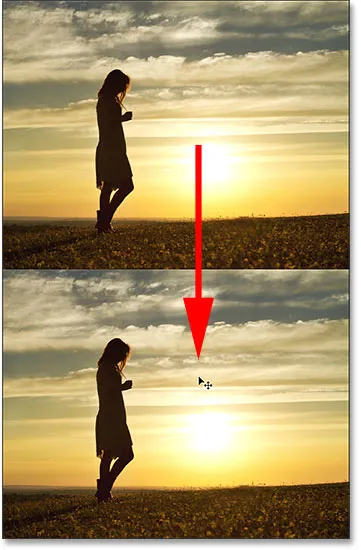
Trageți imaginea pe stratul „Reflect” de sub fotografie.
Pasul 7: Rotiți imaginea pe verticală
Rotiți imaginea pe stratul „Reflection” pe verticală, astfel încât reflectarea apei să reflecte fotografia de deasupra acesteia. Accesați meniul Editare din bara de meniu, alegeți Transformare, apoi alegeți Flip vertical :
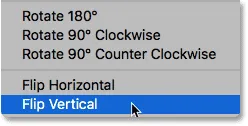
Accesând Editare> Transformare> Flip vertical.
După întoarcerea stratului „Reflection”, imaginea de jos reflectă acum partea de sus:
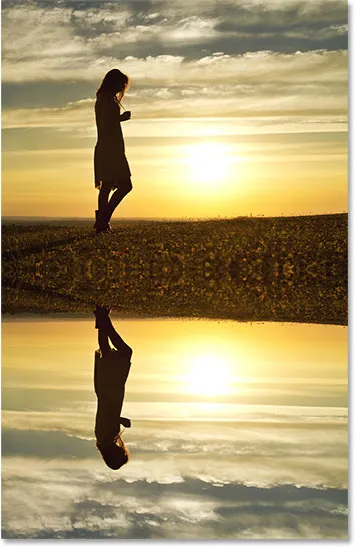
Apa reflectă acum imaginea de deasupra ei.
Înrudit: creează un efect de imagine în oglindă cu Photoshop
Pasul 8: trageți stratul „reflecție” sub stratul „fotografie”
În panoul Straturi, faceți clic pe stratul „Reflexie” și trageți-l în jos sub stratul „Foto”. Când apare o bară albă orizontală sub stratul „Foto”, eliberați butonul mouse-ului pentru a plasa stratul „Reflection” în loc:
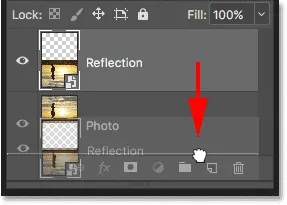
Trageți stratul „Reflexie” sub stratul „Foto”.
Pasul 9: Adăugați neclaritate la reflecție
Adăugați o anumită neclaritate de mișcare la reflectarea apei folosind filtrul Motion Blur. Cu stratul „Reflection” încă selectat, mergeți la meniul Filter din bara de meniu, alegeți Blur, apoi alegeți Motion Blur :

Accesarea filtrului> încețoșare> încețoșare a mișcării.
În caseta de dialog Motion Blur, setați unghiul la 90 °, apoi setați Distanța pe undeva între 10-20 pixeli, în funcție de dimensiunea imaginii dvs. (imaginile mai mari vor avea nevoie de mai multe neclarități). Voi merge cu 20 de pixeli. Faceți clic pe OK pentru a închide caseta de dialog:
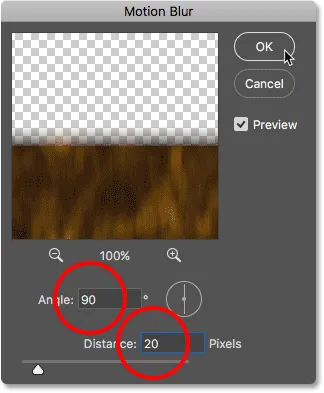
Adăugând neclaritate de mișcare la reflectarea apei.
Iată efectul cu o cantitate subtilă de neclaritate de mișcare adăugată în apă. După aplicarea filtrului Motion Blur, este posibil să observați o linie orizontală care trece prin centrul documentului, între fotografia principală și imaginea reflectoare. Acesta este un artefact al filtrului Motion Blur și îl vom curăța mai târziu. Ignorați-l deocamdată:
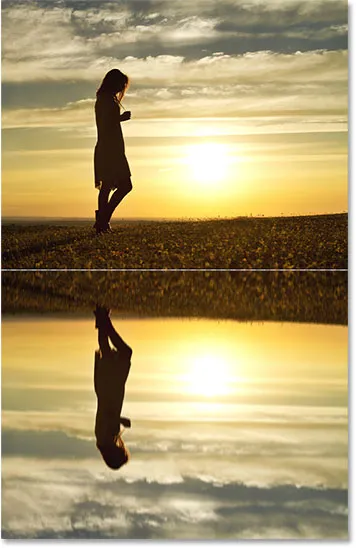
Efectul de reflexie al apei după adăugarea încețoșării mișcării.
În panoul Straturi, filtrul Motion Blur apare ca un Smart Filter sub stratul „Reflection”. Dacă doriți să modificați valoarea încețoșată, faceți dublu clic pe cuvintele „Motion Blur” pentru a redeschide caseta de dialog a filtrului și reglați valoarea Distanță, după cum este necesar:
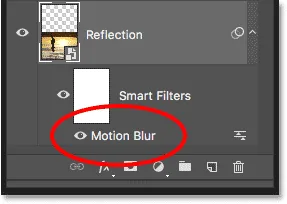
Panoul Straturi care prezintă filtrul inteligent Motion Blur.
Pasul 10: Adăugați un strat de umplere de culoare albastru solid
Deoarece apa tinde să pară albastră, să adăugăm o nuanță albăstruie la reflectare. Faceți clic pe pictograma Strat nou de umplere sau reglare din partea inferioară a panoului Straturi:
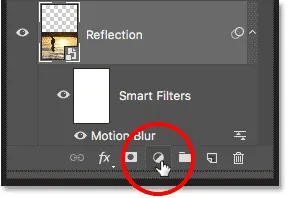
Făcând clic pe pictograma Strat nou de umplere sau reglare
Alegeți Culoare solidă din partea de sus a listei:
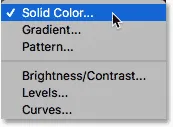
Adăugarea unui strat de umplere de culori solide.
În Color Picker, alegeți un albastru dezactivat setând valoarea R la 40, valoarea G la 110 și valoarea B la 185, apoi faceți clic pe OK pentru a închide Color Picker:

Alegerea albastru pentru apa din Color Picker.
După adăugarea stratului de umplere, reflectarea apei din jumătatea de jos a documentului este acoperită temporar de un albastru solid:
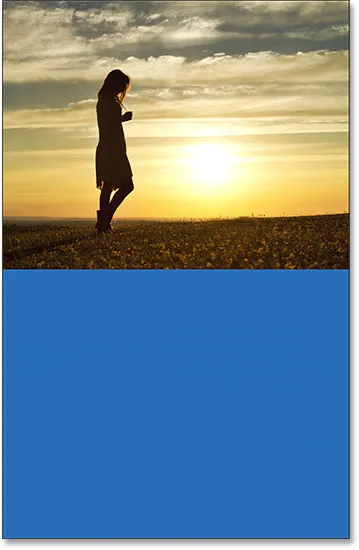
Reflectarea apei este ascunsă de stratul de umplutură albastru.
Pasul 11: trageți stratul de umplere sub stratul „reflecție”
Motivul pentru care este acoperit în albastru este pentru că Photoshop a adăugat stratul de umplere, numit „Color Fill 1”, între straturile „Photo” și „Reflection”. Faceți clic pe stratul de umplere și trageți-l în jos sub stratul „Reflectare”. Aceasta va ascunde stratul de umplutură albastru, permițând reapariția reflecției apei. Vom readuce culoarea albastră într-o clipă:
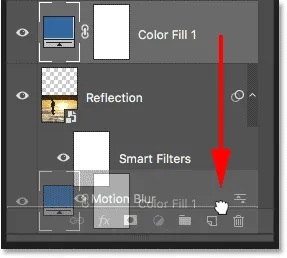
Trageți stratul de umplere sub stratul „Reflectare”.
Pasul 12: selectați Masca inteligentă a stratului filtrului
În continuare, să reglăm aspectul de estompare a mișcării în reflectarea apei, astfel încât efectul de estompare să se estompeze pe măsură ce se îndepărtează mai departe de mal. Selectați masca de strat Smart Filters făcând clic pe miniatura de mască de strat din stânga cuvintelor „Filtre inteligente”:
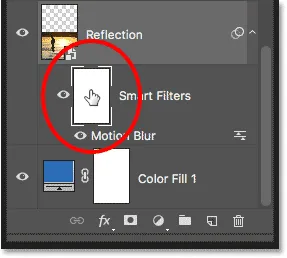
Făcând clic pe miniatura de mască a stratului de filtre inteligente.
Pasul 13: Desenează un gradient de negru spre alb pe masca stratului
Alegeți Instrumentul pentru gradient din Bara de instrumente:
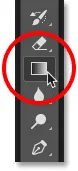
Selectarea instrumentului de gradient.
În bara de opțiuni, faceți clic pe săgeata mică din dreapta swatch-ului de culoare gradient, apoi alegeți gradientul de la Negru la Alb făcând dublu clic pe miniatură (al treilea din stânga, rândul de sus). Acest lucru selectează gradientul și închide selecția Gradient:
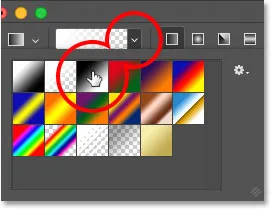
Alegerea gradientului de la Negru la Alb.
Încă în bara de opțiuni, asigurați-vă că este selectat stilul de gradare liniară făcând clic pe pictograma acesteia (direct în partea dreaptă a arhivei de culori a gradientului):
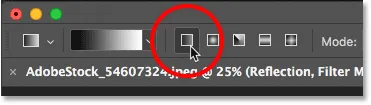
Alegerea Linear pentru stilul gradient.
Faceți clic în partea de jos a documentului pentru a seta un punct de plecare pentru gradient. Țineți apăsat butonul mouse-ului și trageți în sus spre mijloc (spre partea de sus a imaginii de reflectare a apei). Țineți apăsată tasta Shift în timp ce trageți pentru a face mai ușor să trageți în sus vertical:
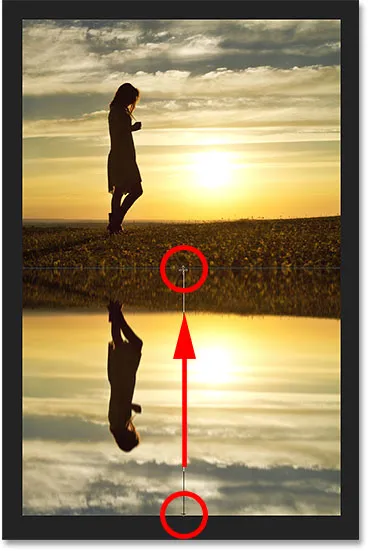
Desenarea unui gradient vertical pe reflectarea apei.
Eliberați butonul mouse-ului pentru a completa gradientul. Efectul de încețoșare a mișcării se estompează treptat pe măsură ce se deplasează de la partea superioară a reflectării apei în partea de jos:

Reflectarea apei după estomparea mișcării.
Pasul 14: Încărcați masca stratului ca o selecție
Acum că am decolorat efectul de încețoșare a mișcării, haideți să estompeze reflectarea apei în sine, astfel încât să se îmbine cu stratul nostru de umplutură albastră. Vom face acest lucru adăugând o copie exactă a măștii noastre de strat la stratul „Reflection”. Apăsați și țineți apăsată tasta Ctrl (Win) / Command (Mac) de pe tastatură și faceți clic pe miniatura de mască a stratului Smart Filters. Aceasta încarcă masca stratului ca o selecție (un contur de selecție va apărea în document):
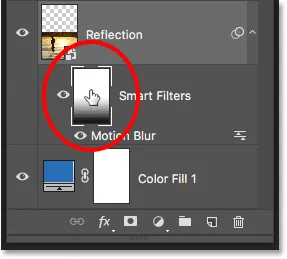
Țineți apăsat butonul Ctrl (Win) / Command (Mac) și faceți clic pe miniatura măștii stratului.
Pasul 15: Adăugați o mască de strat la stratul „reflectare”
Asigurați-vă că stratul „Reflexie” este selectat, apoi faceți clic pe pictograma Adăugare mască strat în partea de jos a panoului Straturi:

Dând clic pe pictograma „Adăugați masca stratului”.
Photoshop convertește conturul de selecție într-o nouă mască de strat, oferindu-ne o mască identică cu același gradient de negru la alb pe stratul „Reflection”:
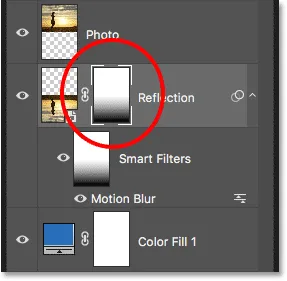
Masca stratului „Reflection” arată același gradient ca și masca Smart Filters.
Odată cu adăugarea măștii de strat, reflectarea apei se estompează treptat de sus în jos în albastru de la stratul nostru de umplere a culorii solide:
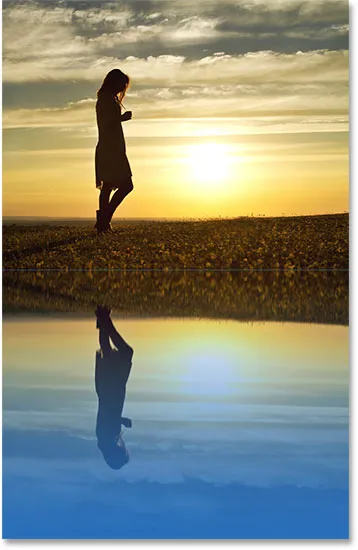
Reflectarea apei acum se estompează.
Pasul 16: Scade intensitatea intensității albastre
Dacă albastrul arată prea puternic, îl puteți estompa în panoul Proprietăți Photoshop. Asigurați-vă că este selectată miniatura de mască a stratului de pe stratul „Reflexie”. Apoi, în panoul Proprietăți, scade valoarea Densității trăgând glisorul spre stânga. Cu cât îl cobori mai mult, cu atât culoarea albastră se va estompa. O să mă reduc până la 50%:
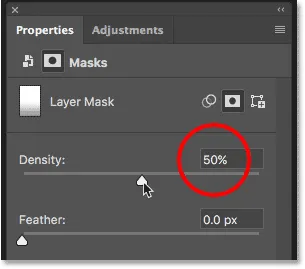
Scăderea densității măștii stratului pentru a estompa culoarea albastră.
Și acum albastrul din apă este mai subtil:

Culoarea apei arată acum mai natural.
Pasul 17: Combinați „Reflecția” și umplerea stratului într-un obiect inteligent
Trebuie să combinăm stratul „Reflection” și stratul de umplere de sub acesta într-un singur obiect inteligent. Cu stratul „Reflectie” selectat, apăsați și țineți apăsată tasta Shift și faceți clic pe stratul de umplere. Aceasta selectează simultan ambele straturi:
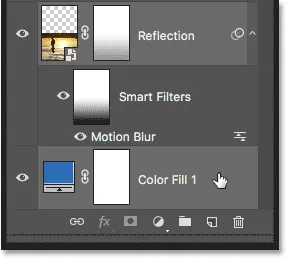
Selectarea „Reflectare” și completarea straturilor din panoul Straturi.
Faceți clic pe pictograma meniu din partea dreaptă sus a panoului Straturi:
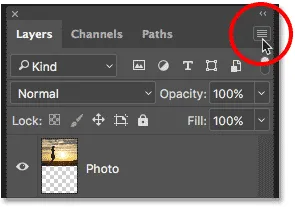
Dând clic din nou pe pictograma meniului panoul Straturi.
Alegeți Converti în obiect inteligent :

Alegerea „Convertiți în obiect inteligent”.
Ambele straturi apar acum în panoul Straturi ca un singur obiect inteligent numit „Reflectare”:
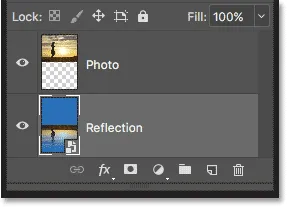
Cele două straturi au fost combinate într-un singur obiect inteligent.
Pasul 18: Creați un nou document de aceeași dimensiune
Pentru ca reflexia să pară mai asemănătoare cu apa, îi vom adăuga ondulări folosind o hartă de deplasare. Harta deplasării trebuie să fie un document Photoshop separat și trebuie să aibă aceeași dimensiune cu documentul nostru actual. Asigurați-vă că obiectul inteligent „Reflexie” este selectat în panoul Straturi, apoi mergeți până la meniul Selectare și alegeți Toate . Aceasta plasează un contur de selecție în jurul întregii imagini:

Accesând Selectați> Toate.
Accesați meniul Edit și alegeți Copiere pentru a copia imaginea în clipboard:

Accesând Editare> Copiere.
Pentru a crea noul document, accesați meniul File și alegeți New :
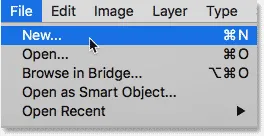
Accesând Fișier> Nou.
Aceasta deschide caseta de dialog Document nou . Deoarece ne-am copiat imaginea în clipboard, Photoshop stabilește automat Lățimea, Înălțimea și Rezoluția noului document la aceleași valori ca și documentul original. Faceți clic pe Create (Photoshop CC) sau OK (CS6) pentru a crea documentul:
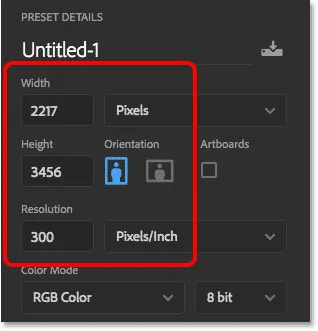
Photoshop se potrivește cu lățimea, înălțimea și rezoluția documentului principal.
Pasul 19: Adăugați zgomot
Primul lucru pe care îl vom face cu harta noastră de deplasare este să adăugăm ceva zgomot. În noul document, accesați meniul Filtru, alegeți Zgomot, apoi alegeți Adăugați zgomot :
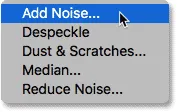
Mergând la Filtru> Zgomot> Adăugați zgomot.
În caseta de dialog Adăugați zgomot, setați suma pe 400%, apoi alegeți Gaussian și monocromatic în partea de jos. Faceți clic pe OK pentru a închide caseta de dialog. Photoshop umple documentul cu zgomot (mici puncte alb-negru):
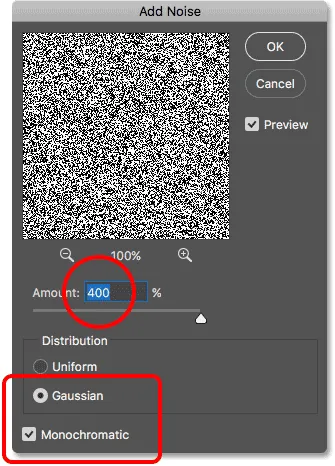
Setările Adăugați filtrul de zgomot.
Pasul 20: Adăugați încețoșare pentru a înmuia zgomotul
Înmuiați zgomotul folosind filtrul Gaussian Blur. Accesați meniul Filtru, alegeți Blur, apoi alegeți Gaurian Blur :

Accesând filtrul> încețoșarea> încețoșarea gaussiană.
În caseta de dialog Gaussian Blur, setați valoarea Radius la 2 pixeli, apoi faceți clic pe OK:
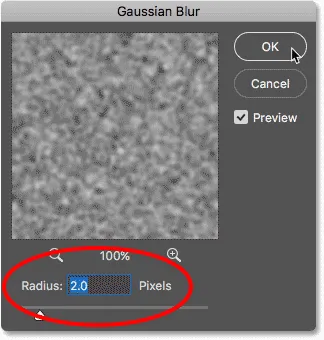
Înmuierea zgomotului cu blur gaussian.
Pasul 21: Aplicați „Emboss” pe canalul roșu
Deschideți panoul Canale făcând clic pe fila sa de lângă panoul Straturi:
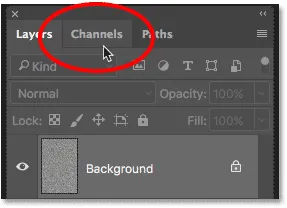
Trecerea de la panoul Straturi la panoul Canale.
Faceți clic pe canalul Roșu pentru a-l selecta:
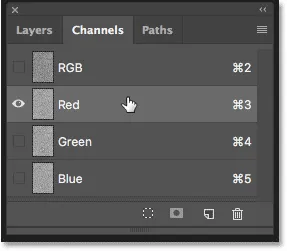
Selectarea canalului roșu.
Accesați meniul Filtru, alege Stilizare, apoi alege Emboss :
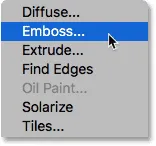
Accesând Filtru> Stilizare> Embosare.
În caseta de dialog Emboss, setați unghiul la 90 °, înălțimea la 1 pixel și valoarea la 500% . Faceți clic pe OK:
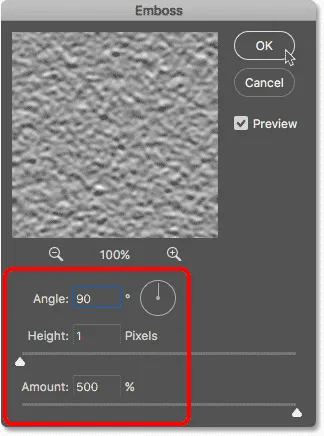
Setările filtrului Emboss pentru canalul Roșu.
Pasul 22: Aplicați „Emboss” pe canalul verde
Faceți clic pe canalul verde pentru a-l selecta:
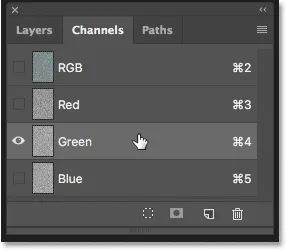
Selectarea canalului verde.
Reveniți în meniul Filtru, alegeți Stilizare și alegeți din nou Emboss . Lasă înălțimea setată la 1 pixel și cantitatea la 500%, dar schimbă unghiul la 180 ° . Faceți clic pe OK:
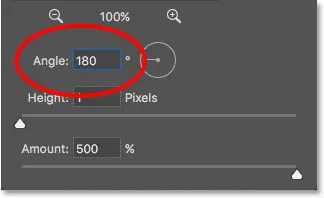
Schimbarea unghiului la 180 ° pentru canalul Verde.
Pasul 23: Selectați canalul RGB și redeschideți panoul straturilor
Faceți clic pe canalul RGB din partea de sus pentru a-l selecta. Se activează toate cele trei canale color (roșu, verde și albastru):
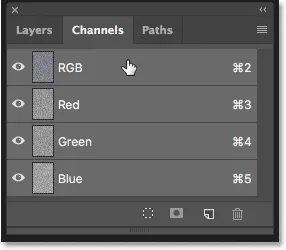
Selectarea canalului RGB.
Apoi, reveniți la panoul Straturi făcând clic pe fila acestuia:
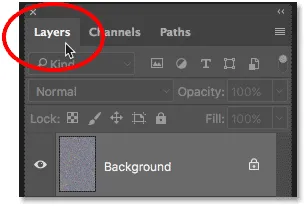
Redeschideți panoul Straturi.
Pasul 24: deblochează stratul de fundal
Trebuie să deblocăm stratul Fundal pentru a putea să îl redimensionăm. În Photoshop CC, trebuie doar să faceți clic pe pictograma de blocare . În Photoshop CS6, apăsați și mențineți apăsată tasta Alt (Win) / Option (Mac) și faceți dublu clic pe stratul Fundal. Aceasta redenumește stratul „Strat 0” și pictograma de blocare dispare:
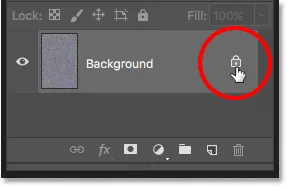
Deblocarea stratului de fundal.
Pasul 25: Măriți din document
Într-o clipă, vom schimba noua imagine, dar pentru a face asta, vom avea nevoie de mult spațiu. Apăsați și țineți apăsată tasta Ctrl (Win) / Command (Mac) de pe tastatură și apăsați în mod repetat tasta minus ( - ) pentru a mări drumul din document până când imaginea apare foarte mică în centru:
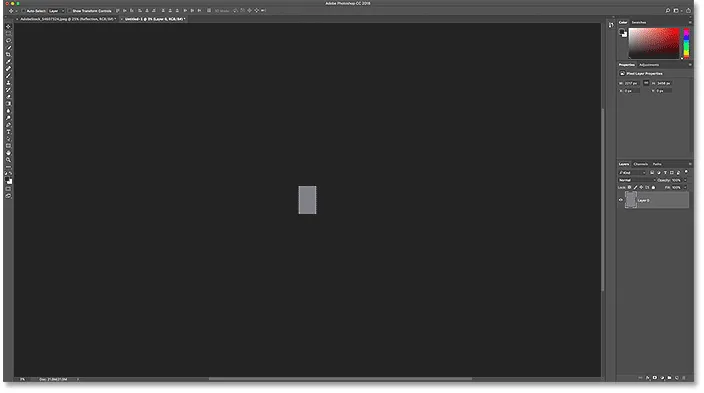
Zoom departe de document înainte de a-l redimensiona.
Pasul 26: Transformă perspectiva imaginii
Accesați meniul Editare, alegeți Transformare, apoi alegeți Perspectivă :
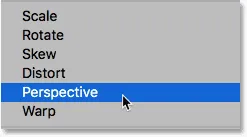
Accesând Editare> Transformare> Perspectivă.
Faceți clic pe mânerul din colțul din stânga jos sau din dreapta și trageți-l departe de imagine. Cu cât trageți mai mult, cu atât creșteți efectul de perspectivă pe care îl veți crea:
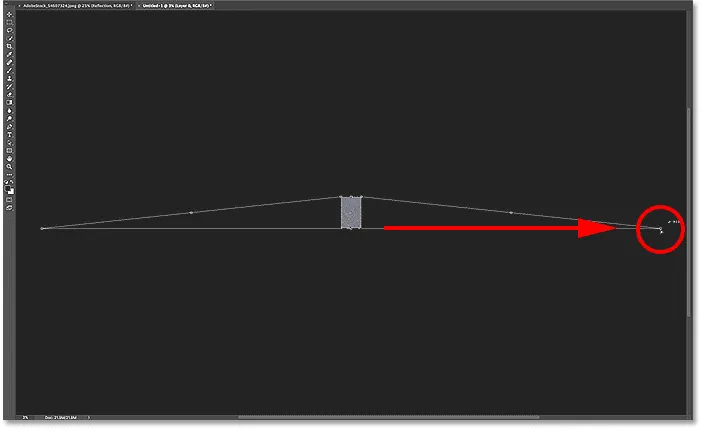
Trageți mânerul din colțul din dreapta jos departe de imagine.
Nu există o valoare specifică de utilizat, dar dacă ne uităm în bara mea de opțiuni, vedem că am târât valoarea Lățimii ( W ) până la aproximativ 3000% . Apăsați Enter (Win) / Return (Mac) de pe tastatură pentru a accepta transformarea:

Valoarea Lățimii (W) după târârea mânerului.
Pasul 27: măriți documentul
Pentru a face zoom din nou pe imagine, apăsați din nou și mențineți apăsată tasta Ctrl (Win) / Command (Mac) de pe tastatură și de data aceasta, apăsați semnul plus ( + ) în mod repetat. În această perspectivă mai atentă, putem vedea efectul de perspectivă pe care l-am creat, iar imaginea arată foarte mult ca ondulările de apă care se deplasează treptat mai departe în depărtare:
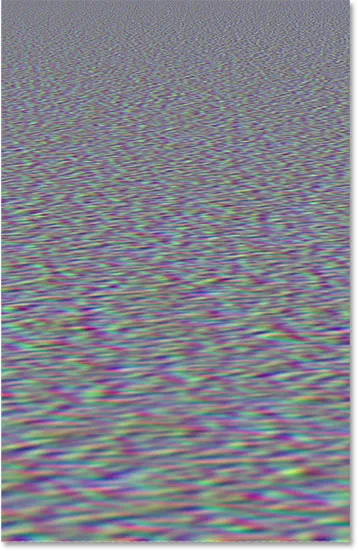
Ridurile de apă prind contur.
Pasul 28: decupați imaginea
Pentru a păstra dimensiunea fișierului mică și pentru a evita orice probleme atunci când mergem la salvarea sub forma unei hărți de deplasare, decuplați pixelii ascunși pe părțile laterale. Accesați meniul Select și selectați Toate . În jurul imaginii apare un contur de selecție:

Accesând Selectați> Toate.
Accesați meniul Imagine și alegeți Decupare . Nu va părea că s-a întâmplat nimic, dar toate zonele ascunse din părți sunt acum tăiate departe:
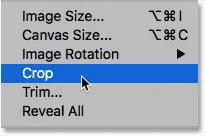
Accesând Image> Crop.
Pentru a elimina conturul de selecție, reveniți la meniul Select și alegeți Deselectare :

Mergând la Selectare> Deselectare.
Înrudite: Cum să decupați imagini în Photoshop CC
Pasul 29: Scalați înălțimea imaginii
În cele din urmă, având în vedere că harta deplasării trebuie să afecteze doar reflectarea apei din jumătatea de jos a documentului, să scalăm înălțimea imaginii. Acest lucru va spori și mai mult efectul de perspectivă. Accesați meniul Edit și alegeți Transformare gratuită :

Accesând Editare> Transformare gratuită.
Faceți clic pe mânerul de sus și trageți-l în jos în centrul documentului. După ce vă apropiați de centru, ar trebui să se fixeze în loc. Apăsați Enter (Win) / Return (Mac) de pe tastatură pentru a accepta:

Trageți mânerul de transformare superior în centru.
Pasul 30: Salvați harta deplasării ca fișier .PSD Photoshop
Am creat harta deplasării și suntem gata să o salvăm. Accesați meniul File și alegeți Save As :
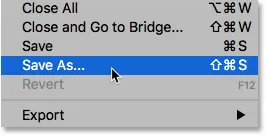
Accesând fișier> Salvare ca.
În caseta de dialog Salvați ca, denumiți fișierul „deplasare-hartă” și salvați-l pe desktop sau în altă locație unde puteți găsi cu ușurință. Asigurați-vă că formatul este setat pe Photoshop, astfel încât fișierul va fi salvat ca fișier .PSD, apoi faceți clic pe Salvați . Dacă Photoshop vă întreabă dacă doriți să activați Maximizarea compatibilității pentru fișier, faceți clic pe OK:
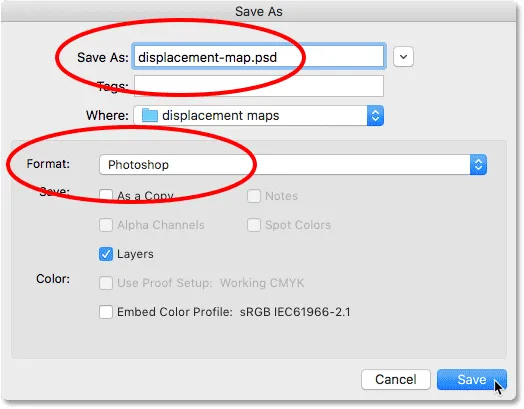
Denumirea și salvarea hărții deplasării ca fișier .PSD Photoshop.
Pasul 31: Treceți la documentul principal
Reveniți la documentul dvs. de reflecție a apei făcând clic pe fila acestuia:

Trecerea de la harta deplasării la documentul de reflectare a apei.
Dacă încă vedeți conturul de selecție din jurul imaginii de când l-am copiat, accesați meniul Select și alegeți Deselect :

Mergând la Selectare> Deselectare.
Pasul 32: Aplicați filtrul Displace
Aplicați harta deplasării la reflectarea apei. Cu obiectul inteligent „Reflectare” selectat în panoul Straturi, mergeți până la meniul Filtru, alegeți Distorsiune, apoi alegeți Deplasare :
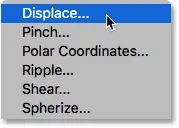
Mergând la Filtru> Distorsionare> Deplasare.
Aceasta deschide caseta de dialog Displace. În partea de sus se află opțiunile Scară orizontală și Scară verticală . Aceste două opțiuni controlează cât de mult se va îndoi harta deplasării, deformarea și redimensionarea imaginii. Scala orizontală controlează lățimea distorsiunii și Scala verticală controlează înălțimea. Pentru a crea ondularea apei, în general, veți obține rezultate mai bune folosind o scară orizontală scăzută și o valoare mai mare la scară verticală. Valorile exacte de care aveți nevoie vor depinde în principal de dimensiunea imaginii, dar și de subiectul dvs., așa că veți dori să experimentați.
În cazul meu, voi seta Scala Orizontală la 10 și Scala Verticală la 80. Lăsați Harta Displacement setată pe Stretch To Fit și Nedefinite Zonele setate pe Repetare Edge Pixel, apoi faceți clic pe OK:
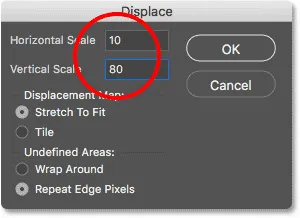
Caseta de dialog Displace.
Alegeți harta deplasării de unde l-ați salvat, apoi faceți clic pe Deschide:
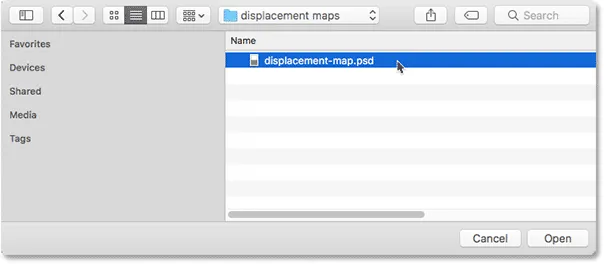
Selectarea hărții deplasării.
Photoshop aplică harta deplasării la reflectarea apei, iar cu această imagine, setările pe care le-am ales creează un efect de ondulare frumos și subtil:
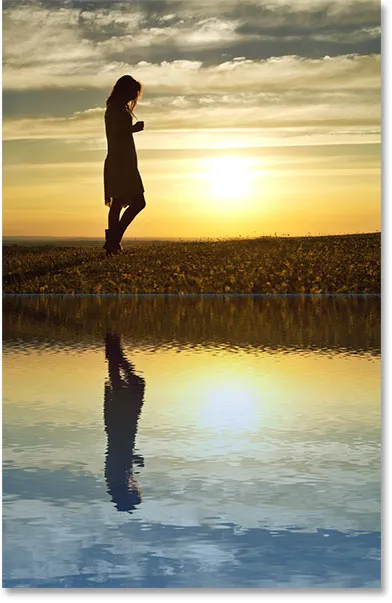
Reflectarea apei cu harta deplasării aplicată.
Pasul 33: Experimentează cu setările locului
În panoul Straturi, filtrul Displace apare ca un Smart Filter de sub obiectul inteligent „Reflection”. Pentru a încerca diferite valori la scară orizontală și verticală, faceți dublu clic pe cuvântul „Displace” pentru a redeschide caseta de dialog:
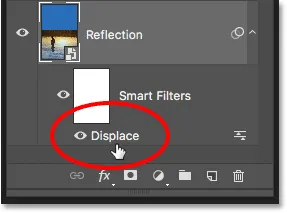
Faceți dublu clic pe „Displace” pentru a redeschide filtrul inteligent.
De această dată, voi lăsa Scala Orizontală setată la 10, dar voi crește Scala Verticală la 120. Rețineți că lucrez cu o imagine destul de mare. Imaginile mai mici vor avea, în general, valori mai mici pentru a obține aceleași rezultate:
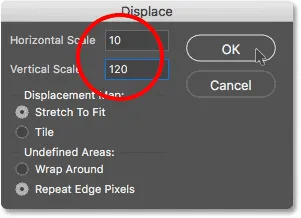
Experimentarea cu setările Displace.
Faceți clic pe OK pentru a închide caseta de dialog. Photoshop vă va solicita să reselectați harta deplasării. Și aici vedem că, de această dată, valoarea Scalei Verticale superioare creează ondulări de apă mai puternice și mai evidente:
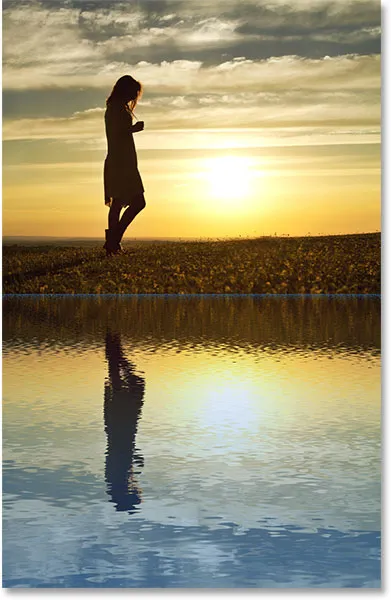
Setările diferite ale locației vă vor oferi rezultate diferite.
Pasul 34: Întinde obiectul inteligent „Reflexie” în sus
Dacă ne uităm în partea de sus a reflectării apei unde se întâlnesc cele două imagini, vedem câteva artefacte albastre cauzate de harta deplasării:
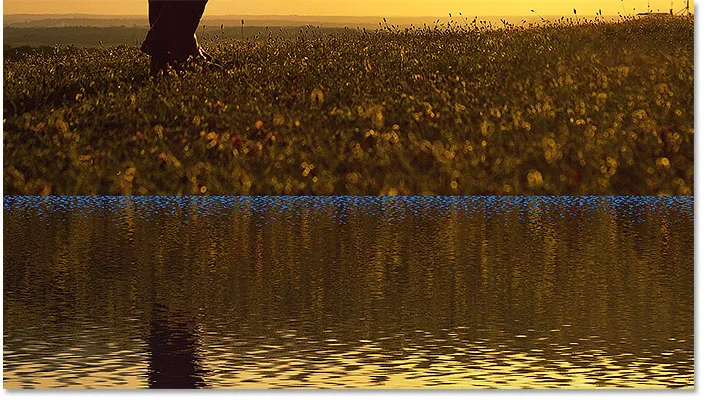
Filtrul Displace a creat artefacte de-a lungul vârfului reflectării apei.
Pentru a le curăța, asigurați-vă că obiectul inteligent „Reflexie” este selectat în panoul Straturi, apoi accesați meniul Editare și alegeți Transformare gratuită :

Accesând Editare> Transformare gratuită.
Photoshop vă va avertiza că orice Filtre inteligente pe care le-ați aplicat vor fi dezactivate în timp ce sunteți în modul Transformare. Faceți clic pe OK:
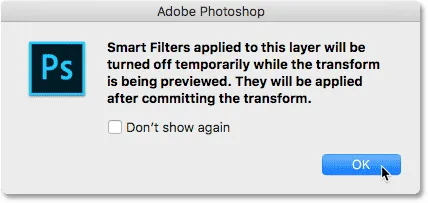
Faceți clic pe OK pentru a accepta mesajul.
Faceți clic pe mânerul de sus și trageți-l ușor în sus pentru a întinde imaginea de reflectare a apei până când artefactele albastre sunt ascunse în spatele imaginii principale. Apăsați Enter (Win) / Return (Mac) pe tastatură când ați terminat:
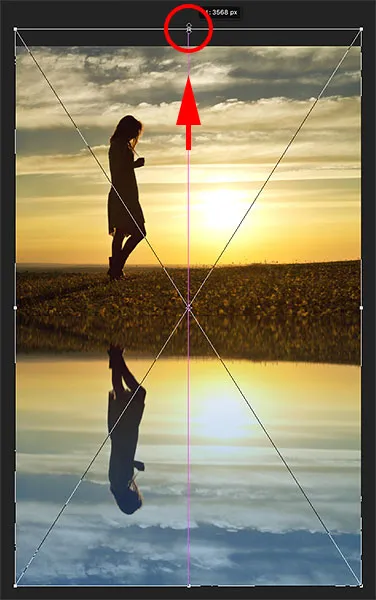
Întinzând imaginea de reflexie pentru a ascunde artefactele în spatele fotografiei principale.
Pasul 35: decupați imaginea
De asemenea, puteți observa unele zone cu probleme de-a lungul fundului reflectării apei, cauzate din nou de harta deplasării. Sau, poate doriți doar să decupați o parte din reflecție. În ambele cazuri, selectați Instrumentul de decupare din bara de instrumente:
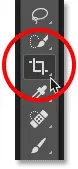
Selectarea instrumentului de decupare.
Photoshop plasează o casetă de decupare în jurul imaginii. Faceți clic pe mânerul de jos și trageți-l în sus pentru a decupa partea de jos a reflectării. Apăsați Enter (Win) / Return (Mac) când ați terminat să decupați imaginea:
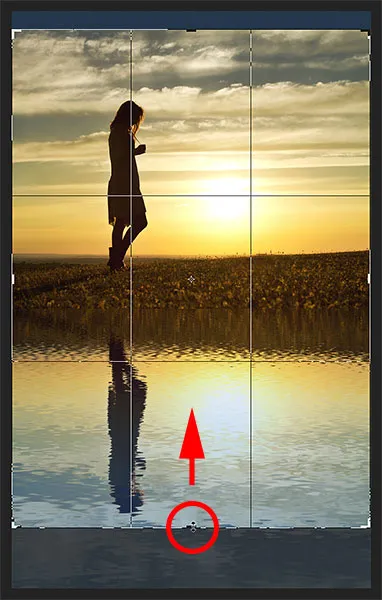
Tăiați o parte din reflectarea apei de-a lungul fundului.
Pasul 36: Adăugați o umbră de-a lungul țărmului
În cele din urmă, pentru a finaliza efectul de reflectare a apei, adăugați o umbră de-a lungul liniei de țărm pentru a-i conferi o oarecare adâncime, ca și cum pământul ar cobora în apă. Selectați stratul „Foto” din panoul Straturi:
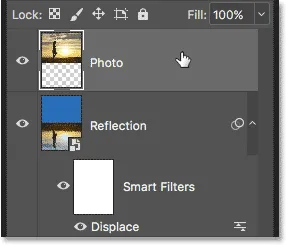
Selectarea stratului „Foto”.
Adăugați un nou strat deasupra acestuia făcând clic pe pictograma Strat nou :
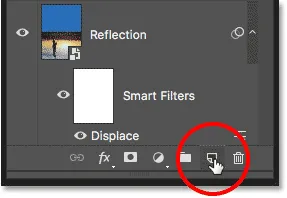
Dând clic pe pictograma „Strat nou”.
Selectați Instrumentul pentru marcaje dreptunghiulare din bara de instrumente:
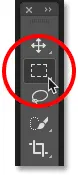
Selectarea instrumentului de marcă dreptunghiulară.
Trageți o selecție dreptunghiulară în jurul liniei de țărm:

Desenarea unei selecții care se extinde deasupra și sub linia de coastă.
Completați selecția cu negru accesând meniul Edit și alegeți Completare :

Accesând Editare> Completare.
În caseta de dialog Completare, setați Cuprins pe Negru și apoi faceți clic pe OK:
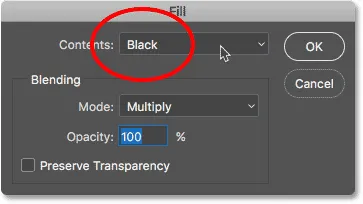
Setarea opțiunii Cuprins pe Negru.
Selecția este acum plină de negru:

Selecția după umplerea cu negru.
Eliminați conturul de selecție accesând meniul Select și alegeți Deselect :

Mergând la Selectare> Deselectare.
Înmuiați marginile accesând meniul Filtru, alegând blur, apoi alegând blur gaussian :

Accesând filtrul> încețoșarea> încețoșarea gaussiană.
În caseta de dialog Gaussian Blur, trageți glisorul Radius spre dreapta, până când marginile par frumos și moi. Pentru o imagine mai mare, o valoare între 30-40 pixeli funcționează bine. Pentru imagini mai mici, încercați 15-20 de pixeli. Faceți clic pe OK pentru a închide caseta de dialog:

Trageți glisorul Radius pentru a înmuia marginile.
Iată rezultatul după înmuierea marginilor:
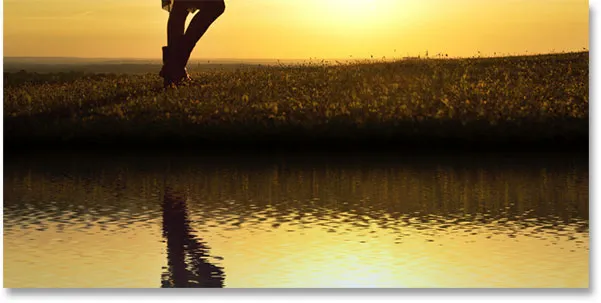
Zona neagră arată mai mult ca o umbră după înmuierea marginilor.
În cele din urmă, scade opacitatea umbrei pentru a o combina cu imaginea. Opțiunea Opacitate se găsește în partea dreaptă sus a panoului Straturi. O să mă reduc până la 50%:
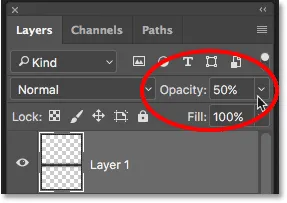
Coborârea opacității stratului pentru a estompa umbra în imagine.
Și cu asta, am terminat! Aici, după ce am pășit umbra în țărm, este efectul meu final de reflectare a apei:

Efectul final de reflectare a apei.
Și acolo îl avem! Așa puteți adăuga o reflectare realistă a apei unei imagini cu Photoshop! Pentru a efectua și mai mult, încercați să adăugați ploaie în imaginea dvs. și apoi să adăugați un curcubeu! Accesați secțiunea noastră Efecte foto pentru mai multe tutoriale cu efecte Photoshop!