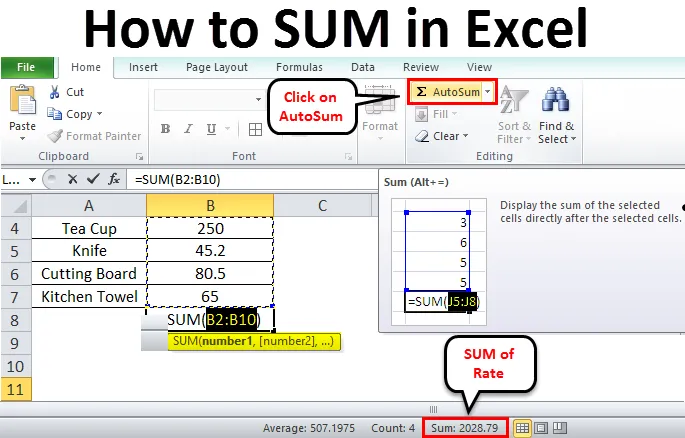
Cum să rezumăm în Excel (cuprins)
- Cum să însumi în Excel
- Exemple despre Cum să SUMĂ în Excel
Cum să rezumați în Excel
Există moduri diferite de a găsi suma numerelor date în excel. Acestea pot fi celule particulare, gama de valori de celule, unele valori filtrate, etc. Metodele ușoare pentru a găsi suma valorilor celulare sunt prezentate mai jos.
- Suma celulei într-un singur clic
- Folosind AutoSum
- Prin introducerea manuală a funcției Suma
- Aplicarea subtotalului pentru celulele filtrate
Exemple despre Cum să SUMĂ în Excel
- SUM (), AutoSum sunt metodele utilizate frecvent pentru a găsi suma în excel. Argumentele SUM () pot fi numere, tablouri, referințe de celule, etc. Acceptă până la 255 de argumente. Să ne uităm la câteva exemple.
Exemplul # 1
- Vom vedea cum să SUM valorile celulelor într-un singur clic. Mai jos sunt prezentate numele unor articole achiziționate și rata acestuia. Trebuie să găsim totalul sau suma tarifelor.
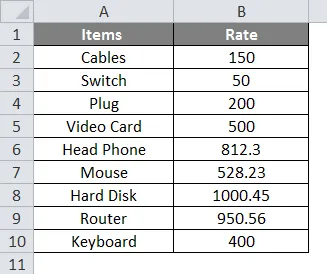
- Metoda rapidă și ușoară pentru obținerea sumei date este, faceți clic pe litera coloanei și verificați în bara de stare pentru a găsi totalitatea valorilor coloanei selectate.
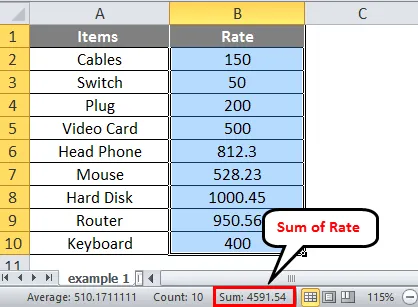
- Suma întregii coloane este afișată în bara de stare 4591.54.
Exemplul # 2
- Dacă doriți să găsiți suma gamei speciale de celule. Îl puteți găsi doar selectând intervalul.
- În aceleași date, dacă doriți să găsiți suma ratei dintr-un anumit interval. Selectați gama de celule ca mai jos.
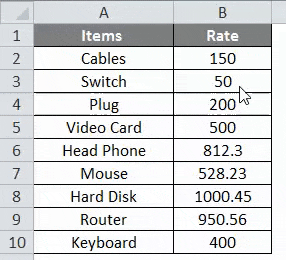
- Selectați intervalul de la al doilea articol până la a 7- a odată ce verificați din nou bara de stare, puteți vedea suma elementelor selectate.
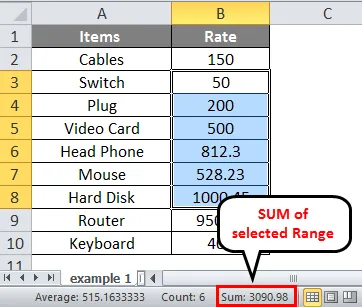
Exemplul # 3
- Dacă doriți să găsiți la întâmplare celulele, aceasta înseamnă că nu se află într-un anumit interval.
- Puteți selecta celulele pentru care doriți să găsiți suma apăsând tasta Ctrl și faceți clic pe celule folosind mouse-ul fără a elibera tasta Ctrl. Aici selectarea este prezentată mai jos.
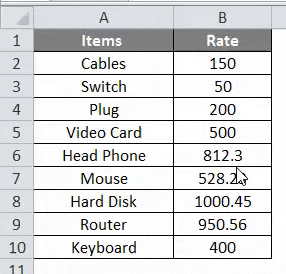
- Verificați din nou cu bara de stare pentru a obține suma celulelor selectate. Aceasta este arătată ca 2028.79
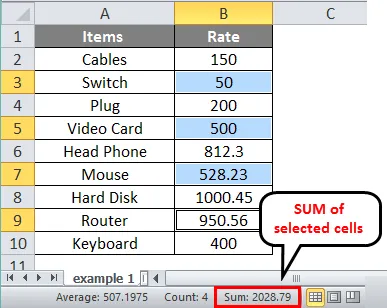
Utilizarea AutoSUM în Excel
AutoSum este o funcție încorporată în Excel. Aceasta va calcula automat suma numerelor și va fi afișată în celula formulată. În metodele anterioare, nu am putut arăta suma într-o celulă. Aceasta va afișa valoarea conform dorinței tale.
Exemplul # 4
- A dat câteva produse achiziționate și suma facturii. Să găsim suma produselor date.
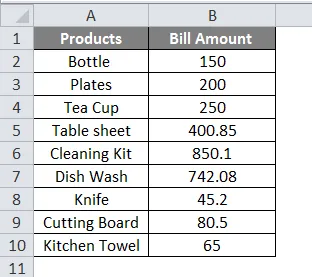
- Pentru a evita selecția intervalului, selectați celula imediată sub sumă pentru a găsi suma.
- Accesați meniul Acasă, apoi faceți clic pe AutoSum așa cum se arată mai jos.
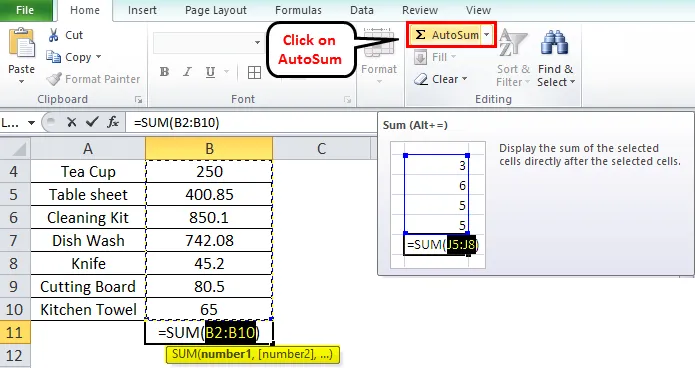
- Intervalul va fi selectat automat și se va adăuga funcția '= SUM'. Dacă doriți să schimbați intervalul puteți selecta intervalul selectând celulele.
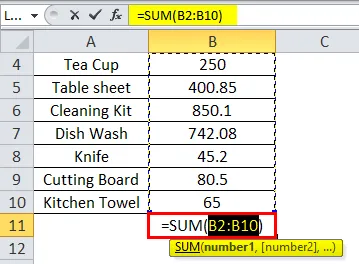
- După selecție, apăsați Enter Key de pe tastatură. Și totalul va fi afișat în aceeași celulă.

Intrarea manuală a funcției SUM
O altă metodă este utilizarea manuală a funcției „= Sum”. Aplicați funcția și selectați gama de celule.
Exemplul # 5
- Mai jos sunt prezentate diferite fructe și cantitățile lor. Găsiți SUMA de cantități.
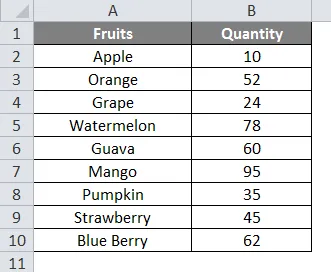
- Pentru a obține SUMA din cantitatea dată. Selectați celula sub Cantitatea dată și aplicați formula = = Suma () '
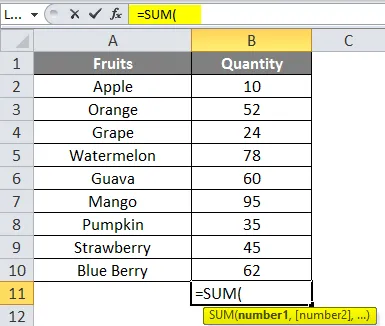
- Această funcție va adăuga numerele într-o gamă de celule. În cadrul funcției specificați intervalul de celule pentru care doriți să obțineți SUMA.
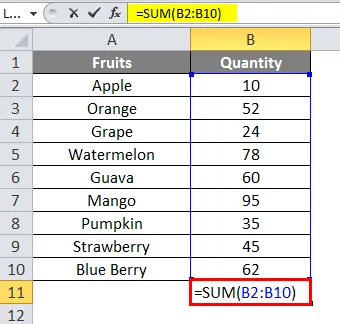
- După selectarea intervalului de celule, apăsați Enter pe tastatură pentru a obține rezultatul.
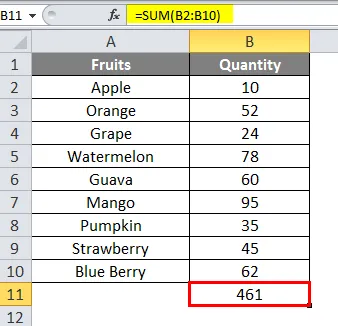
- SUMA Cantității date este 461.
Găsiți SUM aplicând subtotal pentru celulele filtrate
Când trebuie să găsiți suma pentru o celulă filtrată, înseamnă că dintr-o listă lungă doriți să obțineți SUMA de elemente filtrate.
- Mai jos este prezentată lista articolelor achiziționate în diferite date și cantitatea acestora.

- Vrem să găsim cantitatea totală de fructe. În primul rând, trebuie să filtrăm articolele din coloană pentru a obține Cantitatea fructelor. Faceți clic pe orice celulă, apoi accesați fila Date, apoi faceți clic pe pictograma Filtru.
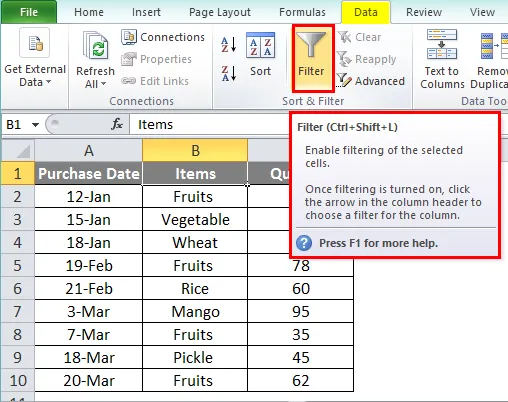
- După ce faceți clic pe pictograma Filtru, puteți vedea o cheie săgeată în apropierea fiecărei antete de coloană.
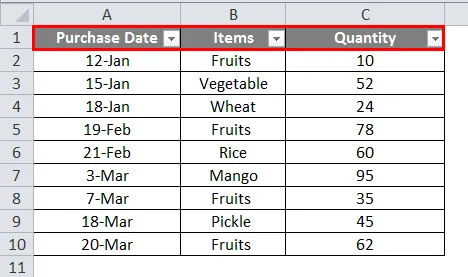
- Faceți clic pe săgeata de lângă antetul Elementelor. Debifează „Selectează totul” și verifică valorile pe care vrei să le filtrezi. Aici vom filtra fructele. Și veți obține coloanele ca mai jos.
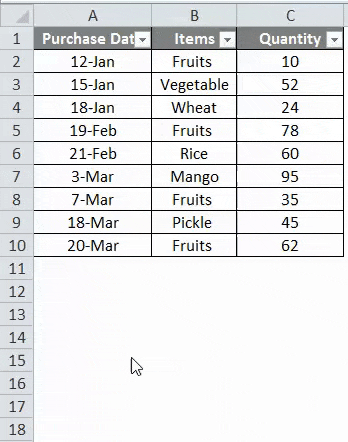
- Faceți clic pe celula goală sub coloana Cantitate. Selectați AutoSum din Acasă. Va apărea funcția „ SUBTOTAL ” și intervalul de celule va fi afișat ca întreaga coloană.
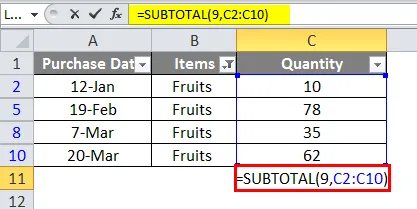
- Apăsați Enter pe tastatură și puteți vedea doar celulele filtrate rezumate.
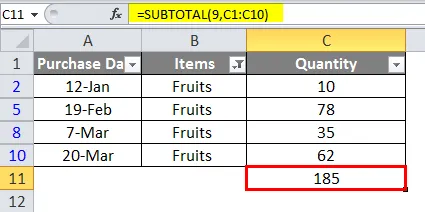
Lucruri de reținut despre cum să rezumați în Excel
- În timp ce utilizați formula în loc să selectați intervalul de celule, puteți tasta manual intervalul de celule. Acest lucru va ajuta un număr mare de celule.
- Dintr-un număr mare de celule dacă doriți să obțineți filtrul de sumă al unui anumit articol, atunci este preferată metoda AutoSum.
- Se va produce o eroare '#VALUE' atunci când se încearcă găsirea sumei de text cu lungimea mai mare de 255 de caractere.
- Alt + = este comanda rapidă de la tastatură pentru AutoSum.
Articole recomandate
Acesta a fost un ghid al Cum să rezumați în Excel. Aici am discutat exemple despre cum să rezumăm în Excel împreună cu exemple practice și șablon excel descărcabil. De asemenea, puteți parcurge și alte articole sugerate -
- Tutoriale despre Inserarea comentariului în Excel
- Formula LEN în Excel cu exemple
- Cele mai bune exemple pentru formula SUMIF în Excel
- Inserați pauză de pagină | Tutoriale Excel