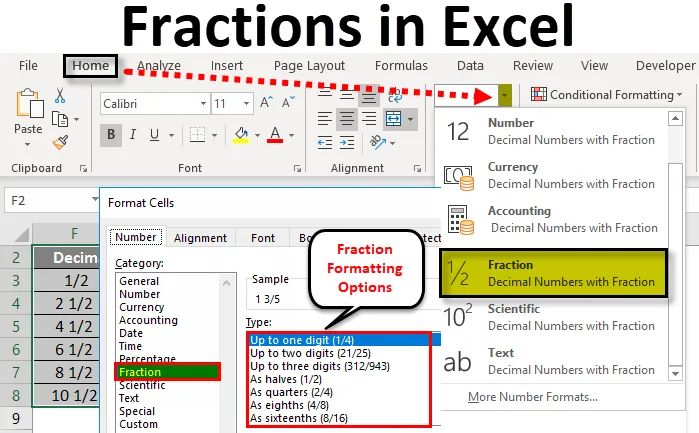
Fracții în Excel (cuprins)
- Fracții în Excel
- Cum se utilizează formatarea fracțiunilor în Excel?
- Exemple de fracțiune în Excel
Fracții în Excel
Fracții în Excel este un format de număr care este utilizat pentru a afișa numărul ca o fracție reală în loc de numere zecimale. Formatarea prin fracțiuni Excel oferă diverse opțiuni precum Până la o cifră, două cifre, trei cifre, jumătăți, sferturi, optimi, șaisprezece etc.
În Microsoft Excel putem găsi formatarea fracțiilor în grupul de numere din meniul Acasă.
În timp ce convertim unele date în excel, nu putem spune că toate datele vor fi lipite în același format. Presupunem că avem un set de numere de fracții atunci când copiam lipiți datele excel nu vor recunoaște formatul implicit excel va merge pentru opțiunile generale. În acest articol, vom învăța cum să schimbăm numerele în formatarea fracțiilor.
Cum se utilizează formatarea fracțiunilor în Excel?
În Excel atunci când importăm datele sau când le copiem din alte fișiere, Excel nu va recunoaște formatul. În aceste cazuri, trebuie să parcurgem opțiunea de formatare pentru a obține rezultatul dorit.
Puteți descărca acest șablon de fracțiune aici - șablonul de fracțiune ExcelÎn același mod, dacă introducem numărul în format fracție, Excel nu va recunoaște și va da rezultatul în formatul datei. În acest exemplu, vom învăța cum să facem formatarea fracțiilor în excel.
Putem efectua formatarea alegând grupul de numere sau folosind clic dreapta, putem efectua formatarea urmând pașii de mai jos.
- În primul rând, introduceți numărul de fracții în oricare dintre celule.
- Accesați Meniul Acasă .
- Putem găsi grupul de numere în meniul principal, după cum se arată mai jos.
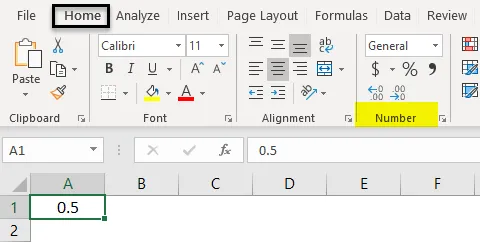
- Faceți clic pe caseta derulantă pentru a obține lista opțiunilor de formatare. Alegeți formatul fracției .
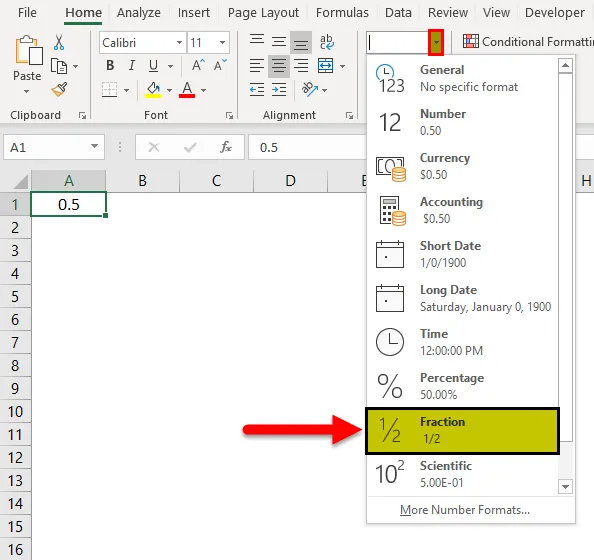
- Intrarea dată va fi convertită în format Fracție. De exemplu, dacă introducem formatul de 0, 5 fracții, vă vom oferi ieșirea de 1/2.
- Putem găsi formatarea fracțiunilor de excel, făcând clic pe Formate de mai multe numere .
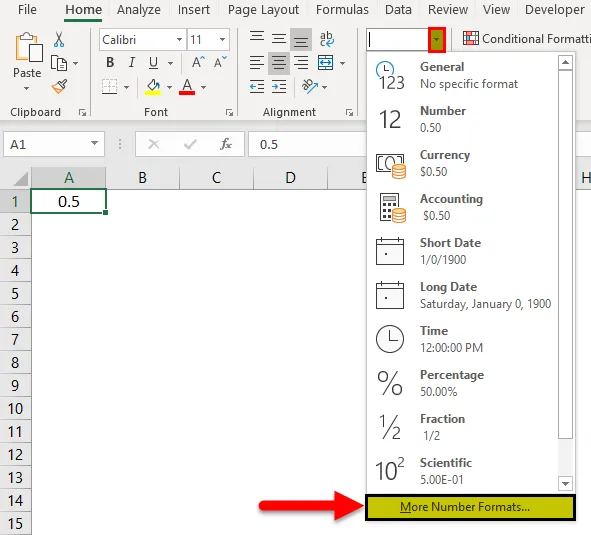
- După ce vom face clic pe mai multe formate numerice, vom primi caseta de dialog a celulelor de format, așa cum se arată mai jos.
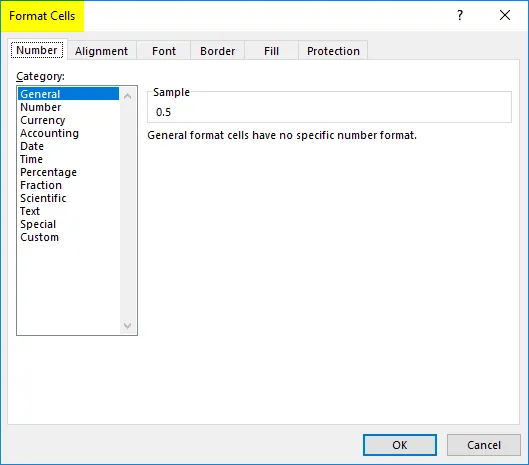
- Faceți clic pe prima filă numită Număr . În lista formatului numerelor, putem găsi opțiunea numită Fracție.
- Faceți clic pe opțiunea Fracție, astfel încât pe partea dreaptă vom primi opțiunea de formatare a fracțiilor, așa cum se arată în imaginea de mai jos.
- Alegeți formatul de fracție dorit unde trebuie să îl aplicăm și faceți clic pe ok.
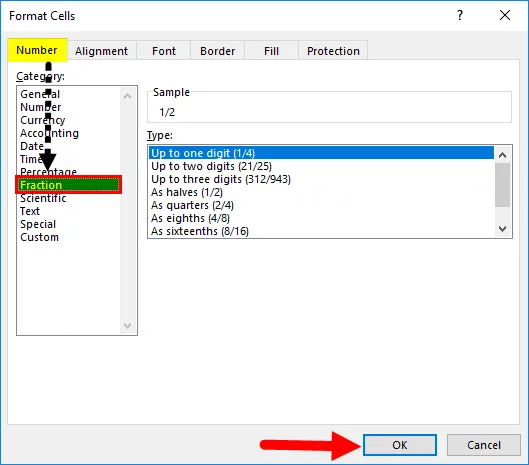
- Astfel formatarea selectată va fi aplicată pentru toate celulele.
Aplicați formatarea fracțiunilor utilizând meniul Faceți clic dreapta pe Excel
Putem efectua formatarea numerelor folosind meniul cu clic dreapta, atât de ușor de utilizat.
- În primul rând, introduceți numărul fracției.
- Faceți clic dreapta pe celulă, astfel încât vom primi opțiunea. Faceți clic pe opțiunea Format Cells .
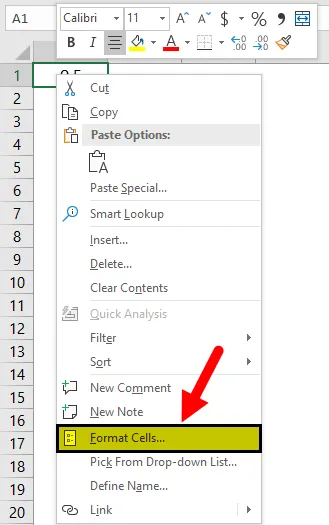
- Pentru a obține caseta de dialog Format Cells. Faceți clic pe prima filă numită Număr .
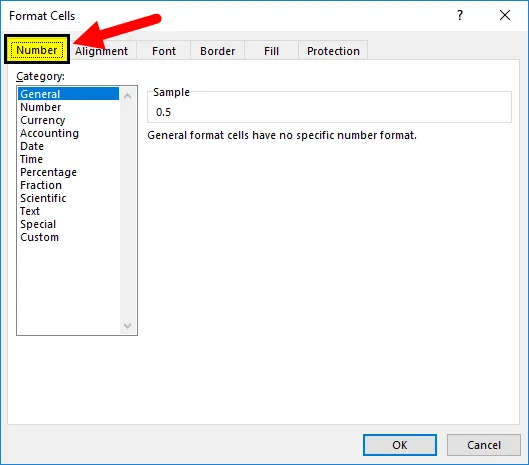
- În lista formatului numerelor, putem găsi opțiunea numită Fracție.
- Faceți clic pe opțiunea Fracție, astfel încât pe partea dreaptă vom primi opțiunea de formatare a fracțiilor.
- Alegeți formatul de fracție dorit pe care trebuie să-l aplicăm și faceți clic pe ok.
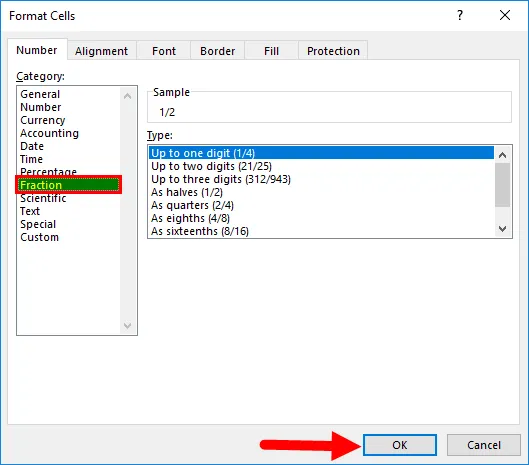
- Astfel formatarea selectată va fi aplicată pentru toate celulele.
Exemple de fracțiune în Excel
Mai jos sunt diferite exemple de fracțiuni în excel.
Exemplul # 1 - Formatarea fracțiunilor cu un singur cifru în Excel
În acest exemplu, vom vedea cum se pot converti numerele zecimale reale în formatarea fracțiilor urmând pașii de mai jos.
Luați în considerare exemplul de mai jos care are un fel de numere zecimale, așa cum se arată mai jos.

Presupunem că trebuie să transformăm numerele zecimale de mai sus în numere de fracțiune. Să presupunem că dacă încercăm să introducem numărul fracției ca 1/2 Microsoft Excel nu va recunoaște și nu va returna ieșirea ca „01-feb”. Pentru a depăși acele formatări, putem converti acele numere zecimale în formatarea fracțiilor urmând pașii de mai jos.
- Mai întâi, selectați întregul tabel pentru a aplica formatarea fracțiilor, așa cum se arată mai jos.
- Accesați acum grupul de numere pe care îl putem găsi în meniul HOME .
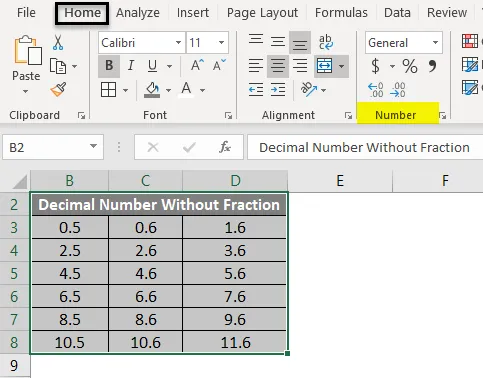
- Faceți clic pe caseta derulantă pentru a obține lista opțiunii de formatare. Alegeți formatarea fracțiilor din acea listă.
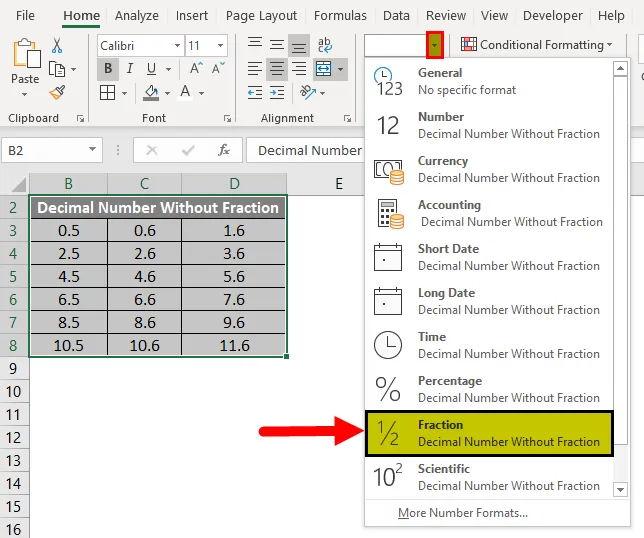
- După ce facem clic pe opțiunile de formatare a fracțiilor, numerele zecimale selectate vor fi convertite într-un format fracțional. În rezultatul de mai jos am arătat compararea numerelor zecimale și a fracțiilor. Văzând rezultatul de mai jos putem compara rezultatul cu ușurință din primul rând ca numărul zecimal 0, 5 are formatul fracției de 1/2 și 0, 6 are formatul fracției de 3/5 iar 1, 6 are formatul zecimal de 1 3/5 unde nu putem introduce manual în acest format în excel.
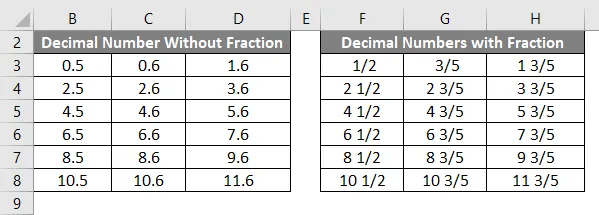
Formatarea fracțiunilor folosind mai multe opțiuni în Excel
În exemplele de mai sus, am văzut cum se poate converti numărul zecimal în opțiunea de formatare de bază.
În acest caz, vom aplica formatarea fracțiilor aplicând opțiunea diferită. Mai mult decât atât, excel ne oferă opțiunea de formatare a fracțiilor mai multe ca o cifră, două cifre, trei cifre, jumătăți, sferturi, optimi, șaisprezece etc.
Să vedem toată formatarea din aceste exemple urmând procedurile de mai jos.
În procedura de mai sus, am observat că formatarea fracțiilor are opt opțiuni de formatare a fracțiilor, așa cum se arată mai jos

În mod implicit, formatarea fracțiilor va aplica prima opțiune numită opțiune Până la o cifră (1/4) .
Exemplul # 2 - Până la două fracțiuni formatate în format Excel
Luați în considerare exemplul de mai jos care are numere zecimale cu două cifre.
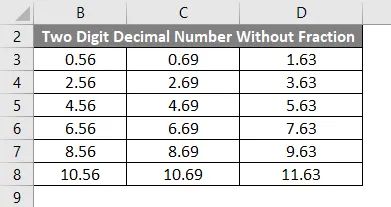
Pentru a converti numerele zecimale din două cifre în formatarea fracțiilor cu două cifre, urmați pașii de mai jos.
- Mai întâi, selectați tabelul complet, așa cum se arată mai jos.
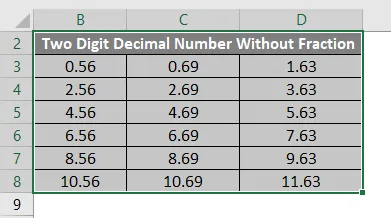
- Acum faceți clic dreapta pe tabelul selectat, astfel încât vom primi meniul după cum urmează.
- Din listă alegeți opțiunea Format Cell Cell .

- După ce vom face clic pe celulele format vom primi caseta de dialog cu opțiunea de format după cum urmează.
- Faceți clic pe prima filă numită Număr .
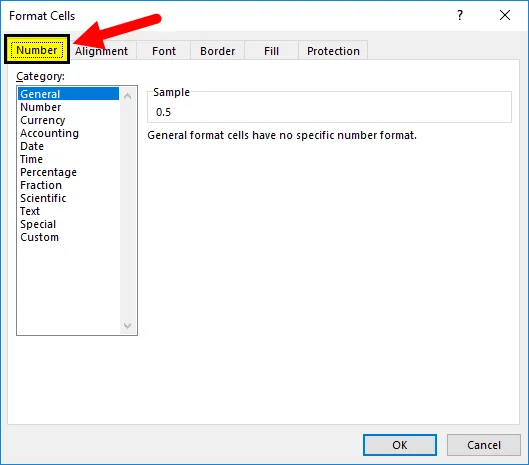
- În lista formatului numerelor, putem găsi opțiunea numită Fracție.
- Faceți clic pe opțiunea Fracție, astfel încât pe partea dreaptă vom primi opțiunea de formatare a fracțiilor, așa cum se arată în imaginea de mai jos.
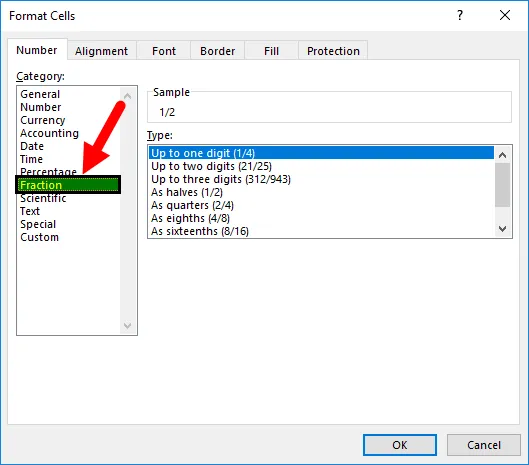
- Acum faceți clic pe a doua opțiune numită Până la două cifre, apoi faceți clic pe ok .
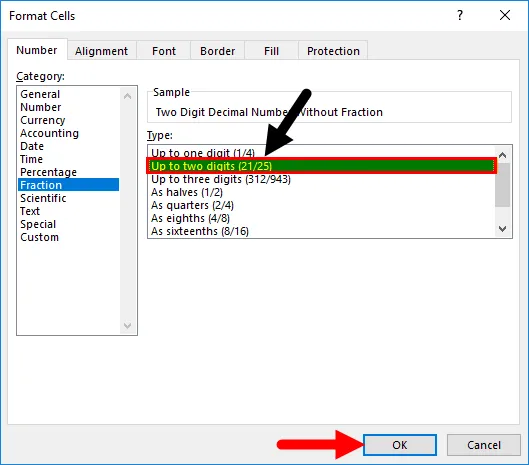
- Odată ce facem clic pe butonul Ok, numerele zecimale selectate vor fi convertite în format de fracțiune din două cifre, care este afișat ca rezultat al comparației în imaginea de mai jos. În rezultatul de mai jos putem compara primul rând de cifre zecimale cu două cifre cu formatarea fracției cu două cifre, precum 0, 56 are formatul fracției 14/25 și 0, 69 are formatul fracției ca 20/29 și 1, 63 are formatul fracției ca 1 17 / 27.
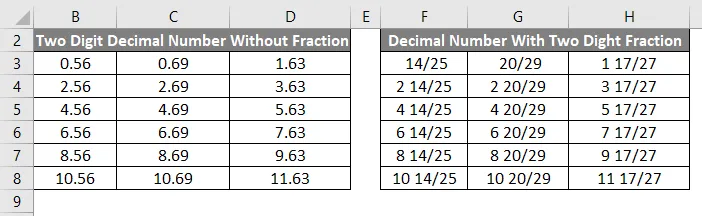
În același mod, putem converti numerele zecimale date în numere de trei fracțiuni ca
Trimestrele 2/4 vor avea formatul de mai jos
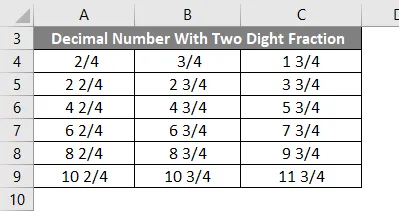
Ca opta (4/8) are formatul de mai jos
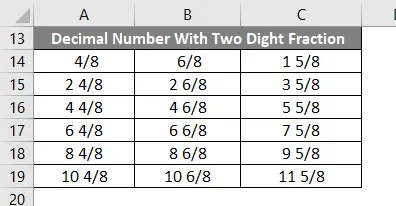
As 16 (8/16) are formatul de mai jos:

Lucruri de amintit
- Numerele fracționale sunt utilizate mai ales în funcțiile matematice.
- În Microsoft Excel dacă introducem valorile fracționale, Excel va oferi ieșirea în format de date.
- Asigurați-vă că am ales opțiunea de formatare a fracțiilor în grupul de numere înainte de a da numere de fracții.
Articole recomandate
Acesta a fost un ghid pentru fracțiuni în Excel. Aici vom discuta despre cum să utilizăm fracțiunile în excel împreună cu exemple excel și șablon excel descărcabil. De asemenea, puteți parcurge și alte articole sugerate -
- Numere aleatorii în Excel
- Funcția SUMĂ în Excel
- Împărțiți în formula Excel
- Formula simplă în Excel